Che cos’è l’errore dot4.sys – Blue Screen of Death (errore BSoD) in Windows 10?
Se stai riscontrando “SYSTEM_SERVICE_EXCEPTION BSoD Error – dot4.sys error” su Windows 10, sei nel posto giusto per la soluzione. Qui sarai guidato con semplici metodi automatici e manuali per risolvere il problema. Iniziamo la discussione.
“SYSTEM_SERVICE_EXCEPTION BSoD Error – dot4.sys error”: è uno dei tanti problemi comuni di Windows considerati come errore Blue Screen of Death (BSoD). Questo errore ti impedisce di accedere o aprire il desktop di Windows. È anche noto come errore di crash del sistema. Questo errore BSOD viene solitamente visualizzato durante il lavoro sul computer o durante l’avvio / riavvio di Windows.
Tuttavia, non sei il solo ad affrontare questo errore, molti utenti hanno già segnalato questo problema e hanno spiegato che non sono stati in grado di accedere comodamente al desktop di Windows 10 a causa di questo errore BSoD.
Errore dot4.sys – Viene visualizzato BSOD con un messaggio che dice “Il tuo PC ha riscontrato un problema e deve essere riavviato. Stiamo solo raccogliendo alcune informazioni sugli errori, quindi riavvieremo per te “insieme al codice di arresto di Windows SYSTEM_SERVICE_EXCEPTION, SYSTEM_SERVICE_EXCEPTION e dot4.sys. Il possibile motivo alla base di questo problema può essere il danneggiamento dei file o dei componenti associati ai driver di dispositivo in Windows 10. Driver danneggiati o obsoleti o incompatibili possono causare questo tipo di problema.
Dovresti assicurarti che non ci siano problemi con il dispositivo hardware collegato / connesso / integrato nel tuo computer e la sua connessione. Inoltre, assicurati che i driver per tutti i dispositivi hardware del tuo computer siano aggiornati. In caso contrario, l’aggiornamento del driver è necessario per tale hardware. L’aggiornamento di tutti i driver di Windows 10 può risolvere questo errore e anche migliorare le prestazioni.
Un altro possibile motivo dietro l’errore dot4.sys può essere la corruzione nel file di sistema o nel registro, hardware problematico come il disco rigido, malware o attacchi di virus nel computer, installazione o disinstallazione incompleta di programmi, cancellazione impropria di file / applicazioni e altri motivi. Andiamo per la soluzione.
Come correggere l’errore dot4.sys – SYSTEM_SERVICE_EXCEPTION BSoD errore in Windows 10?
Metodo 1: correggi “errore BSOD dot4.sys” con “PC Repair Tool”
“PC Repair Tool” è un modo semplice e veloce per trovare e correggere errori BSOD, errori EXE, errori DLL, problemi con programmi, malware o virus, file di sistema o problemi di registro e altri tipi di problemi con pochi clic. È possibile ottenere questo strumento tramite il pulsante / collegamento sottostante.
Metodo 2: eseguire Scansione SFC, Scansione DISM e Scansione CHKDSK
Puoi riparare i file di sistema con la scansione SFC, riparare l’immagine del disco rigido con la scansione DISM e riparare il problema del disco rigido con la scansione CHKDSK per risolvere questo errore BSOD nel tuo computer.
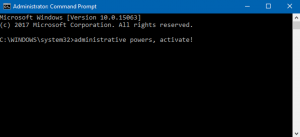
Passaggio 1: premi i tasti “Windows + X” sulla tastiera e seleziona “Prompt dei comandi come amministratore”
Passaggio 2: eseguire la scansione SFC. Digita il comando “sfc / scannow” e premi il tasto “Invio” per eseguire
Passaggio 3: successivamente, eseguire Scansione DISM. Digita il seguente comando e premi il tasto “Invio” per eseguire
DISM / Online / Cleanup-Image / RestoreHealth
Passaggio 4: ora, esegui CHKDSK Scan. Digita il comando “CHKDSK C:” e premi il tasto “Invio” per eseguire
Passaggio 5: attendere per completare il processo. Al termine, riavvia il computer per visualizzare le modifiche e verificare se il problema è stato risolto.
Metodo 3: aggiorna i driver di Windows 10
Questo problema si verifica probabilmente a causa del danneggiamento dei file dei driver di dispositivo. Puoi risolvere il problema aggiornando i driver.
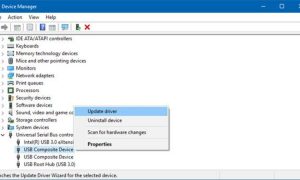
Passaggio 1: premi i tasti “Windows + X” sulla tastiera e seleziona “Gestione dispositivi”
Passaggio 2: espandi ogni categoria di dispositivo una alla volta e guarda il dispositivo che mostra “Punto esclamativo giallo” su di esso. Fare clic con il tasto destro sul dispositivo e selezionare “Aggiorna driver”
Passaggio 3: seguire le istruzioni sullo schermo per completare il processo di aggiornamento. Al termine, riavvia il computer per salvare le modifiche e verificare se il problema è stato risolto.
Aggiorna i driver di Windows 10 [automaticamente]
Puoi anche provare ad aggiornare tutti i tuoi driver Windows con “Strumento di aggiornamento automatico dei driver”. Questo software troverà automaticamente gli ultimi aggiornamenti per tutti i driver di Windows e quindi li installerà sul tuo computer. È possibile ottenere questo strumento tramite il pulsante / collegamento sottostante.
Metodo 4: eseguire la scansione del sistema con “SpyHunter Antivirus Software”
L’attacco di malware o virus può causare il danneggiamento dei file di sistema o del registro o può causare diversi altri problemi. Puoi risolvere il problema eseguendo la scansione del sistema alla ricerca di malware o virus con “Software antivirus SpyHunter”. Questo software ti offre la possibilità di trovare e rimuovere tutti i tipi di malware o virus nel computer. È possibile ottenere questo strumento tramite il pulsante / collegamento sottostante.
Metodo 5: aggiorna il sistema operativo Windows 10
L’aggiornamento del sistema operativo Windows 10 può risolvere il problema nel computer e migliorare le prestazioni. Proviamo.
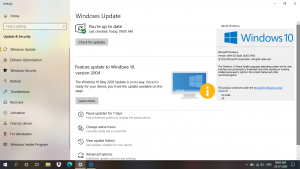
Passaggio 1: premi i tasti “Windows + I” sulla tastiera per aprire l’app “Impostazioni” in Windows 10
Passaggio 2: vai su “Aggiornamento e sicurezza> Windows Update” e fai clic sul pulsante “Verifica aggiornamenti”.
Passaggio 3: verrà scaricato e installa l’ultimo aggiornamento di Windows disponibile sul tuo computer. Al termine, riavvia il computer e controlla se il problema è stato risolto.
Metodo 6: eseguire il ripristino del sistema
Se il problema persiste, puoi provare a risolverlo con “Ripristino configurazione di sistema”. Puoi ripristinare il tuo PC a un punto di ripristino quando tutto funzionava bene.
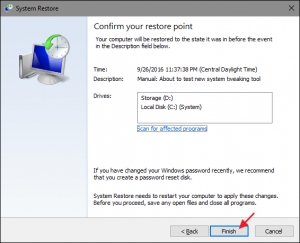
Passaggio 1: digita “Ripristino configurazione di sistema” nella “Casella di ricerca di Windows” e apri “Ripristino configurazione di sistema” dai risultati visualizzati
Passaggio 2: nella finestra aperta, fare clic su “Avanti”, selezionare un punto di ripristino quando tutto funzionava bene e quindi premere “Avanti> Fine”.
Passaggio 3: attendere per completare il processo. Al termine, riavvia il computer e controlla se il problema è stato risolto.
Conclusione
Spero che questo articolo ti abbia aiutato a risolvere l’errore SYSTEM_SERVICE_EXCEPTION BSoD – dot4.sys in Windows 10 con diversi semplici passaggi / metodi. Puoi leggere e seguire le nostre istruzioni per farlo. È tutto. Per qualsiasi suggerimento o domanda, scrivi nella casella dei commenti qui sotto.
