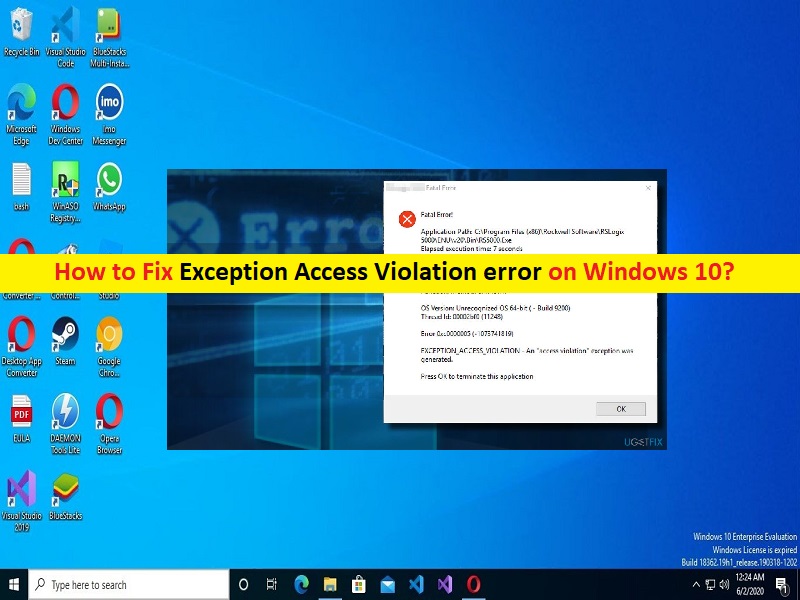
Suggerimenti per correggere l’errore di violazione dell’accesso alle eccezioni su Windows 10:
In questo articolo, discuteremo su come correggere l’errore di violazione dell’accesso alle eccezioni su Windows 10. Verrai guidato con semplici passaggi/metodi per risolvere il problema. Iniziamo la discussione.
‘Errore di violazione dell’accesso alle eccezioni‘: è un problema comune di Windows considerato come un errore di violazione dell’accesso alle eccezioni. Questo errore viene solitamente visualizzato quando avvii ed esegui un’applicazione o giochi sul tuo computer Windows 10/8/7 o Windows 11. Questo problema indica che per alcuni motivi non sei in grado di avviare e giocare o eseguire un’applicazione su un computer Windows. Questo errore ti impedisce di utilizzare normalmente app particolari nel computer.
Molti utenti hanno segnalato questo errore che si verifica durante il gioco o all’avvio di app specifiche come Java, Visual Studio, World of Warships, Overwatch, Minecraft, ecc. I possibili motivi alla base del problema possono essere il software danneggiato, che finisce con il danneggiamento della memoria, l’autorizzazione richiesta non assegnato all’app/gioco, corruzione nel gioco/app stessa e altri problemi. Un altro possibile motivo alla base del problema può essere il malware o le infezioni da virus nel computer.
Puoi eseguire la scansione del sistema alla ricerca di infezioni da malware o virus nel computer con alcuni potenti software antivirus o PC Repair Tool ti offre la possibilità di trovare e rimuovere tutte le minacce e risolvere anche i problemi del PC Windows. È possibile risolvere il problema con le nostre istruzioni. Andiamo per la soluzione.
Come correggere l’errore di violazione dell’accesso alle eccezioni su Windows 10?
Metodo 1: correggere l’errore di violazione dell’accesso alle eccezioni con “Strumento di riparazione PC”
“PC Repair Tool” è un modo semplice e rapido per trovare e correggere errori BSOD, errori DLL, errori EXE, problemi con programmi/applicazioni, infezioni da malware o virus nel computer, file di sistema o problemi di registro e altri problemi di sistema con pochi clic .
⇓ Ottieni lo strumento di riparazione del PC
Metodo 2: aggiungere l’eccezione di prevenzione dell’esecuzione dei dati
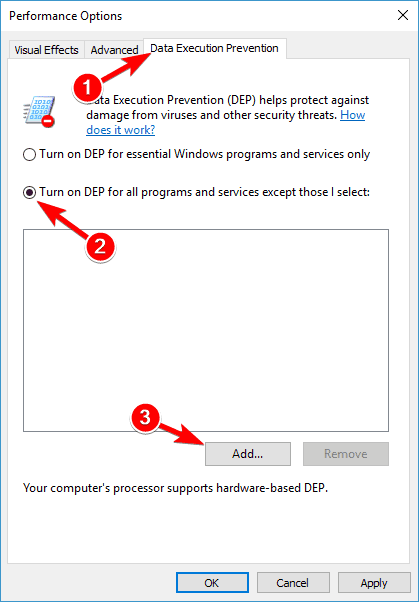
Passaggio 1: apri “Pannello di controllo” nel PC Windows tramite la casella di ricerca di Windows e vai su “Sistema e sicurezza> Sistema> Impostazioni di sistema avanzate”
Passaggio 2: nella scheda “Avanzate”, nella sezione “Prestazioni”, fai clic sul pulsante “Impostazioni”.
Passaggio 3: vai alla scheda “Prevenzione esecuzione dati”, seleziona “Attiva DEP per tutti i programmi e servizi tranne quelli che seleziono”
Passaggio 4: fare clic sul pulsante “Aggiungi”, individuare il file “.exe” del programma che si desidera eseguire. Dopo aver aggiunto quel programma all’elenco di esclusione DEP, fare clic su “Applica > Ok” per salvare le modifiche e provare a eseguire il programma e verificare se il problema è stato risolto.
Metodo 3: disabilitare l’UAC
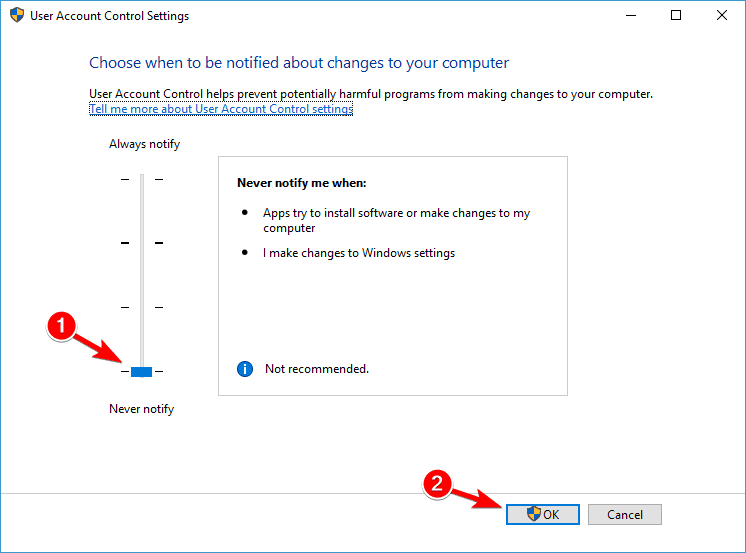
Passaggio 1: apri “Pannello di controllo” nel PC Windows e vai su “Account utente”, seleziona “Account utente” e scegli “Modifica impostazioni di controllo dell’account utente”
Passaggio 2: sposta il dispositivo di scorrimento fino in fondo fino a quando non viene visualizzato “Non notificare mai”, quindi fai clic sul pulsante “Ok” per salvare le modifiche, quindi riprova a installare Java o prova a eseguire le applet Java.
Metodo 4: creare il file Options.ini

Passaggio 1: premi i tasti “Windows + R” sulla tastiera, digita “% appdata%” nella finestra di dialogo “Esegui” e premi il pulsante “Ok” per aprire la cartella “AppData”
Passaggio 2: trova e apri la cartella “My Battle for Middle Earth Files”. Se la cartella è vuota, è necessario creare un nuovo file options.ini al suo interno
Passaggio 3: crea un nuovo documento di testo e aggiungi le seguenti righe
AudioLOD = Basso
HasSeenLogoMovies = sì
IdealStaticGameLOD = VeryLow
Risoluzione = 800 600
StaticGameLOD = VeryLow
Tempi di gioco = 1
Passaggio 4: ora, fai clic su “File > Salva con nome”, seleziona “Tutti i file” nella sezione “Tipo” e inserisci “Opzioni.ini” nella sezione “Nome file”
Passaggio 5: assicurati di salvare il file nella cartella “AppDataMy Battle for Middle Earth Files” e fai clic sul pulsante “Salva”. Dopo che il file è stato salvato, prova a eseguire di nuovo il gioco.
Metodo 5: assicurati che il file non sia impostato come di sola lettura
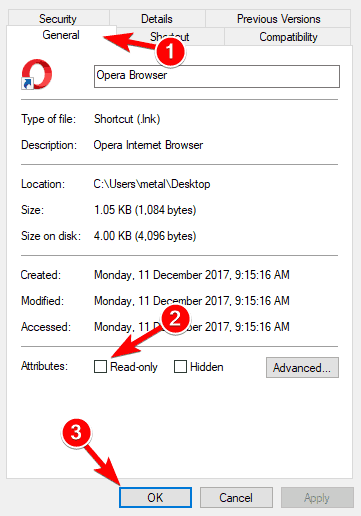
Passaggio 1: trova e fai clic con il pulsante destro del mouse sul collegamento del file problematico e seleziona “Proprietà”
Passaggio 2: vai alla scheda “Generale”, trova la sezione “Attributi” e assicurati che “Sola lettura” non sia selezionato e premi il pulsante “Applica> OK” per salvare le modifiche. Al termine, riprovare a eseguire l’applicazione.
Metodo 6: ricollega l’auricolare
Questo problema può verificarsi a causa di un problema con l’auricolare collegato al computer. È possibile scollegare l’auricolare, quindi ricollegarlo al computer e verificare se il problema è stato risolto. Se esamini la presenza di un problema con l’hardware dell’auricolare, puoi sostituirlo con un altro per risolverlo.
Metodo 7: verifica i problemi hardware
Questo problema può verificarsi a causa di problemi hardware come RAM o problemi di memoria nel computer. Puoi controllare la tua memoria usando lo strumento MemTest86. Per fare ciò, devi scaricare questo strumento e spostarlo su un’unità flash USB, riavviare il computer e lasciare che MemTest86 funzioni per un po’. Se indaghi sul problema con la RAM o la memoria, puoi sostituirlo con un altro per risolverlo.
Metodo 8: utilizzare la modalità di compatibilità

Puoi consentire al gioco/app di essere eseguito in modalità compatibilità per risolvere il problema.
Passaggio 1: trova e fai clic con il pulsante destro del mouse sull’icona dell’applicazione/gioco eseguibile e seleziona “Proprietà”
Passaggio 2: fai clic sulla scheda “Compatibilità” e seleziona la casella di controllo “Esegui questo programma in modalità compatibilità per” e seleziona Windows 8 o precedente dal menu a discesa, quindi premi il pulsante “Applica> OK” per salvare le modifiche. Una volta terminato, controlla se il problema è stato risolto.
Metodo 9: eseguire lo strumento di risoluzione dei problemi di hardware e dispositivi
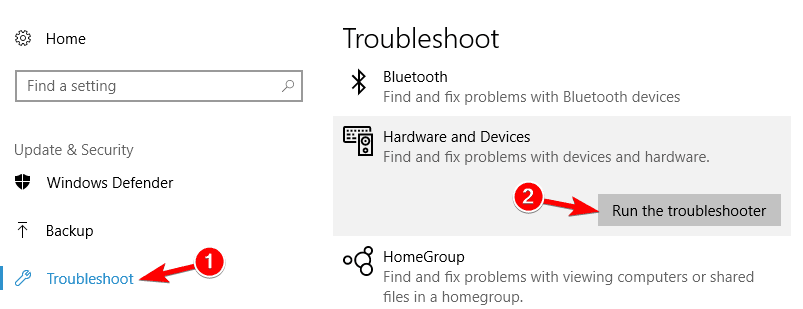
Lo strumento di risoluzione dei problemi hardware e dispositivi integrato di Windows può risolvere il problema.
Passaggio 1: apri l’app “Impostazioni” nel PC Windows tramite la casella di ricerca di Windows e vai su “Aggiornamento e sicurezza> Risoluzione dei problemi”
Passaggio 2: trova e seleziona lo strumento di risoluzione dei problemi “Hardware e dispositivi”, quindi fai clic sul pulsante “Esegui lo strumento di risoluzione dei problemi” e segui le istruzioni sullo schermo per completare la risoluzione dei problemi. Una volta terminato, controlla se il problema è stato risolto.
Metodo 10: disinstallare e reinstallare l’applicazione
Se il problema persiste, è possibile disinstallare il programma che causa l’errore, quindi reinstallarlo nel computer per risolvere il problema.
Passaggio 1: apri il “Pannello di controllo” nel PC Windows e vai su “Disinstalla un programma> Programmi e funzionalità”
Passaggio 2: trova e fai clic con il pulsante destro del mouse sul programma che causa il problema e seleziona “Disinstalla” per disinstallarlo, quindi riavvia il computer
Passaggio 3: dopo il riavvio, scarica e reinstalla nuovamente il gioco/l’applicazione in questo modo causando il problema e, una volta installato, avvialo e verifica se il problema è stato risolto.
Conclusione
Sono sicuro che questo post ti ha aiutato su Come correggere l’errore di violazione dell’accesso alle eccezioni su Windows 10 con semplici passaggi/metodi. Puoi leggere e seguire le nostre istruzioni per farlo. È tutto. Per qualsiasi suggerimento o domanda, scrivi nella casella dei commenti qui sotto.ortuguese