DPC è l’acronimo di Deferred Procedure Call. Watchdog si riferisce al controllo bug, che di solito monitora o tiene traccia dei programmi Windows e delle prestazioni del computer. Il suo valore di controllo è circa 0x00000133.
L’errore di violazione del watchdog di dpc è un errore che può causare una schermata blu di morte su un PC Windows. Quando installi un driver incompatibile o obsoleto, potresti riscontrare questo errore. È il problema comune nel sistema operativo Windows.
Oltre a questo, questo problema può essere causato da vari motivi come problemi di incompatibilità hardware e software, file di sistema danneggiati, vecchia versione del driver SSD, firmware non supportato e così via.
Come correggere l’errore di violazione del watchdog di dpc?
Esistono vari metodi utili che potrebbero funzionare per risolvere questo problema sul tuo computer Windows. Esaminali uno per uno:
Soluzione 1: modificare il driver del controller SATA AHCI: per affrontare questo fastidioso problema, è possibile modificare il driver SATA AHCI. Questo è un driver responsabile dello scambio di dati che avviene tra i dispositivi di archiviazione nel sistema e la sua memoria. A tale scopo, seguire i passaggi indicati di seguito:
Premi Win + X e quindi fai clic su Gestione dispositivi
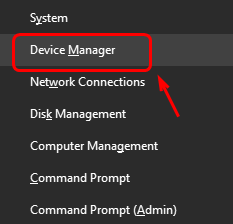
Espandere “Controller IDE ATA / ATAPI”.
Fare clic con il pulsante destro del mouse su “Controller AHCI SATA standard” e scegliere “Proprietà”.
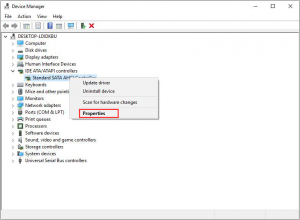
Vai alla scheda “Driver” e fai clic su “Dettagli driver”. Se vedi più di un file del driver, vai al passaggio successivo. Se vedi un solo file del driver, passa al metodo successivo.
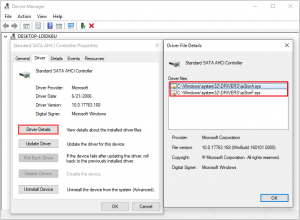
Fare clic su “Aggiorna driver” e scegliere “Cerca il software del driver nel computer”.
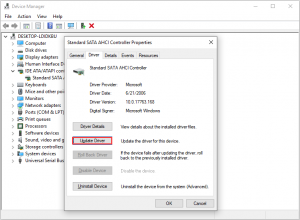
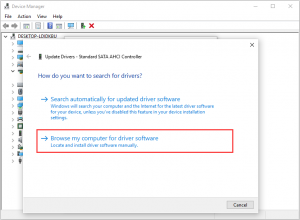
Fai clic su “Fammi scegliere da un elenco di driver disponibili sul mio computer”.
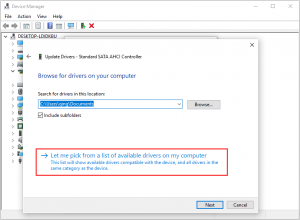
Scegli il driver e fai clic su “Avanti”> Riavvia il computer.
Soluzione 2: scollegare tutti i dispositivi esterni: questo errore può essere causato da conflitti hardware. Se sul PC sono presenti dischi rigidi esterni installati di recente, è necessario rimuovere o scollegare tutti questi dispositivi esterni. Al termine, riavvia il PC.
Per identificare quale è il colpevole, puoi collegare un dispositivo alla volta. Dopo aver collegato uno dei tuoi dispositivi, se continui a riscontrare problemi, puoi rimuoverlo. Una volta terminato, puoi connettere altri dispositivi.
Soluzione 3: eseguire la scansione SFC: SFC è uno strumento disponibile in Windows 10 per impostazione predefinita. Questo strumento aiuta l’utente a correggere automaticamente i file di sistema danneggiati e altri problemi. Per farlo, segui questi passaggi:
Premi i tasti Windows + R sulla tastiera. Digita “cmd” e premi i tasti Ctrl + Maiusc + Invio sulla tastiera. In questo modo, avvii il prompt dei comandi con autorizzazioni amministrative.
Se richiesto, fare clic su Sì per consentire al prompt dei comandi di apportare modifiche sul dispositivo.
Una volta nel prompt dei comandi, digita il seguente comando e premi Invio per eseguirlo: sfc / scannow
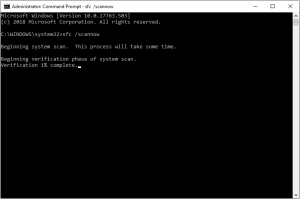
Attendi che la scansione SFC termini la scansione del computer e la riparazione dei file danneggiati. Questa operazione potrebbe richiedere molto tempo; assicurati di non chiudere il prompt dei comandi o di non spegnere il computer.
Una volta completato il processo di scansione, riavvia il PC.
Soluzione 4: eseguire l’utilità CHKDSK in Windows 10: un altro modo per controllare gli errori del disco è eseguire CHKDSK. Tenta di identificare e sbarazzarsi dei problemi del disco che possono aiutarti a risolvere tale problema.
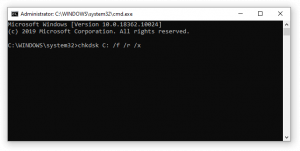
Premi Win + R> digita cmd nella casella di ricerca di Windows
Fai clic con il pulsante destro del mouse sulla corrispondenza migliore e scegli Esegui come amministratore
Se richiesto, fare clic su Sì per consentire il prompt dei comandi
Nel prompt dei comandi, digita chkdsk c: / f e premi Invio
Attendi che il comando Check Disk termini l’esecuzione. Tenterà di risolvere i problemi con l’unità e di recuperare tutte le informazioni leggibili.
Soluzione 5: rimuovere il software appena installato: dopo aver installato la nuova applicazione sul computer, se si verifica un errore di violazione del watchdog di dpc, è possibile disinstallarlo per rimuovere l’errore. Alcuni utenti hanno riferito di aver riscontrato questo errore dopo aver installato due programmi antivirus.
Dopo averne disinstallato uno, puoi risolvere questo problema. se hai avviato due programmi antivirus e puoi disabilitarne uno e lasciarne un altro per proteggere il tuo dispositivo da attacchi di virus o malware. Segui questi passi:
Usa la barra di ricerca nella barra delle applicazioni e guarda in alto per aprire il pannello di controllo
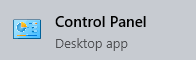
All’interno di questo, modificare la modalità di visualizzazione in Icone grandi c> Fare clic su Programmi e funzionalità
Verrà aperto l’elenco delle applicazioni installate. È possibile fare clic su Data per organizzare l’elenco in ordine.
Fare clic con il pulsante destro del mouse sull’applicazione e selezionare l’opzione Disinstalla

Ripeti questo processo con tutte le nuove applicazioni che hai installato.
Soluzione 6: verificare la compatibilità dell’hardware e del software: per verificare la compatibilità dell’hardware, è necessario collegare ogni dispositivo uno per uno per identificare l’errore. Se trovato, cambia il dispositivo non compatibile con i dispositivi compatibili. Per fare ciò, devi seguire questi passaggi:
Aprire la finestra di dialogo Esegui di Windows premendo il tasto Windows + R. Quindi, digita Pannello di controllo nella casella di ricerca e premi il tasto Invio.
Successivamente, seleziona l’opzione Disinstalla un programma e trova il software installato in precedenza. Ora controlla la data e l’ora dell’installazione.
Infine, disinstalla il software che sospetti abbia causato l’errore di violazione del watchdog di dpc.
Soluzione 7: aggiorna i driver: un altro modo per eliminare questo problema è aggiornare tutti i driver dal tuo computer. Questo errore può essere causato da driver obsoleti. Pertanto, dovresti verificare che tutti i tuoi dispositivi abbiano i driver più recenti e aggiornare quelli che non lo hanno.
Quindi, prima si consiglia di aggiornare i driver obsoleti. Per aggiornare i driver, visitare il sito Web ufficiale di Microsoft e cercare il driver più recente compatibile con il proprio sistema.
Soluzioni consigliate per correggere vari errori e problemi di Windows
Se nessuna delle soluzioni fornite ha funzionato per te, allora ho una soluzione alternativa per te. Puoi utilizzare lo strumento di riparazione del PC. questo strumento ti aiuterà a correggere l’errore di violazione del watchdog di dpc su Windows 10.
Questo strumento non solo è in grado di correggere l’errore BSOD, ma risolve anche altri vari problemi relativi al PC come file di sistema danneggiati, corruzione del registro, protezione da virus / malware e molto altro.
![Come correggere l’errore di violazione del watchdog di dpc [risolto]](https://pctransformation.com/it/wp-content/uploads/sites/15/2021/04/dpc.png)