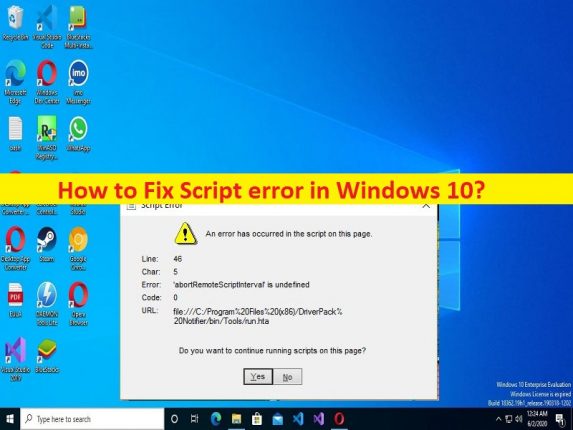
Che cos’è “Errore di script” in Windows 10/11?
In questo post, discuteremo su come correggere l’errore di script in Windows 10/11. Sarai guidato con semplici passaggi/metodi per risolvere il problema. Iniziamo la discussione.
‘Errore di script’ in Windows 10/11: è un problema comune di Windows considerato come errore di script. Questo errore viene solitamente visualizzato quando visiti un sito Web o qualsiasi applicazione come l’app Microsoft Team in computer Windows 10/11. Questo errore ti impedisce di accedere a un sito Web o di utilizzare determinate applicazioni su computer Windows per alcuni motivi.
Se non sei a conoscenza, gli script fanno parte di siti Web e applicazioni e se gli script non vengono convalidati per alcuni motivi e non sono in grado di completarne l’esecuzione, questo tipo di errore può apparire durante il tentativo di accedere al sito o all’applicazione nel PC Windows. Diamo un’occhiata ai messaggi.
Alcuni messaggi di errore di script comuni:
- Avviso: script che non risponde. Uno script in questa pagina potrebbe essere occupato o potrebbe aver smesso di rispondere.
- Si è verificato un errore nello script in questa pagina.
- Uno script in questa pagina potrebbe essere occupato o potrebbe aver smesso di rispondere. È possibile interrompere lo script ora, aprire lo script nel debugger o lasciare che lo script continui.
Potrebbero esserci diversi motivi alla base del problema, tra cui la cache danneggiata e i cookie del browser, browser danneggiato/obsoleto, problemi con la connessione e le impostazioni a Internet, infezioni da malware o virus nel computer, cache danneggiata dell’app che causa l’errore, app danneggiata stessa che sta causando l’errore e altri problemi di sistema. È possibile risolvere il problema con le nostre istruzioni. Andiamo per la soluzione.
Come correggere l’errore di script in Windows 10/11?
Metodo 1: correggi l’errore di script con “Strumento di riparazione PC”
“PC Repair Tool” è un modo semplice e rapido per trovare e correggere errori BSOD, errori DLL, errori EXE, problemi con programmi/applicazioni, infezioni da malware o virus nel computer, file di sistema o problemi di registro e altri problemi di sistema con pochi clic .
⇓ Ottieni lo strumento di riparazione del PC
Metodo 2: carica di nuovo la pagina web
Se si verifica questo errore quando visiti un sito Web, è possibile che uno script stia impiegando troppo tempo per l’esecuzione, ecco perché si è verificato l’errore. Puoi risolvere il problema ricaricando la pagina web nel browser e verificando se funziona. Puoi aggiornare o ricaricare la pagina web premendo il tasto “F5” sulla tastiera mentre sei sulla pagina web.
Metodo 3: aggiorna il browser [Google Chrome]
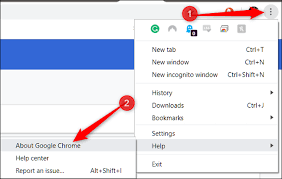
L’aggiornamento del browser all’ultima versione può risolvere il problema.
Passaggio 1: per Google Chrome, apri il browser “Google Chrome” nel PC Windows e fai clic sull’icona “Tre punti” nell’angolo in alto a destra e seleziona “Aiuto > Informazioni su Google Chrome”
Passaggio 2: questo scaricherà e installerà l’aggiornamento disponibile di Google Chrome e, una volta aggiornato, riavvia il browser e controlla se l’errore è stato risolto.
Metodo 4: carica altre pagine Web
Dovresti assicurarti che l’errore di script sia limitato a un sito Web specifico. Per fare ciò, puoi provare a caricare un’altra pagina web/sito web nel browser e verificare se puoi accedervi senza alcun problema. In caso contrario, il problema nel tuo browser provoca l’errore su tutti i siti durante la visita.
Metodo 5: prova un browser diverso
È possibile che questo errore sia limitato al browser specifico che stai utilizzando nel tuo computer. Puoi provare un browser di differimento come Google Chrome, Firefox, Safari, Edge e/o altri browser e quindi verificare se funziona per te.
Metodo 6: prova a caricare la pagina Web con un dispositivo diverso
È possibile che questo errore sia limitato al tuo dispositivo che stai utilizzando per visitare il sito e che stai affrontando l’errore. Puoi provare ad accedere alla pagina web che sta dando errori nel tuo dispositivo, su un altro dispositivo, e verificare se funziona.
Metodo 7: svuota la cache del browser
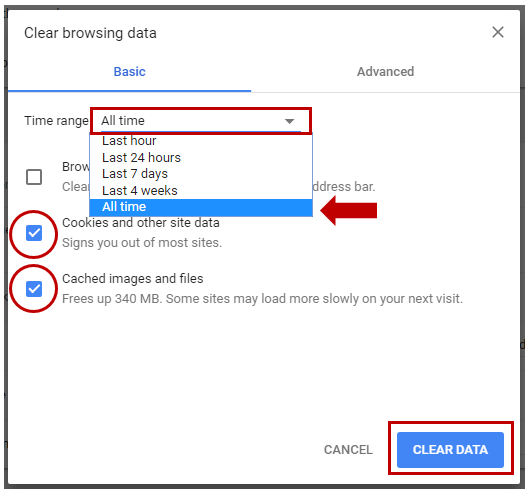
Un altro possibile modo per risolvere il problema è svuotare la cache del browser.
Passaggio 1: per Google Chrome, apri “Google Chrome” nel PC Windows e premi i tasti “CTRL + MAIUSC + CANC” sulla tastiera per aprire la pagina “Cancella dati di navigazione”
Passaggio 2: seleziona “Sempre” dal menu a discesa “Intervallo di tempo”, seleziona le caselle di controllo relative a cache, cookie e cronologia del browser, quindi premi il pulsante “Cancella dati” e segui le istruzioni sullo schermo per completare la cancellazione dei dati. Al termine, riavvia il browser e controlla se funziona.
Metodo 8: disabilitare i plug-in
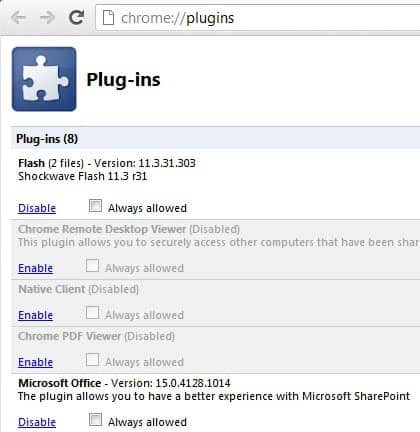
Questo problema può verificarsi a causa di plug-in problematici installati nel browser. Puoi disabilitare i plug-in o le estensioni problematici nel browser per risolvere il problema.
Passaggio 1: per Google Chrome, apri “Google Chrome” e fai clic sull’icona “Tre punti” nell’angolo in alto a destra e seleziona “Altri strumenti > Estensioni”
Passaggio 2: disabilitare i plug-in/estensioni installati inutilmente, quindi riavviare il browser e verificare se il problema è stato risolto.
Metodo 9: disabilitare l’accelerazione hardware
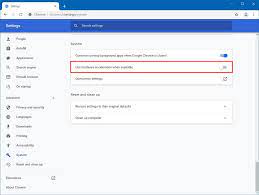
È possibile che le funzionalità di accelerazione hardware ti aiutino a migliorare l’esperienza di navigazione nel computer. Tuttavia, abilitata questa funzione può causare un errore di script durante la navigazione. Puoi disabilitare questa funzione per risolvere. Per fare ciò, devi andare su “Impostazioni” in Google Chrome, cercare o selezionare la funzione “Accelerazione hardware” nella casella di ricerca in Impostazioni e disabilitarla. Una volta fatto, controlla se funziona per la risoluzione.
Metodo 10: ripristina le impostazioni del browser
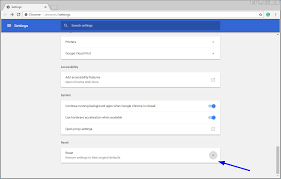
Il ripristino delle impostazioni del browser alle impostazioni di fabbrica può risolvere il problema.
Passaggio: per Google Chrome, apri Google Chrome e vai su “Impostazioni> Avanzate” e fai clic su “Ripristina le impostazioni di Chrome predefinite” e, una volta terminato, controlla se il problema è stato risolto.
Metodo 11: disabilitare la notifica di errore dello script
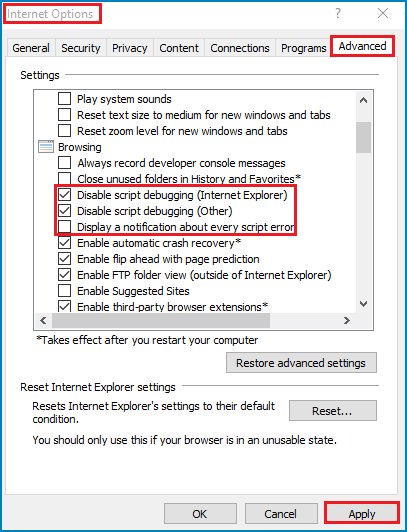
Passaggio 1: apri la finestra “Opzioni Internet” tramite la casella di ricerca di Windows e vai alla scheda “Avanzate”.
Passaggio 2: trova la sezione di navigazione nell’elenco e seleziona le caselle di controllo “Disattiva debug degli script (Internet Explorer)” e “Disattiva debug degli script (altro)” e salva le modifiche. Una volta terminato, controlla se il problema è stato risolto.
Metodo 12: aggiorna l’app che causa l’errore
L’aggiornamento dell’applicazione che causa l’errore può risolvere il problema. Puoi scaricare e installare l’ultimo aggiornamento per l’app dal loro sito ufficiale o da Microsoft Store se possibile e una volta aggiornato, riavvia il computer e controlla se il problema è stato risolto.
Conclusione
Sono sicuro che questo post ti ha aiutato su Come correggere l’errore di script in Windows 10/11 con modi semplici. Puoi leggere e seguire le nostre istruzioni per farlo. È tutto. Per qualsiasi suggerimento o domanda, scrivi nella casella dei commenti qui sotto.