Che cos’è l’errore Cerca app nello store in Windows 10?
Se si verifica l’errore “Cerca l’app nello store” nel computer Windows 10 durante il tentativo di avviare o accendere il computer, allora sei nel posto giusto per la soluzione. Qui sarai guidato con semplici passaggi/metodi per risolvere il problema. Iniziamo la discussione.
Errore “Cerca app nello store”: è un problema comune di Windows associato ai problemi di Windows Store. Se non sei a conoscenza, Windows Store è la piattaforma che ti consente di scaricare/installare, aggiornare e disinstallare varie app e giochi nei tuoi dispositivi Microsoft Windows. Il servizio Windows Store fa parte del tuo computer Windows 10. Tuttavia, diversi utenti hanno riferito di aver riscontrato l’errore “Cerca app nello store” mentre tentavano di accendere il proprio computer Windows. Diamo un’occhiata al messaggio di errore.
“Cerca app nello Store? Devi installare un’app per questa attività. Vuoi cercarne uno nello Store?”
Questa finestra popup di errore viene visualizzata con due pulsanti “Sì” e “No”. Questo errore ti impedisce del tutto di caricare Windows Store o di avviare Windows Store. Alcuni utenti hanno segnalato che il problema si verifica quando eseguono determinate app di Windows Store come App per telefono o altre che potrebbero essere interessate dal problema, mentre alcuni utenti hanno segnalato che il problema si verifica probabilmente quando tentano di accendere il computer Windows 10.
La possibile ragione dietro l’errore “Cerca app nello store” può essere la corruzione nei file di sistema o nel registro, app di Windows Store danneggiate o obsolete come l’app del telefono o altri, attacchi di malware o virus e altri possibili motivi. Tuttavia, è possibile risolvere il problema con le nostre istruzioni. Andiamo per la soluzione.
Come correggere l’errore “Cerca app nello store” in Windows 10?
Metodo 1: correggere “Cerca app nello store” con “Strumento di riparazione PC”
‘PC Repair Tool’ è un modo facile e veloce per trovare e correggere errori BSOD, errori DLL, errori EXE, problemi con programmi, problemi di malware o virus, file di sistema o problemi di registro e altri problemi di sistema con pochi clic. Puoi ottenere questo strumento tramite il pulsante/link qui sotto.
Metodo 2: disinstallare e reinstallare l’applicazione problematica
Il software obsoleto o danneggiato relativo a questo problema può essere risolto disinstallandolo e reinstallandolo nel computer.

Passaggio 1: premere i tasti “Windows + I” sulla tastiera per aprire l’app “Impostazioni” in Windows 10
Passaggio 2: vai su “App> App> Funzionalità”, trova l’applicazione correlata a questo problema, selezionala e fai clic su “Disinstalla”. Segui le istruzioni sullo schermo per completare il processo di disinstallazione e, una volta terminato, riavvia il computer.
Passaggio 3: se riscontri problemi con app Microsoft come App per telefono o altre, selezionalo e fai clic su “Opzioni avanzate> Termina> Ripristina”
Passaggio 4: una volta terminato, scarica e reinstalla l’app che hai disinstallato nel passaggio 2. Verifica se il problema è stato risolto.
Metodo 3: disabilitare “Controlla app e file” in “Impostazioni di sicurezza di Windows”
È possibile che le impostazioni di sicurezza di Windows stiano bloccando determinate applicazioni a causa di potenziali rischi per la sicurezza. Se desideri ancora accedere nuovamente all’app che causa l’errore “Cerca app nello store”, puoi modificare le impostazioni di Microsoft Windows Defender.
Passaggio 1: digitare “Sicurezza di Windows” in “Casella di ricerca di Windows” e aprire “Sicurezza di Windows” dai risultati visualizzati
Passaggio 2: ora vai su “Controllo app e browser”, seleziona “Impostazioni di protezione basate sulla reputazione” e disabilita la funzione “Verifica app e file”. Salva le modifiche e controlla se il problema è stato risolto.
Metodo 4: eseguire lo strumento di risoluzione dei problemi delle app di Windows Store
Lo strumento di risoluzione dei problemi “Windows Store” integrato di Windows 10 può risolvere il problema. Proviamo.
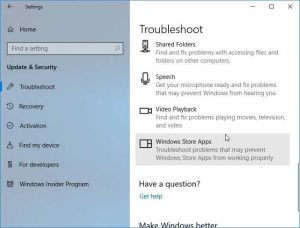
Passaggio 1: premere i tasti “Windows + I” sulla tastiera per aprire l’app “Impostazioni”
Passaggio 2: vai su “Aggiornamento e sicurezza> Risoluzione dei problemi” e seleziona “Ulteriori strumenti per la risoluzione dei problemi”
Passaggio 3: trova e seleziona lo strumento di risoluzione dei problemi “Applicazioni di Windows Store” e fai clic sul pulsante “Esegui lo strumento di risoluzione dei problemi”
Passaggio 4: seguire le istruzioni sullo schermo per completare il processo di risoluzione dei problemi. Una volta fatto, controlla se l’errore è stato risolto.
Metodo 5: eseguire Ripristino configurazione di sistema
Se l’errore persiste, puoi provare a risolvere il problema ripristinando il punto di ripristino di Windows 10 in cui tutto funzionava correttamente.
Passaggio 1: digita “Crea un punto di ripristino” o “Ripristino configurazione di sistema” nella “Casella di ricerca di Windows” e aprilo dai risultati visualizzati
Passaggio 2: vai su “Ripristino configurazione di sistema”, seleziona un punto di ripristino quando tutto funzionava correttamente e premi il pulsante successivo “Avanti”
Passaggio 3: selezionare “Mostra più punti di ripristino” se disponibile e premere “Avanti> Fine” per avviare il processo di ripristino. Una volta terminato, controlla se i problemi sono stati risolti.
Metodo 6: eseguire la riparazione di Windows 10
Se non riesci ad accedere normalmente al desktop di Windows 10 a causa di questo errore, puoi provare a risolvere il problema eseguendo Windows 10 Repair.
Passaggio 1: riavvia il tuo pendolare più volte fino a quando non viene visualizzata la schermata “Ambiente ripristino Windows”
Passaggio 2: ora, fai clic su “Risoluzione dei problemi” t > Opzioni avanzate > Ripristino all’avvio’ o opzione ‘Ripristino configurazione di sistema’. E segui le istruzioni sullo schermo per completare il processo di riparazione.
Passaggio 3: inoltre, puoi scegliere “Risoluzione dei problemi> Ripristina questo PC> Conserva i miei file” e seguire le istruzioni sullo schermo per completare l’operazione di ripristino di Windows 10.
Passaggio 4: una volta terminato, riavvia il computer e verifica se il problema è stato risolto.
Conclusione
Sono sicuro che questo articolo ti ha aiutato su come correggere l’errore di ricerca dell’app nello store in Windows 10 con diversi semplici passaggi/metodi. Puoi leggere e seguire le nostre istruzioni per farlo. È tutto. Per qualsiasi suggerimento o domanda, si prega di scrivere nella casella dei commenti qui sotto.
