Che cos’è l’errore di aggiornamento di Discord non riuscito in Windows 10?
In questo post, stiamo discutendo su “Come correggere l’errore di aggiornamento di Discord non riuscito in Windows 10”. Sarai guidato con semplici metodi / passaggi per risolvere il problema. Iniziamo la discussione.
“Discord”: Discord è una piattaforma di messaggistica istantanea, VoIP (Voice over Internet Protocol) e distribuzione digitale progettata per la creazione di comunità. Questa piattaforma ti offre la possibilità di comunicare con chiamate vocali e video, messaggi di testo, contenuti multimediali e file in chat private. Discord è disponibile per Microsoft Windows OS, MacOS, Android, iOS, iPadOS, Linux e per browser web.
Discord riceve aggiornamenti regolari per correggere i bug e aggiungere diverse nuove funzionalità e miglioramenti. Quindi, se stai riscontrando problemi con l’app Discord sul tuo computer Windows 10, puoi facilmente risolvere il problema aggiornando Discord. Tuttavia, diversi utenti hanno riferito di aver riscontrato “Errore di aggiornamento di Discord non riuscito” mentre tentavano di aggiornare Discord.
Questo errore ti impedisce di aggiornare Discord. Di solito, questo errore si verifica a causa di un problema di connessione di rete / Internet e di un problema di velocità di Internet. È necessario assicurarsi di disporre di una connessione Internet forte e ad alta velocità. Inoltre, assicurati che il tuo Wifi / router funzioni e non ci siano problemi con l’hardware del router / modem.
Un altro possibile motivo alla base di questo problema può essere la corruzione nei file Discord locali, il tuo software antivirus / firewall di terze parti, problemi di conflitto tra software e altri motivi. Se stai affrontando lo stesso problema, sei nel posto giusto per una soluzione. Cerchiamo una soluzione.
Come correggere l’errore di aggiornamento non riuscito di Discord in Windows 10?
Metodo 1: risolvi i problemi del PC Windows con “PC Repair Tool”
Se questo problema si verifica a causa di qualche problema nel tuo computer Windows, puoi risolvere i problemi del tuo PC con “PC Repair Tool” per risolvere questo problema. Questo software ti offre la possibilità di trovare e correggere errori BSOD, errori DLL, errori EXE, problemi con programmi, problemi di malware o virus, file di sistema o problemi di registro e altri problemi di sistema con pochi clic. È possibile ottenere questo strumento tramite il collegamento / pulsante qui sotto.
Metodo 2: disattiva il firewall di Windows Defender o il software antivirus di terze parti
Questo errore si verifica probabilmente se il software Windows Defender Firewall / di terze parti nel tuo computer interferisce con l’aggiornamento di Discord e genera “Errore di aggiornamento di Discord non riuscito”. È possibile risolvere il problema disabilitando temporaneamente il firewall e il software antivirus di terze parti.
Per disabilitare l’antivirus: fare clic con il pulsante destro del mouse sull’icona “Antivirus” nella “barra delle applicazioni” e selezionare “Disabilita”, “Arresta” o altre opzioni simili per disabilitare l’antivirus. Apri “Task Manager” e interrompi tutti i processi in esecuzione associati al tuo antivirus.
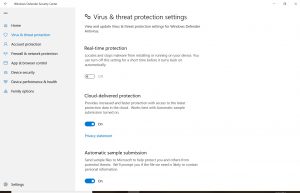
Per disabilitare Windows Defender Firewall, segui i passaggi seguenti:
Passaggio 1: premi i tasti “Windows + I” sulla tastiera per aprire l’app “Impostazioni” in Windows 10
Passaggio 2: vai a “Aggiornamento e sicurezza> Windows Update> Protezione da virus e minacce> Gestisci impostazioni”
Passaggio 3: disattiva l’interruttore “Attiva protezione in tempo reale” e salva le modifiche.
Metodo 3: eseguire l’aggiornamento Discord con l’autorizzazione dell’amministratore
A volte, questo errore si verifica se l’aggiornamento di Discord non viene eseguito con l’autorizzazione dell’amministratore. È possibile eseguire l’aggiornamento con l’autorizzazione dell’amministratore per risolvere il problema.
Passaggio 1: apri “Esplora file” e individua il file “Aggiornamento Discord scaricato”
Passaggio 2: ora, fai clic con il pulsante destro del mouse su “File di installazione” e seleziona “Esegui come amministratore” per avviare l’aggiornamento. Segui le istruzioni sullo schermo per completare il processo di aggiornamento. Al termine, riavvia il computer e controlla se il problema è stato risolto.
Metodo 4: installa l’aggiornamento di Discord nella cartella deferent
Puoi anche provare a risolvere il problema installando l’aggiornamento in una cartella diversa.
Passaggio 1: apri “Esplora file” e individua la cartella “Discord”.
Passaggio 2: spostare la cartella in un’altra posizione / percorso
Passaggio 3: una volta terminato, prova a installare l’aggiornamento Discord sul tuo computer Windows 10 e segui le istruzioni sullo schermo per completare il processo di aggiornamento.
Metodo 5: rinomina il file di aggiornamento di Discord
Rinominare il file di aggiornamento di Discord può risolvere il problema. Proviamo.
Passaggio 1: premere i tasti “Windows + R” sulla tastiera, digitare “% LocalAppData%” nella finestra di dialogo “Esegui” aperta e premere il pulsante “Ok” per aprire la cartella “AppData”
Passaggio 2: trova il file “Update.exe” nella cartella “Discord”
Passaggio 3: rinomina il file .exe in qualcos’altro e quindi prova a installare l’aggiornamento.
Metodo 6: reinstallare l’app Discord in Windows 10
Se il problema persiste, puoi provare a risolverlo disinstallando l’app Discord e reinstallandola sul tuo computer.
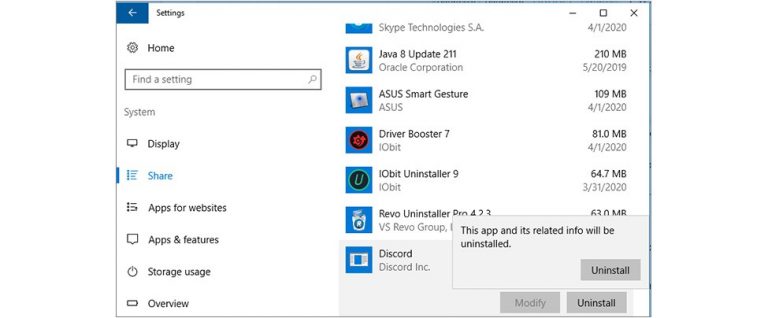
Passaggio 1: apri il “Pannello di controllo” e vai a “Disinstalla un programma> Programmi e funzionalità”
Passaggio 2: trova e seleziona l’app “Discord”, quindi seleziona “Disinstalla”. Segui le istruzioni sullo schermo per completare il processo di disinstallazione.
Passaggio 3: ora, apri “Esplora file” e vai alla cartella “Discord” nell’unità principale ed elimina tutti i file e le cartelle associati a Discord sul computer
Passaggio 4: ora apri il browser e visita Sito ufficiale di “Discord” e scarica l’ultima versione dell’app Discord per Windows 10 sul computer
Passaggio 5: fare doppio clic su “File di installazione scaricato” e seguire le istruzioni sullo schermo per completare l’installazione. Al termine, riavvia il computer per visualizzare le modifiche e verificare se il problema è stato risolto.
Conclusione
Spero che questo articolo ti abbia aiutato su Come correggere l’errore di aggiornamento di Discord non riuscito in Windows 10 con diversi semplici passaggi / metodi. Puoi leggere e seguire le nostre istruzioni per farlo. È tutto. Per qualsiasi suggerimento o domanda, scrivi nella casella dei commenti qui sotto.
