
Che cos’è l’errore “Schermata blu Amdppm.sys” in Windows 10?
Se stai riscontrando l’errore “Schermata blu Amdppm.sys” nel mezzo del tuo lavoro su un computer Windows o quando avvii/riavvii il tuo computer Windows 10 e stai cercando modi per risolverlo, allora sei nel posto giusto per la soluzione. Sarai guidato qui con semplici passaggi/metodi per risolvere il problema. Iniziamo la discussione.
Errore “Schermata blu amdppm.sys”:
‘Amdppm.sys’: Amdppm.sys è un file autentico associato al driver del processore AMD da Advanced Micro Devices. Il driver del chipset per il processore AMD è l’applicazione che si avvia con un computer Windows e fornisce un supporto avanzato per l’ottimizzazione del processore AMD. Amdppm.sys consente di configurare una piccola quantità di opzioni per aiutare le prestazioni e l’efficienza dei processori. Amdppm.sys è noto come Processor Device Driver o AMD Processor Driver ma non è essenziale per il sistema operativo Windows.
Tuttavia, diversi utenti hanno riferito di aver riscontrato un errore della schermata blu di Amdppm.sys sul proprio computer Windows 10 nel bel mezzo del lavoro sul computer o quando avviano/riavviano il computer Windows. L’errore BSOD è apparso un messaggio che dice “Il tuo PC ha riscontrato un problema e deve essere riavviato. Stiamo solo raccogliendo alcune informazioni sull’errore e poi ci riavvieremo per te’. Questo errore BSOD include anche alcuni codici di arresto di Windows, tra cui:
- IRQL NOT LESS OR EQUAL
- PAGE FAULT IN A NONPAGED AREA
- KERNEL DATA INPAGE
- SYSTEM SERVICE EXCEPTION
- CRITICAL_PROCESS_DIED
- SYSTEM THREAD EXCEPTION NOT HANDLED
- VIDEO_TDR_FAILURE
- KMODE EXCEPTION NOT HANDLED BSOD error
Le possibili ragioni alla base del problema possono essere il sistema operativo Windows obsoleto, infezioni da malware o virus nel computer, danneggiamento dei file di sistema o del registro, driver di dispositivo danneggiati/obsoleti e altri problemi. Dovresti assicurarti che tutti i driver di dispositivo siano installati correttamente e aggiornati alla versione più recente e compatibile nel computer se non vuoi affrontare questo tipo di problema. È possibile risolvere il problema con le nostre istruzioni. Andiamo per la soluzione.
Come correggere l’errore della schermata blu di Amdppm.sys in Windows 10?
Metodo 1: Correggi l’errore della schermata blu Amdppm.sys dall’Editor del Registro di sistema
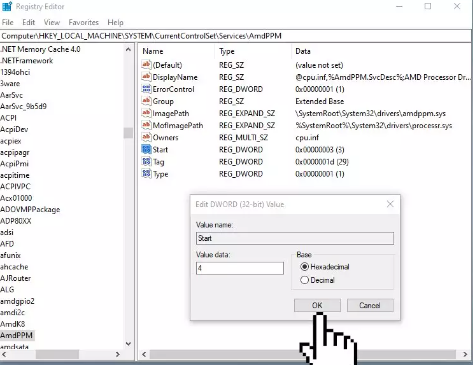
È possibile risolvere il problema modificando le impostazioni del registro nel computer.
Passaggio 1: apri l’app “Editor del registro” in Windows tramite la casella di ricerca di Windows e vai alla seguente posizione nel riquadro di sinistra
Computer\HKEY_LOCAL_MACHINE\SYSTEM\CurrentControlSet\Services\amdppm
Passaggio 2: trova e fai doppio clic sul valore “Inizia” nel riquadro di destra, imposta i dati del valore su “4” e premi il pulsante “Ok” per salvare le modifiche. Al termine, riavvia il computer e controlla se il problema è stato risolto.
Metodo 2: disinstallare il programma AMD
L’interferenza del programma AMD installato nel computer potrebbe essere una ragione alla base del problema.
Passaggio 1: apri l’app “Impostazioni” nel PC Windows tramite la casella di ricerca di Windows e vai su “App > App e funzionalità”
Passaggio 2: trova e seleziona “Programma AMD” e seleziona “Disinstalla” per disinstallarlo. Una volta disinstallato, riavvia il computer e controlla se funziona per risolvere il problema.
Metodo 3: disabilitare o disinstallare le applicazioni di terze parti
La causa del problema potrebbe essere l’interferenza di applicazioni di terze parti o di applicazioni installate di recente. È possibile ripetere i passaggi del metodo precedente e disinstallare le applicazioni di terze parti che causano problemi per risolvere il problema.
Metodo 4: eseguire la scansione SFC
È possibile eseguire la scansione SFC nel computer per riparare il danneggiamento dei file di sistema al fine di risolvere il problema.
Passaggio 1: digita “cmd” nella casella di ricerca di Windows e premi i tasti “CTRL + MAIUSC + INVIO” sulla tastiera per aprire “Prompt dei comandi come amministratore”
Passaggio 2: digita il comando “sfc / scannow” e premi il tasto “Invio” per eseguire. Una volta eseguito, riavvia il computer e controlla se funziona per te.
Metodo 5: eseguire lo strumento di pulizia del disco
Puoi eseguire Disk Cleanup Tool per liberare spazio sul disco rigido per eliminare file temporanei o file non necessari.
Passaggio 1: apri lo strumento “Pulizia disco” tramite la casella di ricerca di Windows, seleziona l’unità su cui desideri eseguire questa attività dal menu a discesa e premi il pulsante “Ok”
Passaggio 2: seleziona tutte le caselle di controllo inclusi i file temporanei e premi “Pulisci file di sistema” e segui le istruzioni sullo schermo per terminare. Puoi anche eseguire questa operazione su altri dischi rigidi come D: o altri e, una volta terminato, verificare se il problema è stato risolto.
Metodo 6: aggiorna il sistema operativo Windows
L’aggiornamento del sistema operativo Windows all’ultima versione può risolvere il problema.
Passaggio 1: apri l’app “Impostazioni” nel PC Windows e vai su “Aggiornamento e sicurezza > Windows Update” e fai clic sul pulsante “Verifica aggiornamenti”
Passaggio 2: scarica e installa tutti gli aggiornamenti disponibili e in sospeso e, una volta aggiornati, riavvia il computer e verifica se il problema è stato risolto.
Metodo 7: aggiorna i driver di dispositivo
L’aggiornamento di tutti i driver necessari alla versione più recente e compatibile può risolvere il problema. Puoi anche provare ad aggiornare tutti i driver di Windows inclusi il driver della scheda grafica, il driver della scheda audio e altri driver di dispositivo utilizzando lo strumento di aggiornamento automatico dei driver. È possibile ottenere questo strumento tramite il pulsante/link qui sotto.
⇓ Ottieni lo strumento di aggiornamento automatico del driver
Metodo 8: eseguire l’avvio pulito
Passaggio 1: apri l’app “Configurazione del sistema” nel PC Windows tramite la casella di ricerca di Windows
Passaggio 2: fai clic sulla scheda “Servizi”, seleziona la casella di controllo “Nascondi tutti i servizi Microsoft” e premi il pulsante “Disabilita tutto”
Passaggio 3: Infine, fai clic sul pulsante “Applica> Ok” per salvare le modifiche, quindi riavvia il computer e verifica se il problema è stato risolto.
Correggi l’errore della schermata blu di Amdppm.sys con “Strumento di riparazione PC”:
“PC Repair Tool” è un modo semplice e veloce per trovare e correggere errori BSOD, errori EXE, errori DLL, problemi con programmi/applicazioni, infezioni da malware o virus nel computer, file di sistema o problemi di registro e altri problemi di sistema con pochi clic .
⇓ Ottieni lo strumento di riparazione del PC
Conclusione
Spero che questo articolo ti abbia aiutato su Come correggere la schermata blu di Amdppm.sys in Windows 10 con semplici passaggi. Puoi leggere e seguire le nostre istruzioni per farlo. È tutto. Per qualsiasi suggerimento o domanda, scrivi nella casella dei commenti qui sotto.