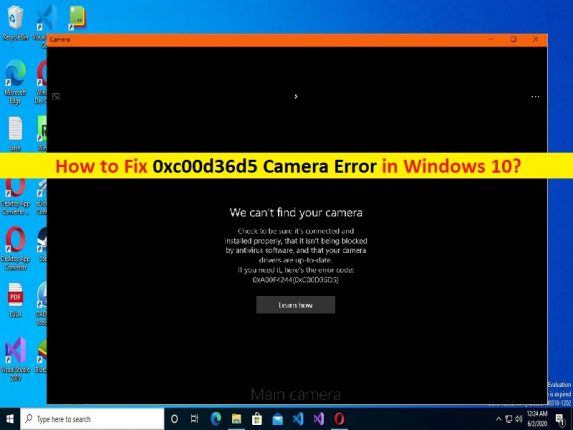Che cos’è “Errore fotocamera 0xc00d36d5” in Windows 10/11?
In questo post, discuteremo su come correggere l’errore della fotocamera 0xc00d36d5 in Windows 10/11. Sarai guidato con semplici passaggi/metodi per risolvere il problema. Iniziamo la discussione.
‘Errore fotocamera 0xc00d36d5’: è un problema comune di Windows considerato come problema della fotocamera/webcam. Questo errore della fotocamera viene solitamente visualizzato nel computer Windows 10/8/7 o Windows 11 quando si tenta di accedere e utilizzare la fotocamera/webcam nell’app Fotocamera integrata di Windows o in qualche altra applicazione. Questo problema indica che per alcuni motivi non sei in grado di accedere e utilizzare Fotocamera/Webcam sul tuo computer Windows.
Questo problema si verifica con l’app Microsoft Camera, Skype e altre applicazioni integrate. Potrebbero esserci diversi motivi alla base del problema, incluso il problema con l’applicazione stessa che sta causando l’errore della fotocamera 0xc00d36d5, l’autorizzazione della fotocamera richiesta non fornita all’applicazione che sta attivando l’errore, driver della fotocamera obsoleto/corrotto, sistema operativo Windows obsoleto, interferenza di altri software in conflitto e altro Problemi di Windows.
Dovresti assicurarti che il driver della fotocamera/webcam sia installato correttamente nel computer e sia aggiornato alla versione più recente e compatibile e, in caso contrario, è necessario l’aggiornamento del driver della fotocamera. Inoltre, assicurati che la fotocamera sia abilitata nel tuo PC Windows in Impostazioni privacy fotocamera se non desideri alcun problema relativo alla fotocamera. È possibile risolvere il problema con le nostre istruzioni. Andiamo per la soluzione.
Come correggere l’errore della fotocamera 0xc00d36d5 in Windows 10/11?
Metodo 1: correggi l’errore della fotocamera 0xc00d36d5 con “Strumento di riparazione PC”
“PC Repair Tool” è un modo semplice e rapido per trovare e correggere errori BSOD, errori DLL, errori EXE, problemi con programmi/applicazioni, problemi con malware o virus, file di sistema o problemi di registro e altri problemi di sistema con pochi clic.
⇓ Ottieni lo strumento di riparazione del PC
Metodo 2: esegui lo strumento di risoluzione dei problemi delle app di Windows Store
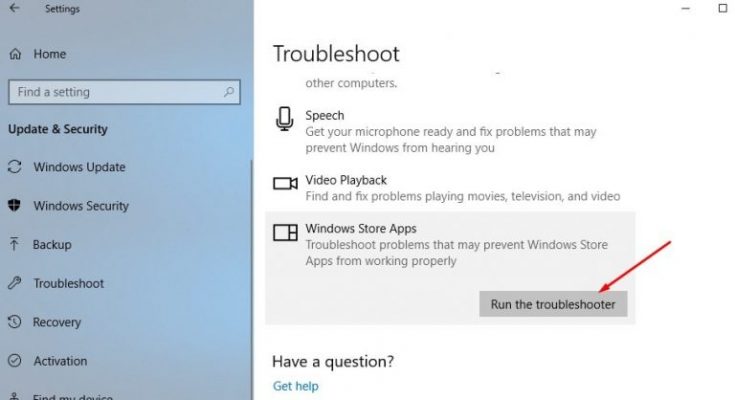
Lo strumento di risoluzione dei problemi delle app di Windows Store integrato in Windows può risolvere il problema. Proviamo.
Passaggio 1: apri l’app “Impostazioni” nel PC Windows tramite la casella di ricerca di Windows e vai su “Aggiornamento e sicurezza> Risoluzione dei problemi> Risoluzione dei problemi aggiuntivi”
Passaggio 2: trova e seleziona lo strumento di risoluzione dei problemi “App di Windows Store”, quindi fai clic sul pulsante “Esegui lo strumento di risoluzione dei problemi” e segui le istruzioni sullo schermo per completare il processo di risoluzione dei problemi e, una volta terminato, verifica se il problema è stato risolto.
Metodo 3: ripristina l’app Microsoft Camera
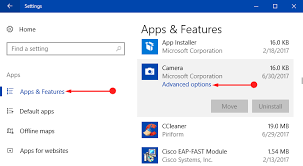
Se stai riscontrando questo problema con l’app Fotocamera integrata, puoi eseguire il ripristino dell’app Fotocamera sul computer per risolvere il problema.
Passaggio 1: apri l’app “Impostazioni” nel PC Windows e vai su “App > App e funzionalità”
Passaggio 2: trova e seleziona l’app “Fotocamera”, quindi fai clic su “Opzioni avanzate”, quindi fai clic sul pulsante “Ripristina” e conferma il ripristino. Una volta terminato, riavvia il computer e controlla se il problema è stato risolto.
Metodo 4: aggiorna il driver della fotocamera/webcam
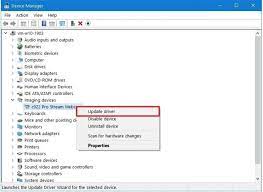
L’aggiornamento del driver della fotocamera/webcam alla versione più recente e compatibile può risolvere il problema.
Passaggio 1: apri “Gestione dispositivi” nel PC Windows tramite la casella di ricerca di Windows ed espandi la categoria “Fotocamere” o “Dispositivi di imaging”
Passaggio 2: fai clic con il pulsante destro del mouse sul dispositivo della fotocamera e seleziona “Aggiorna driver” e segui le istruzioni sullo schermo per completare il processo di aggiornamento. Una volta terminato, riavvia il computer e controlla se il problema è stato risolto.
Scarica o reinstalla l’aggiornamento del driver della fotocamera/webcam nel PC Windows [Automaticamente]
Puoi anche provare ad aggiornare tutti i driver di Windows, incluso il driver della fotocamera alla versione più recente e compatibile, utilizzando lo strumento di aggiornamento automatico dei driver. È possibile ottenere questo strumento tramite il pulsante/link qui sotto.
⇓ Ottieni lo strumento di aggiornamento automatico del driver
Metodo 5: eseguire il rollback del driver della fotocamera/webcam
Questo problema può verificarsi a causa di alcuni problemi con la versione corrente del driver della fotocamera installata. È possibile risolvere il problema ripristinando il driver alla versione precedente.
Passaggio 1: apri “Gestione dispositivi” nel PC Windows ed espandi la categoria “Fotocamere” o “Dispositivi di imaging”
Passaggio 2: trova e fai doppio clic sulla fotocamera/dispositivo webcam per aprire le sue “Proprietà”.
Passaggio 3: fare clic sulla scheda “Driver” e fare clic sul pulsante “Rollback driver” e seguire le istruzioni sullo schermo per completare il processo di rollback. Una volta terminato, riavvia il computer e controlla se il problema è stato risolto.
Metodo 6: consenti alle app di utilizzare la fotocamera nelle impostazioni della privacy della fotocamera
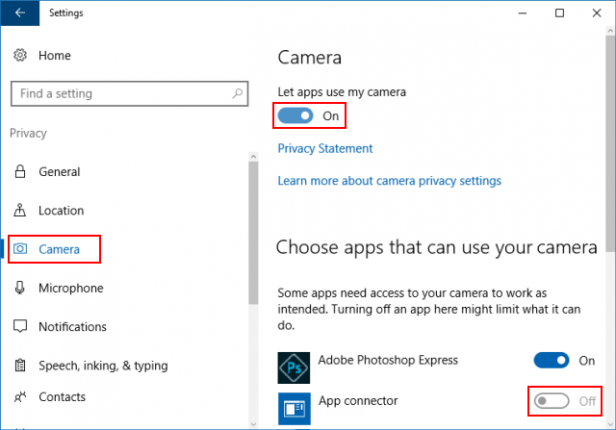
Dovresti assicurarti di controllare se l’accesso alla fotocamera è consentito per le app nelle impostazioni della privacy della fotocamera nel computer, che causa problemi.
Passaggio 1: apri l’app “Impostazioni” nel PC Windows e vai su “Privacy> Fotocamera”
Passaggio 2: attiva l’opzione di accesso alla fotocamera nel riquadro di destra per l’intero PC o per app specifiche come Fotocamera, Skype o altre app. Al termine, riprova ad accedere alla fotocamera nell’app Fotocamera, Skype o altre app che stavano attivando l’errore e verifica se il problema è stato risolto.
Conclusione
Sono sicuro che questo post ha aiutato su Come correggere l’errore della fotocamera 0xc00d36d5 in Windows 10/11 con diversi semplici passaggi/metodi. Puoi leggere e seguire le nostre istruzioni per farlo. È tutto. Per qualsiasi suggerimento o domanda, scrivi nella casella dei commenti qui sotto.