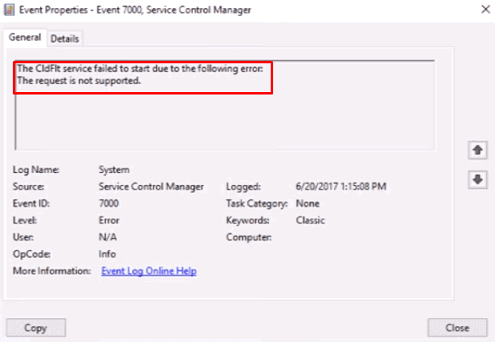
Cloud File Mini Filter Driver o CldFlt è un driver del file system di base nel sistema operativo Windows eseguito come servizio che si avvia automaticamente all’avvio del sistema. Il servizio è anche collegato a Microsoft OneDrive. L’errore di avvio del servizio CldFlt non riuscito si verifica quando il servizio non è stato avviato durante l’avvio di Windows e anche questo è stato registrato dallo strumento Registro eventi visualizzato all’utente da questo messaggio di errore.
Generalmente questi tipi di errore si verificano quando il sistema operativo Windows ha subito modifiche e modifiche come un nuovo aggiornamento del sistema operativo. Inoltre, se l’utente nota l’ID evento 7000, è anche correlato allo stesso errore. Esistono diverse cause per la visualizzazione dell’errore, ma nessuna di esse è specifica, ma dipende da utente a utente.
Se sei uno di quegli utenti che stanno affrontando lo stesso problema degli altri, per questo motivo abbiamo menzionato tutte le possibili soluzioni e soluzioni alternative che possono aiutare l’utente a risolvere il proprio problema. Queste correzioni sono riportate di seguito nell’articolo:
Correzione 1: eseguire il riavvio pulito
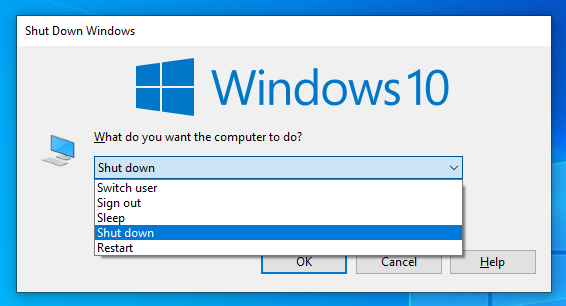
Una delle cause più plausibili del problema sono i bug e glitch temporanei all’interno dei file di sistema e il metodo migliore per eliminarli è eseguire un riavvio pulito del sistema. Per eseguire il riavvio del sistema, cancella tutte le applicazioni in primo piano e in background e spegni il sistema del computer. Dopodiché rimuovere la spina dall’alimentazione e lasciarla riposare per un paio di minuti. Ricollega la spina e avvia il computer e verifica se il problema persiste.
Correzione 2: nascondere le voci di errore
Per la maggior parte questo errore è molto innocuo e non impedisce all’utente di eseguire alcuna attività, ma l’errore potrebbe ripresentarsi in futuro. Pertanto questo metodo è considerato solo come una soluzione alternativa e non una correzione adeguata. Segui i passaggi su come farlo:
- Aprire la finestra di dialogo Esegui premendo contemporaneamente il tasto Win + R.
- Digita regedit e premi Invio.
- Ora vai alla seguente directory del registro.
- HKEY_LOCAL_MACHINE\SYSTEM\CurrentControlSet\Control\WMI\Autologger\EventLog-Application\{f1ef270a-0d32-4352-ba52-dbab41e1d859}
- Dal lato sinistro, trova la chiave abilitata.
- Modificare il valore facendo clic con il pulsante destro del mouse sulla chiave e selezionando l’opzione Modifica.
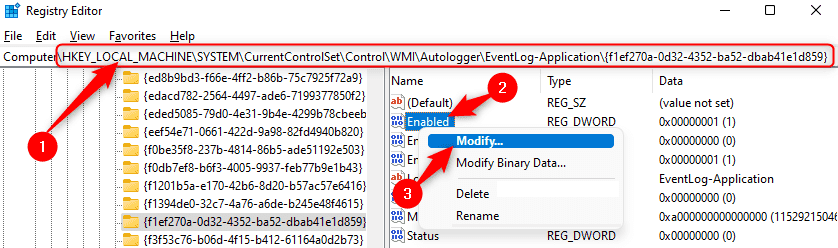
- Il valore predefinito sarà impostato su “1”, cambiarlo in “0” e fare clic su OK.
- Verificare se l’errore viene ancora visualizzato.
Correzione 3: modifica della voce di registro
Questo metodo è piuttosto complicato poiché si è dimostrato il più efficace per risolvere l’errore del servizio cldflt Windows 10/11, quindi prova a utilizzare questa correzione se ti consideri un po’ esperto. Assicurati inoltre di creare un backup prima di apportare modifiche poiché un leggero errore può rivelarsi dannoso per la stabilità del sistema e causarne il brick. Dopo aver eseguito un backup corretto, segui queste istruzioni:
- Avvia la finestra di dialogo RUN premendo contemporaneamente il tasto Win + R.
- Ora digita regedit e premi il pulsante OK.
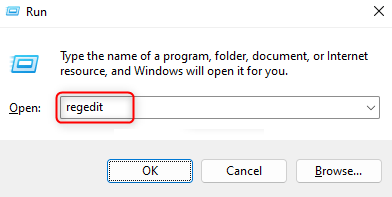
- Passare alla voce di directory seguente.
- HKEY_LOCAL_MACHINE\SYSTEM\ControlSet001\Service\CldFlt
- Trova la chiave Start che verrà identificata da REG_DWORD.
- Ora fai clic destro su di esso e scegli Modifica.
- Nella sezione Dati valore, cambiarlo in 3 e premere OK.
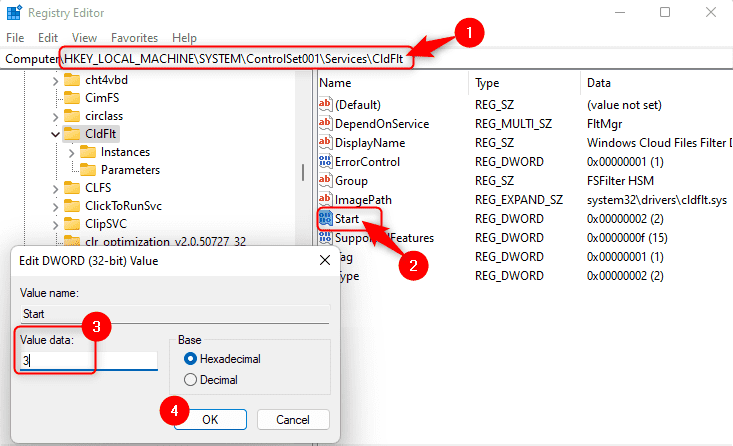
- Chiudere l’editor del registro e riavviare il computer.
- Verificare se il problema persiste o meno.
Correzione 4: reinstallare OneDrive
Come accennato in precedenza, il problema potrebbe verificarsi a causa delle disparità create dall’applicazione Microsoft OneDrive e per risolvere questo problema tutto ciò che devi fare è disinstallare l’applicazione e reinstallarla di nuovo con un nuovo file eseguibile. Segui le istruzioni elencate di seguito:
- Aprire il comando RUN e digitare ms-settings:addsfeatrures e premere il tasto Invio.
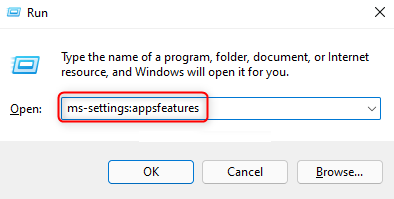
- Ora vai alla sezione App e funzionalità.
- Trova OneDrive dall’elenco delle applicazioni installate.
- Ora fai clic su tre punti orizzontali accanto al nome e scegli Disinstalla.
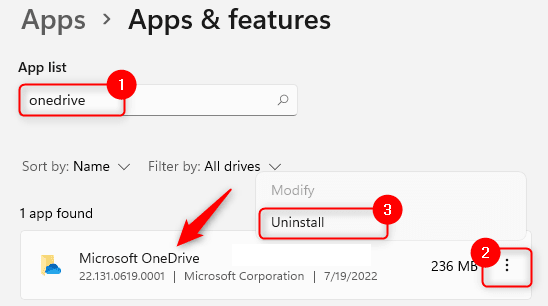
- Seguire le istruzioni sullo schermo e disinstallare l’applicazione.
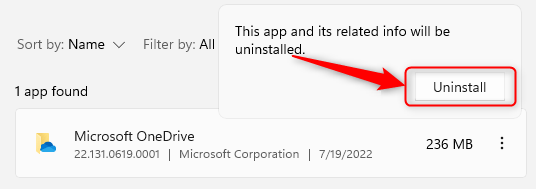
- Successivamente, apri il browser Web e vai al sito Web ufficiale di OneDrive.
- Scarica l’ultimo file exe dell’applicazione.
- Installa l’applicazione sul tuo dispositivo.
- Verificare se il problema persiste.
Conclusione
Un messaggio di errore che appare costantemente dopo l’avvio può diventare davvero irritante e se ti capita di riscontrare l’errore del servizio cldflt Problema di Windows 10/11, non preoccuparti, ti abbiamo coperto. Abbiamo elencato tutte le possibili soluzioni e metodi con i relativi passaggi per risolvere il problema con facilità.