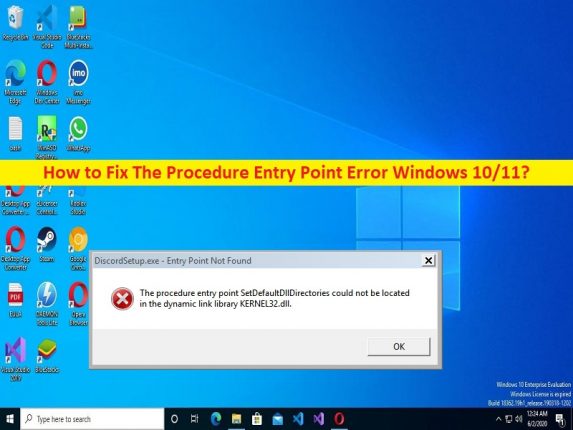
Che cos’è l’errore “Il punto di ingresso della procedura” in Windows 10/11?
In questo post, discuteremo su come correggere l’errore del punto di ingresso della procedura Windows 10/11. Vengono forniti semplici passaggi/metodi per risolvere il problema. Iniziamo la discussione.
Errore “Il punto di ingresso della procedura”:
Il punto di ingresso del software è il punto in cui l’applicazione/programma assume il controllo del sistema operativo su determinate risorse e quindi esegue un’operazione di avvio. Ad esempio, quando provi ad avviare un videogioco su un computer Windows, il tuo sistema operativo Windows tenta di raggiungere il punto di ingresso di quell’applicazione e di cedergli il controllo. Nel caso in cui sullo schermo venga visualizzato l’errore “Punto di ingresso della procedura” o “Punto di ingresso non trovato”, indichi che il tuo sistema operativo Windows non ha accesso al gioco, ecco perché non è in grado di avviarsi.
Potrebbero esserci diversi motivi alla base del problema, tra cui il danneggiamento dei file di sistema o del registro, il problema con i file DLL, il problema con il programma/l’applicazione che sta causando errori, il sistema operativo Windows obsoleto, il driver della scheda grafica obsoleto e altri problemi. Dovresti assicurarti che il driver della scheda grafica sia installato correttamente e sia aggiornato alla versione più recente e compatibile nel computer, e assicurati anche che il sistema operativo Windows sia aggiornato all’ultima versione se non vuoi affrontare questo tipo di emissione nel computer. Andiamo per la soluzione.
Come correggere l’errore del punto di ingresso della procedura Windows 10/11?
Metodo 1: correggere l’errore del punto di ingresso della procedura con “Strumento di riparazione PC”
“PC Repair Tool” è un modo semplice e veloce per trovare e correggere errori BSOD, errori DLL, errori EXE, problemi con programmi/applicazioni, infezioni da malware o virus nel computer, file di sistema o problemi di registro e altri problemi di sistema con pochi clic .
⇓ Ottieni lo strumento di riparazione del PC
Metodo 2: eseguire la scansione SFC
È possibile riparare il danneggiamento dei file di sistema eseguendo la scansione SFC per correggere questo errore.
Passaggio 1: digita “cmd” nella casella di ricerca di Windows e premi i tasti “CTRL + MAIUSC + INVIO” sulla tastiera per aprire “Prompt dei comandi come amministratore”
Passaggio 2: digita il comando “sfc / scannow” e premi il tasto “Invio” per eseguire. Una volta eseguito, riavvia il computer e controlla se il problema è stato risolto.
Metodo 3: aggiorna il sistema operativo Windows
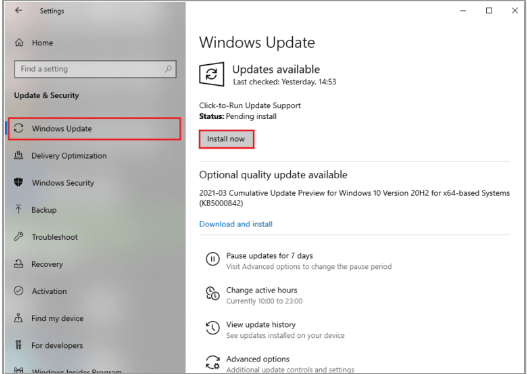
L’aggiornamento del sistema operativo Windows all’ultima versione può risolvere il problema.
Passaggio 1: apri l’app “Impostazioni” nel PC Windows tramite la casella di ricerca di Windows e vai su “Aggiornamento e sicurezza > Windows Update” e fai clic sul pulsante “Verifica aggiornamenti”
Passaggio 2: scarica e installa gli aggiornamenti disponibili nel computer e, una volta aggiornati, riavvia il computer e verifica se il problema è stato risolto.
Metodo 4: disabilita antivirus/firewall
L’interferenza del programma antivirus/firewall nel computer potrebbe essere una ragione alla base del problema. Puoi disabilitare il tuo programma antivirus/firewall nel computer e quindi verificare se il problema è stato risolto.
Metodo 5: reinstallare l’app problematica
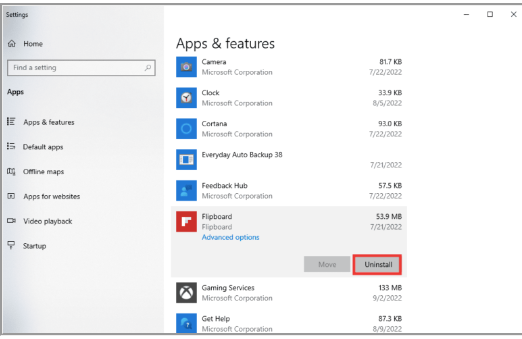
Questo problema può verificarsi a causa di alcuni problemi con l’applicazione stessa che causa il problema. È possibile disinstallare e quindi reinstallare l’applicazione per risolvere il problema.
Passaggio 1: apri l’app “Impostazioni” nel PC Windows tramite la casella di ricerca di Windows e vai su “App > App e funzionalità”
Passaggio 2: trova e fai clic con il pulsante destro del mouse sull’app problematica e seleziona “Disinstalla” per disinstallarla, quindi riavvia il computer
Passaggio 3: dopo il riavvio, scarica e reinstalla l’app da Microsoft Store o dal sito ufficiale, quindi verifica se il problema è stato risolto.
Metodo 6: reinstallare il driver della scheda grafica
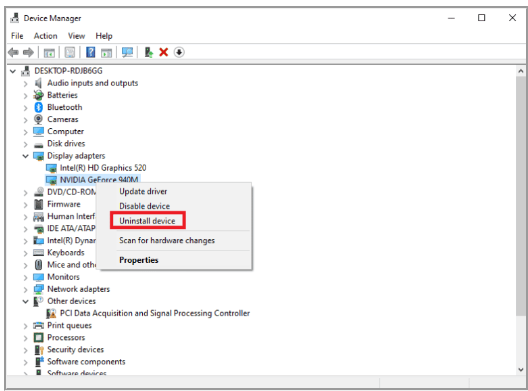
Un altro modo per risolvere il problema è disinstallare il driver della scheda grafica e quindi reinstallarlo nel computer.
Passaggio 1: apri l’app “Gestione dispositivi” nel PC Windows ed espandi la categoria “Schede video”.
Passaggio 2: fai clic con il pulsante destro del mouse sul driver della scheda grafica e seleziona “Disinstalla dispositivo”, quindi segui le istruzioni sullo schermo per terminare, quindi riavvia il computer
Passaggio 3: il riavvio del computer reinstallerà automaticamente il driver corretto e quindi verificherà se il problema è stato risolto.
Scarica o reinstalla l’aggiornamento del driver della scheda grafica nel PC Windows [Automaticamente]
Puoi anche provare ad aggiornare tutti i driver di Windows, incluso il driver della scheda grafica, utilizzando lo strumento di aggiornamento automatico dei driver. È possibile ottenere questo strumento tramite il pulsante/link qui sotto.
⇓ Ottieni lo strumento di aggiornamento automatico del driver
Metodo 7: registra nuovamente i file DLL
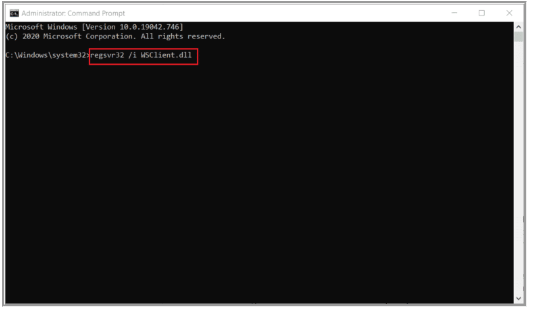
Un altro modo per risolvere il problema è registrare nuovamente i file DLL nel computer.
Passaggio 1: digita “cmd” nella casella di ricerca di Windows e premi i tasti “CTRL + MAIUSC + INVIO” sulla tastiera per aprire “Prompt dei comandi come amministratore”
Passaggio 2: digita il comando “regsvr32 /u WSClient.dll” e premi il tasto “Invio” per eseguire, quindi esegui il comando “regsvr32 /I WSClient.dll”
Passaggio 3: una volta eseguito, riavvia il computer e verifica se il problema è stato risolto.
Metodo 8: correggere l’errore del punto di ingresso della procedura Windows 10/11 utilizzando l’app Visualizzatore eventi?
Passaggio 1: apri l’app “Visualizzatore eventi di Windows” tramite la casella di ricerca di Windows
Passaggio 2: fare doppio clic su “Registri di Windows” nel riquadro di sinistra, quindi fare clic su “Sistema”
Passaggio 3: controlla il messaggio di errore su Windows e guarda cosa succede prima di quell’evento. Se menziona qualsiasi app o servizio, molto probabilmente hai trovato la fonte dell’errore
Metodo 9: reinstallare il pacchetto ridistribuibile di Microsoft Visual C++
Passaggio 1: apri l’app “Pannello di controllo” nel PC Windows tramite la casella di ricerca di Windows e vai su “Disinstalla un programma> Programmi e funzionalità”
Passaggio 2: trova e fai clic con il pulsante destro del mouse su “Pacchetto ridistribuibile Microsoft Visual C++” e seleziona “Disinstalla” per disinstallarlo. Successivamente, riavvia il computer
Passaggio 3: dopo il riavvio, scaricare e reinstallare la versione più recente e compatibile del pacchetto ridistribuibile di Microsoft Visual C++ nel computer e, una volta installato, verificare se il problema è stato risolto.
Metodo 10: scarica manualmente i file DLL
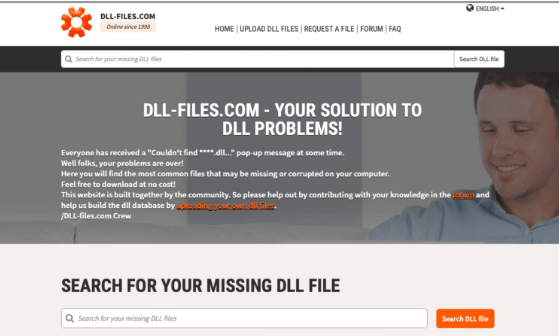
Passaggio 1: apri il browser e visita il sito ufficiale “DLL-Files” o visita la pagina “https://www.dll-files.com/”
Passaggio 2: scarica e installa il file DLL da lì visualizzato nel messaggio di errore e, una volta scaricato, sostituisci il vecchio file DLL con quello nuovo e verifica se il problema è stato risolto.
Metodo 11: eseguire Ripristino configurazione di sistema
Se il problema persiste, puoi provare a risolverlo eseguendo l’operazione di ripristino del sistema nel computer.
Passaggio 1: premi i tasti “Windows + R” sulla tastiera, digita “rstrui” nella finestra “Esegui” e premi il pulsante “Ok” per aprire l’app “Ripristino configurazione di sistema”
Passaggio 2: fare clic su “Avanti”, selezionare un punto di ripristino valido in base alla data e all’ora in cui non si sono verificati problemi nel computer, quindi fare clic su “Avanti > Fine” per avviare il processo di ripristino. Al termine, riavvia il computer e controlla se il problema è stato risolto.
Conclusione
Sono sicuro che questo post ti ha aiutato su come correggere l’errore del punto di ingresso della procedura Windows 10/11 in modo semplice. Puoi leggere e seguire le nostre istruzioni per farlo. È tutto. Per qualsiasi suggerimento o domanda, scrivi nella casella dei commenti qui sotto.