Che cos’è l’errore critico Kernel Power 41 su Windows 10?
In questo post, stiamo discutendo su “Come correggere l’errore critico di Kernel Power 41 su Windows 10”. Sarai guidato con semplici metodi/passaggi per risolvere il problema. Iniziamo la discussione.
‘Errore critico Kernel Power 41’: è un problema comune di Windows associato all’errore critico Kernel-Power – ID evento 41. Questo errore si verifica in genere quando si spegne il computer ma non nel modo corretto significa arresto improprio del computer Windows o il riavvio continuo del PC Windows può causare questo tipo di errore.
Questo errore critico di Kernel Power 41 viene solitamente visualizzato in “Visualizzatore eventi di Windows” nel computer Windows 10. Se non sei a conoscenza, il Visualizzatore eventi di Windows è uno strumento integrato di Windows 10 progettato per visualizzare un registro di messaggi di sistema e applicazioni inclusi avvisi, messaggi informativi ed errori. Ci sono spesso molti errori mostrati nel Visualizzatore eventi di Windows, ma puoi ignorarli se il tuo computer funziona correttamente.
Tuttavia, l’errore critico di Kernel Power 41 non dovrebbe essere ignorato. Questo errore può influire sulla stabilità di Windows. Questo errore critico Kernel-Power – ID evento 41 indica che il computer Windows è stato riavviato senza prima essersi spento in modo pulito e questo errore si verifica probabilmente se il sistema smette di rispondere, si arresta in modo anomalo o perde potenza inaspettatamente.
L’errore critico di Kernel Power 41 impedisce al computer Windows 10 di spegnersi correttamente. Questo problema si verifica probabilmente se hai recentemente aggiunto RAM (memoria), dispositivi aggiuntivi o disco rigido e quindi si verifica un problema di interruzione dell’alimentazione. Un’altra possibile ragione alla base del problema può essere la corruzione nei file di sistema o nel registro, scheda grafica e driver della scheda grafica problematici, attacchi di malware o virus e altri motivi. Andiamo per la soluzione.
Come correggere l’errore critico di Kernel Power 41 su Windows 10?
Metodo 1: correggere l’errore critico di Kernel Power 41 con “PC Repair Tool”
Puoi anche provare a risolvere il tuo problema di Windows 10 con “PC Repair Tool” per correggere questo errore critico di Kernel-Power. Questo software ti offre la possibilità di trovare e correggere errori BSOD, errori DLL, errori EXE, problemi con i programmi, problemi di malware o virus, file di sistema o problemi di registro e altri problemi di sistema con pochi clic.
Metodo 2: eseguire la scansione SFC e la scansione CHKDSK
La corruzione nei file di sistema e nelle unità disco rigido può essere risolta con SFC Scan e CHKDSK Scan per risolvere “Errore critico Kernel Power 41”.
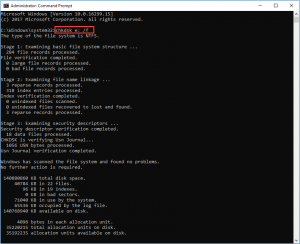
Passaggio 1: premere i tasti “Windows + X” sulla tastiera e selezionare “Prompt dei comandi come amministratore”
Passaggio 2: eseguire la scansione SFC. Digita il comando “sfc / scannow” e premi il tasto “Invio” per eseguire
Passaggio 3: una volta eseguito, eseguire CHKDSK Scan. Digita il comando “chkdks / r” e premi il tasto “Invio” per eseguire
Passaggio 4: attendere per completare il processo. Al termine, riavvia il computer e verifica se il problema è stato risolto.
Metodo 3: aggiorna il driver della scheda grafica in Windows 10
L’aggiornamento dei driver di Windows 10, incluso il driver della scheda grafica, può risolvere questo problema.

Passaggio 1: premere i tasti “Windows + X” sulla tastiera e selezionare “Gestione dispositivi”
Passaggio 2: individuare ed espandere la categoria “Schede video”, fare clic con il pulsante destro del mouse sul driver della scheda grafica e selezionare “Aggiorna driver”. Segui le istruzioni sullo schermo per completare il processo di installazione.
Passaggio 3: aggiorna gli altri driver di dispositivo necessari e, una volta terminato, riavvia il computer e controlla se l’errore è stato risolto.
Metodo 4: aggiorna i driver di Windows 10 [automaticamente]
Puoi anche provare ad aggiornare tutti i driver di Windows 10 con lo “Strumento di aggiornamento automatico dei driver”. Questo software troverà automaticamente gli ultimi aggiornamenti per tutti i driver di Windows, quindi li installerà nel computer.
Metodo 5: modifica le impostazioni di alimentazione in Windows 10
Un modo possibile per risolvere il problema è modificare le impostazioni di alimentazione in Windows 10.
Passaggio 1: digita “Impostazioni risparmio energia” in “Casella di ricerca di Windows” e apri “Impostazioni alimentazione e sospensione”
Passaggio 2: ora, fai clic su “Cambia quando il computer dorme> Modifica impostazioni avanzate di alimentazione”
Passaggio 3: fare doppio clic su “Disco rigido> Disattiva disco rigido dopo” e impostare su “Mai”
Passaggio 4: Successivamente, fai doppio clic su “Sospendi> Sospendi dopo” e imposta su “Mai” e fai clic sul pulsante “OK”
Passaggio 5: una volta terminato, riavvia il computer e controlla se il problema è stato risolto.
Metodo 6: disattivare l’avvio rapido in Windows 10
Un altro modo possibile per risolvere il problema è disattivare la funzione di avvio rapido nel computer Windows.
Passaggio 1: digita “Power” nella “Casella di ricerca di Windows” e apri “Scegli piano di alimentazione” dai risultati
Passaggio 2: ora fai clic su “Scegli cosa fa il pulsante di accensione> Modifica le impostazioni attualmente non disponibili”
Passaggio 3: deselezionare l’opzione “Attiva avvio rapido (consigliato)” se abilitata, quindi fare clic sul pulsante “Salva modifiche”
Passaggio 4: una volta terminato, riavvia il computer e controlla se il problema è stato risolto.
Metodo 7: controlla l’hardware del tuo computer
Questo problema può verificarsi anche a causa di un problema nell’hardware del computer. Gli utenti hanno segnalato che dopo aver sostituito la scheda madre o r alimentatore, questo problema è stato risolto. Quindi, dovresti assicurarti che la scheda madre o l’alimentatore del tuo PC non siano problematici e/o altri dispositivi rigidi integrati nel computer non causino il problema.
Puoi risolvere il tuo problema hardware sostituendoli con uno nuovo per correggere questo errore. Oppure puoi anche reinstallare la RAM, i dischi rigidi e i componenti hardware collegati alla scheda madre del tuo PC per risolvere il problema. Per fare ciò, è necessario aprire il case della CPU e rimuovere la RAM dai suoi slot e rimuovere la polvere dalla RAM, rimuovere il cavo del disco rigido e ricollegarlo, quindi collegare nuovamente la RAM agli slot di destra e chiudere il case della CPU. In questo modo, puoi reinstallare la RAM e il disco rigido, quindi ACCENDERE il computer per verificare se il problema è stato risolto.
Conclusione
Sono sicuro che questo articolo ti ha aiutato su Come correggere l’errore critico di Kernel Power 41 su Windows 10 con diversi semplici passaggi/metodi. Puoi leggere e seguire le nostre istruzioni per farlo. È tutto. Per qualsiasi suggerimento o domanda, si prega di scrivere nella casella dei commenti qui sotto.
