Che cos’è “dism.exe errore 1392” in Windows 10?
“DISM.exe”, “DISM Scan” o “Deployment Image Servicing and Management Tool” è uno strumento integrato del sistema operativo Windows che consente di controllare, scansionare e riparare l’immagine del disco rigido del computer. È possibile accedere o eseguire questo strumento tramite “Prompt dei comandi”, lo strumento della riga di comando integrato di Windows. È possibile utilizzare la scansione DISM nel computer Windows 10/8/7 per correggere l’immagine del disco rigido di ripristino che era rotta o danneggiata per alcuni motivi.
DISM.exe è un file eseguibile legittimo che consente di riparare l’immagine del disco rigido del computer in caso di danni. Tuttavia, alcuni utenti hanno riferito di aver riscontrato “errore dism.exe 1392” in Windows 10 mentre tentavano di eseguire la scansione DISM in “Prompt dei comandi”. L’errore indica che “Il file o la directory è danneggiato o illeggibile”. Potrebbe essere possibile ottenere questo tipo di errore a causa della corruzione nei file di sistema e la scansione DISM non è stata in grado di trovare e riparare tali file danneggiati.
Le possibili ragioni alla base del problema “dism.exe errore 1392” possono essere il sistema operativo Windows obsoleto, problemi con i programmi, driver di dispositivo problematici, attacchi di malware o virus e altri motivi. In tal caso, puoi provare a risolvere il problema eseguendo Scansione SFC, lo strumento integrato del sistema operativo Windows per riparare i file di sistema, eseguendo la scansione CHKDSK per riparare i problemi del disco rigido e aggiornare il tuo sistema operativo Windows all’ultima build. Se stai affrontando lo stesso errore, allora sei nel posto giusto per la soluzione. Andiamo per la soluzione.
Come risolvere il problema “dism.exe errore 1392” in Windows 10?
Metodo 1: correggi l’errore 1392 dism.exe con “PC Repair Tool”
Qui sarai guidato con un semplice metodo automatico e manuale per risolvere questo errore. Se non hai abbastanza tempo o conoscenze tecniche per implementare i passaggi manuali, puoi provare “Strumento di riparazione del PC”. Questo software ti offre la possibilità di trovare e risolvere problemi del PC come errori BSOD, errori DLL, errori EXE, problemi di malware o virus, file di sistema o problemi di registro, problemi con i programmi e altri problemi di sistema con pochi clic. Puoi ottenere questo strumento tramite il link / pulsante qui sotto.
Metodo 2: eseguire la scansione SFC tramite il prompt dei comandi
SFC (controllo file di sistema): lo strumento integrato del sistema operativo Windows offre la possibilità di trovare e riparare il problema dei file di sistema. In questo modo, puoi risolvere l’errore 1392 dism.exe. Proviamo.

Passaggio 1: premi i tasti “Windows + X” sulla tastiera e seleziona “Prompt dei comandi come amministratore”
Passaggio 2: digita il comando “sfc / scannow” nel prompt dei comandi aperto e premi il tasto “Invio” per eseguire
Passaggio 3: riavvia il computer una volta terminato e verifica se il problema è stato risolto.
Metodo 3: eseguire la scansione CHKDSK
CHKDSK (Check Disk Tool) – Lo strumento integrato del sistema operativo Windows ti offre i problemi del disco rigido del tuo computer. È possibile eseguire questo strumento tramite il prompt dei comandi per risolvere l’errore 1392 dism.exe.
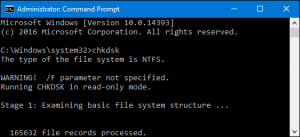
Passaggio 1: premi insieme i tasti “Windows + X” sulla tastiera e seleziona “Prompt dei comandi come amministratore”
Passaggio 2: nel “Prompt dei comandi” aperto, digita il comando “chkdsk / f C:” e premi il tasto “Invio” per eseguire
Passaggio 3: attendere il completamento e, una volta terminato, riavviare il computer per salvare le modifiche e verificare se il problema è stato risolto.
Metodo 4: pulisci il tuo sistema dai file temporanei
È possibile eseguire “Pulizia disco”, uno strumento integrato di Windows per eliminare tutti i file temporanei al fine di risolvere questo errore.
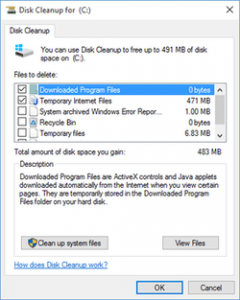
Passaggio 1: apri “Esplora file” e fai clic con il pulsante destro del mouse sull’unità “C:” e seleziona “Proprietà”
Passaggio 2: fare clic sul pulsante “Pulizia disco” per avviare l’esecuzione dello strumento “Pulizia disco”
Passaggio 3: seleziona tutti i file temporanei da eliminare e fai clic su “Pulisci file di sistema”
Passaggio 4: una volta terminato, controlla se il problema è stato risolto.
Metodo 5: eseguire la scansione del sistema con SpyHunter Antivirus
Come accennato, gli attacchi di malware o virus possono causare il danneggiamento dei file di sistema o possono causare diversi problemi nel computer. Puoi eseguire la scansione del sistema con il software antivirus “SpyHunter” per trovare e rimuovere tutti i tipi di minacce, incluso il malware più recente nel computer, al fine di risolvere il problema. È possibile ottenere questo strumento tramite il pulsante / collegamento sottostante.
Metodo 6: verifica la presenza di aggiornamenti di Windows
L’aggiornamento del sistema operativo Windows 10 può risolvere il problema nel computer e migliorare le prestazioni. Proviamo.
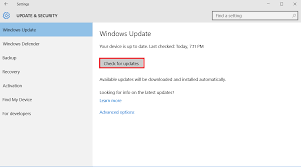
Passaggio 1: premi i tasti “Windows + I” sulla tastiera per aprire l’app “Impostazioni” in Windows 10
Passaggio 2: vai su “Aggiornamento e sicurezza> Windows Update” e fai clic sul pulsante “Verifica aggiornamenti”
Passaggio 3: questo scaricherà e installerà automaticamente l’aggiornamento di Windows disponibile sul computer. Al termine, riavvia il computer per visualizzare le modifiche e verificare se il problema è stato risolto.
Metodo 7: eseguire l’operazione “Ripristino configurazione di sistema”
Se non riesci a risolvere il problema con i metodi sopra menzionati, puoi provare a risolverlo eseguendo il ripristino del sistema. Puoi ripristinare il tuo computer a un punto di ripristino quando tutto funzionava bene.
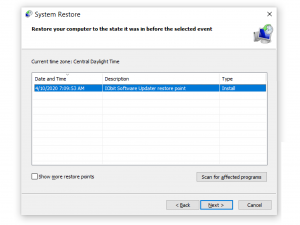
Passaggio 1: premi i tasti “Windows + R” sulla tastiera, digita “rstrui” nella finestra di dialogo “Esegui” aperta e premi il pulsante “Ok” per aprire “Ripristino configurazione di sistema”
Passaggio 2: fare clic su “Avanti”, selezionare un punto di ripristino prima che si sia verificato il problema, quindi fare clic su “Avanti> Fine” per avviare il ripristino processo ad anello.
Passaggio 3: riavvia il computer una volta completato e verifica se il problema è stato risolto.
Conclusione
Sono sicuro che questo post ha aiutato a risolvere l’errore 1392 dism.exe in Windows 10 con diversi semplici passaggi. Puoi leggere e seguire le nostre istruzioni per farlo. Per qualsiasi suggerimento o domanda, scrivi nella casella dei commenti qui sotto.
