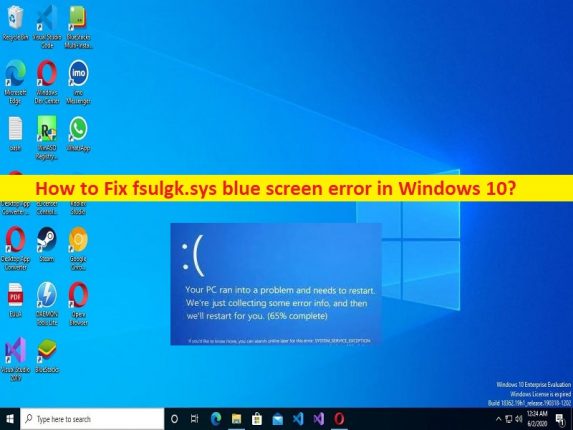
Che cos’è la “schermata blu fsulgk.sys” in Windows 10?
Se riscontri un errore della schermata blu fsulgk.sys in Windows 10 nel bel mezzo del tuo lavoro sul computer o quando avvii/riavvii il computer Windows, sei nel posto giusto per la soluzione. Qui vengono forniti semplici passaggi/metodi per risolvere il problema. Iniziamo la discussione.
‘errore schermata blu fsulgk.sys’ in Windows 10:
È un problema comune di Windows considerato come errore Blue Screen of Death (BSOD). Viene visualizzato l’errore BSOD con un messaggio che dice “Il tuo PC ha riscontrato un problema e deve essere riavviato. Stiamo solo raccogliendo alcune informazioni sull’errore e quindi ci riavvieremo per te insieme ad alcuni codici di arresto di Windows ed errori di file come l’errore fsulgk.sys. Questo errore BSOD viene solitamente visualizzato nel mezzo del tuo lavoro sul computer o quando avvii/riavvii il computer.
Se non sei a conoscenza, fsulgk.sys è un driver e parte integrante di F-Secure Software Products, uno strumento di terze parti per Microsoft Windows. Il possibile motivo alla base del problema può essere driver di dispositivo obsoleti/corrotti, Windows obsoleto, danneggiamento dei file di sistema o dell’immagine del sistema o settore del disco rigido danneggiato, infezioni da malware o virus nel computer, impostazioni di sistema errate, interferenza di altri software in conflitto e altro questioni.
Dovresti assicurarti che tutti i driver di dispositivo siano installati correttamente e siano aggiornati alla versione più recente e compatibile se non vuoi affrontare questo tipo di errore. Inoltre, assicurati che il sistema operativo Windows sia aggiornato all’ultima versione nel computer. È possibile risolvere l’errore con le nostre istruzioni. Andiamo per la soluzione.
Come correggere la schermata blu fsulgk.sys in Windows 10?
Metodo 1: correggi l’errore della schermata blu fsulgk.sys con “Strumento di riparazione PC”
“PC Repair Tool” è un modo semplice e rapido per trovare e correggere errori BSOD, errori DLL, errori EXE, problemi con programmi/applicazioni, infezioni da malware o virus nel computer, file di sistema o problemi di registro e altri problemi di sistema con pochi clic .
⇓ Ottieni lo strumento di riparazione del PC
Metodo 2: disinstallare software antivirus/firewall di terze parti
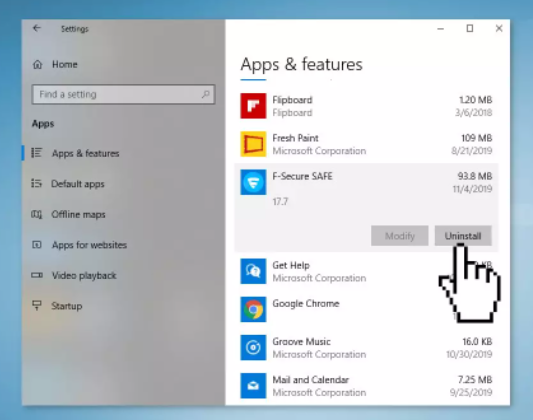
Questo problema può verificarsi a causa dell’interferenza del programma antivirus/firewall di terze parti installato nel computer. È possibile disinstallare il programma antivirus/firewall di terze parti per risolvere il problema.
Passaggio 1: apri il “Pannello di controllo” nel PC Windows e vai su “Disinstalla un programma> Programmi e funzionalità”
Passaggio 2: trova e fai clic con il pulsante destro del mouse sul tuo antivirus/firewall di terze parti e seleziona “Disinstalla” per disinstallarlo, quindi riavvia il computer e verifica se il problema è stato risolto.
Metodo 3: eseguire la scansione SFC e la scansione DISM
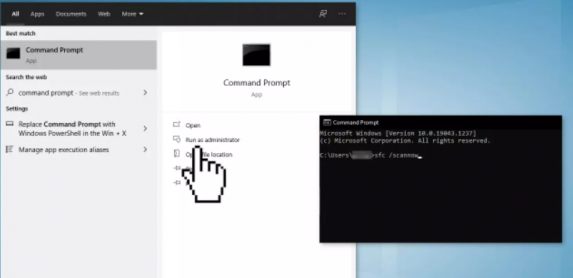
È possibile eseguire la scansione SFC e la scansione DISM nel computer per riparare il danneggiamento dei file di sistema e dell’immagine di sistema al fine di correggere l’errore.
Passaggio 1: digita “cmd” nella casella di ricerca di Windows e premi i tasti “MAIUSC + INVIO” sulla tastiera per aprire “Prompt dei comandi come amministratore”
Passaggio 2: digita i seguenti comandi e premi il tasto “Invio” dopo ciascuno per eseguire.
sfc /scannow
DISM /Online /Cleanup-Image /CheckHealth
DISM /Online /Cleanup-Image /ScanHealth
DISM /Online /Cleanup-Image /RestoreHealth
Passaggio 3: una volta eseguito, riavvia il computer e controlla se l’errore è stato risolto.
Metodo 4: aggiorna i driver della scheda grafica
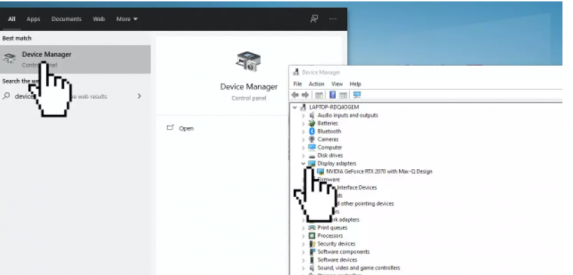
L’aggiornamento del driver della scheda grafica alla versione più recente e compatibile può risolvere il problema.
Passaggio 1: apri “Gestione dispositivi” nel PC Windows tramite la casella di ricerca di Windows ed espandi “Schede video”
Passaggio 2: trova e fai clic con il pulsante destro del mouse sul driver della scheda grafica, seleziona “Aggiorna driver” e segui le istruzioni sullo schermo per completare l’aggiornamento. Una volta aggiornato, riavvia il computer e controlla se il problema è stato risolto.
Metodo 5: scarica o reinstalla l’aggiornamento del driver del dispositivo in Windows 10 [automaticamente]
Puoi anche provare ad aggiornare tutti i driver di Windows inclusi il driver della scheda grafica, il driver della scheda audio e tutti gli altri driver di dispositivo alla versione più recente e compatibile utilizzando lo strumento di aggiornamento automatico del driver. È possibile ottenere questo strumento tramite il pulsante/link qui sotto.
⇓ Ottieni lo strumento di aggiornamento automatico del driver
Metodo 6: eseguire Ripristino configurazione di sistema
È possibile eseguire Ripristino configurazione di sistema nel computer per ripristinare il computer in un punto di ripristino valido al fine di risolvere il problema.
Passaggio 1: premi i tasti “Windows + R” sulla tastiera, digita “rstrui” nella finestra “Esegui” e premi il pulsante “Ok” per aprire l’app “Ripristino configurazione di sistema”
Passaggio 2: fare clic su “Avanti”, selezionare un punto di ripristino valido in base alla data e all’ora in cui non si sono verificati problemi nel computer e fare clic su “Avanti > Fine” per avviare il processo di ripristino e, una volta terminato, riavviare il computer e verificare se il l’errore è stato risolto.
Metodo 7: eseguire l’installazione pulita di Windows
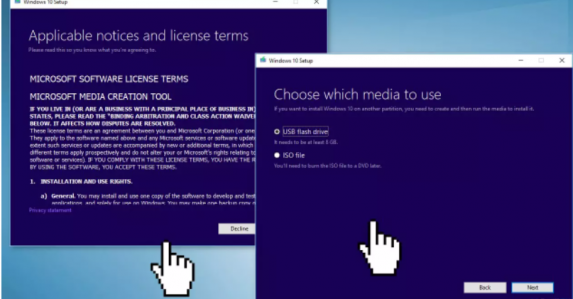
Se il problema persiste, puoi eseguire l’installazione Pulisci Windows nel computer per risolverlo. Per fare ciò, è necessario inserire il supporto di installazione di Windows 10 avviabile USB nel computer e avviare il computer con esso, quindi seguire le istruzioni sullo schermo per completare l’installazione di Windows. Una volta terminato, controlla se il problema è stato risolto.
Conclusione
Spero che questo post ti abbia aiutato su Come correggere l’errore della schermata blu fsulgk.sys in Windows 10 in modi semplici. Puoi leggere e seguire le nostre istruzioni per farlo. È tutto. Per qualsiasi suggerimento o domanda, scrivi nella casella dei commenti qui sotto.