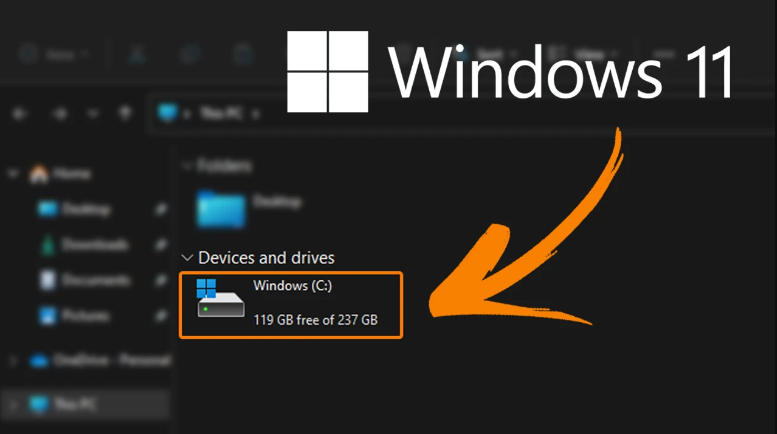
Il sistema operativo Windows è noto per la sua interfaccia intuitiva sia per utilizzare il sistema informatico che per gestirlo. Ciò include Windows Explorer, un programma di utilità grafica per la gestione dei file che non solo aiuta l’utente a ordinare i file presenti nell’unità disco rigido del sistema, ma a spostarli, copiarli o eliminarli con facilità. Con ogni aggiornamento importante, Windows Explorer è stato rinnovato in un modo o nell’altro e lo stesso si potrebbe dire anche dell’aspetto e della sensazione.
Una parte importante della rappresentazione di Windows Explorer era la barra di utilizzo dello spazio su disco che ci mostra quanto spazio viene utilizzato e quanto rimane all’interno dell’unità disco rigido (HDD) o di qualsiasi dispositivo di archiviazione inclusi chiavetta USB e CD/DVD. Tuttavia, con l’ultimo aggiornamento delle funzionalità, alcuni utenti hanno menzionato che la barra di utilizzo dello spazio su disco è mancante in Windows 11. La causa del problema è ancora sconosciuta e potrebbe variare da utente a utente.
Se sei uno di quegli utenti che stanno affrontando il problema, non preoccuparti, il problema non è né molto grande né problematico. Per questo motivo, abbiamo elencato tutte le possibili soluzioni e correzioni con cui questo potrebbe essere risolto nell’articolo seguente.
Come risolvere il problema mancante della barra di utilizzo dello spazio su disco
Come abbiamo detto in precedenza, il motivo potrebbe variare dall’essere un bug temporaneo o un problema tecnico a una voce di registro impropria. Queste sono le soluzioni necessarie per risolvere il problema:
Soluzione 1: riavvia il computer
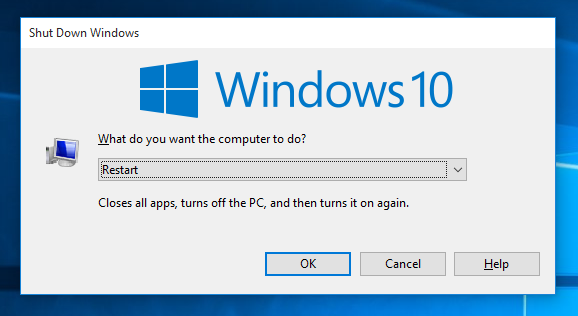
Qualsiasi sistema operativo potrebbe affrontare bug o problemi temporanei e il sistema operativo Windows non è da meno. E questo potrebbe essere il motivo per cui stai affrontando un problema del genere.
Per risolvere questo problema, tutto ciò che devi fare è chiudere completamente tutto il software in esecuzione e in background, nonché i servizi e spegnere il sistema. Lascia il sistema inattivo per 5-10 minuti e normalmente riavvia il sistema ancora una volta. Dopo aver effettuato l’accesso al computer, aprire Esplora risorse e verificare se il problema persiste.
Soluzione 2: modifica il tipo di visualizzazione
Negli ultimi giorni, se hai apportato modifiche al tipo di visualizzazione in Esplora risorse, questo potrebbe essere il motivo alla base del problema. Se il tipo di visualizzazione viene modificato da Tiles a qualsiasi altra opzione, la barra di utilizzo dello spazio su disco non verrà visualizzata. Per far riapparire la barra, cambia il tipo di visualizzazione seguendo questi passaggi:
- Avvia Esplora file di Windows sul tuo dispositivo.
- Dalla parte superiore della finestra, trova e fai clic sull’opzione Visualizza.
- Ora scegli Tiles dal menu contestuale.
- Chiudere Explorer e riaprirlo per verificare se il problema è stato risolto.
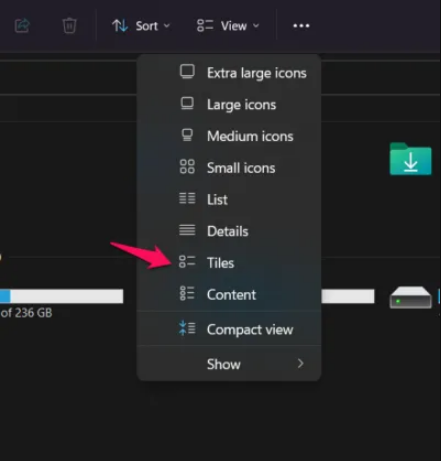
Soluzione 3: rinominare l’etichetta del volume
Quasi tutti noi rinominiamo il nostro disco rigido per semplificare le cose e aiutare a trovare elementi nel computer. Ma se l’etichetta del tuo volume supera le informazioni di tre righe, inclusa la lettera e l’etichetta del disco, la barra di utilizzo dello spazio su disco e il testo di archiviazione, verrà considerata troppo lunga e l’unità si avvolgerà da sola perché non c’è più spazio rimasto causando la barra per nascondersi spiegando così il problema.

Per risolvere questo problema, tutto ciò che devi fare è accorciare l’etichetta del disco facendo clic con il pulsante destro del mouse sul volume in questione. Quindi scegli Rinomina dall’elenco delle opzioni e premi Invio per salvare. In caso contrario, scegli le proprietà dal menu a discesa e modifica l’etichetta.
Soluzione 4: reimposta le visualizzazioni delle cartelle
Nell’opzione Cartella, c’è una categoria di visualizzazione in base alla quale l’utente può apportare modifiche all’aspetto e all’aspetto del file/cartella in Esplora risorse come nascondere l’unità vuota, nascondere il conflitto di unione delle cartelle e altri. Molti hanno segnalato che le impostazioni della cartella vengono ripristinate una volta chiuso il PC e questo potrebbe essere il motivo. Per risolvere questo problema, attenersi alla seguente procedura:
- Premere contemporaneamente il tasto Win + E per aprire Esplora file.
- Nella parte superiore dello schermo, fare clic su tre punti verticali.
- Scegli Opzioni dal menu a discesa.
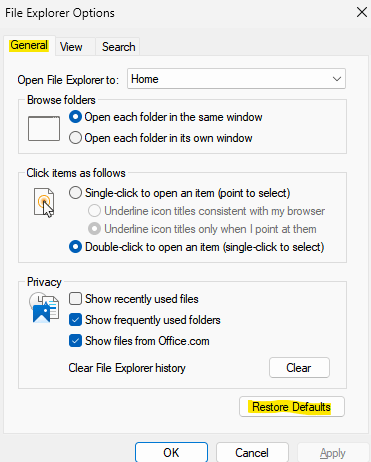
- Ora vai alla scheda Visualizza.
- Fare clic sul pulsante Ripristina cartella in alto.
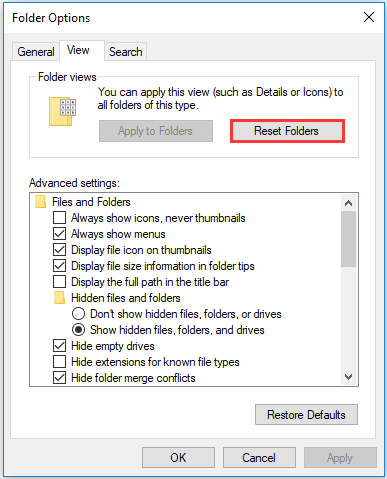
- Se richiesto, fare clic su SÌ.
- Ciò riporterà le impostazioni di visualizzazione delle cartelle ai valori predefiniti di fabbrica.
Soluzione 5: modificare la voce di registro
L’ultimo metodo per ripristinare la barra di utilizzo dello spazio è apportare modifiche ai registri. Questa soluzione ha molto successo oltre che complicata. Segui queste istruzioni su come farlo:
Nota: prima di apportare modifiche alle voci di registro, eseguire un backup poiché qualsiasi modifica impropria potrebbe causare instabilità del sistema.
- Aprire il prompt RUN premendo contemporaneamente il tasto Win + R.
- Digitare regedit e premere OK.
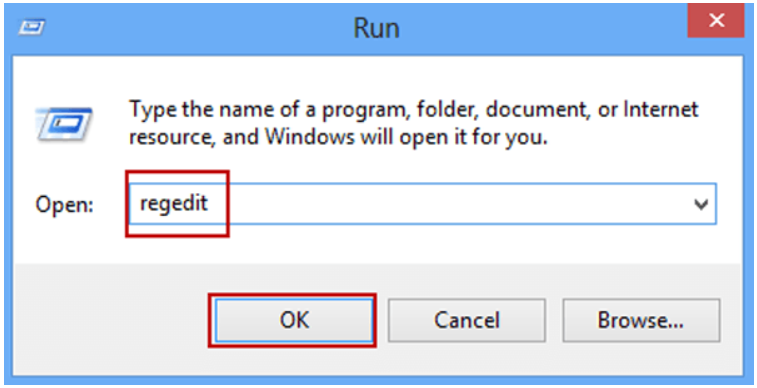
- Ora individua la directory Computer\HKEY_CLASSES_ROOT\Drive.
- Dal piano destro, fare doppio clic su TileInfo.
- Impostare i dati del valore come segue.
- prop:*System.PercentFull;System.Computer.DecoratedFreeSpace;System.Volume.FileSystem.
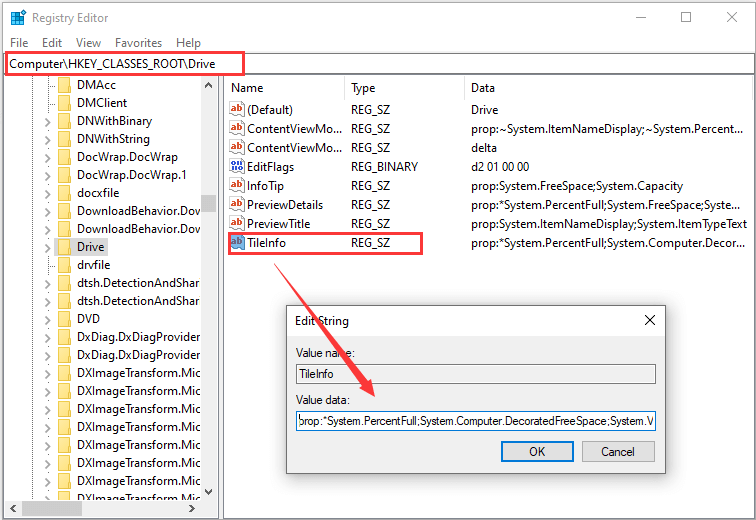
- Fare clic su OK dopo aver apportato le modifiche.
- Riavvia il computer e il problema dovrebbe essere risolto.
Conclusione
File Manager è una parte importante del sistema operativo Windows e la barra di utilizzo dello spazio su disco è una di quelle funzionalità che potrebbero essere molto grandi o essenziali ma che aiutano nel nostro utilizzo quotidiano. Se ti capita di dover affrontare la barra di utilizzo dello spazio su disco mancante nel problema di Windows 11, non preoccuparti, abbiamo elencato tutte le possibili soluzioni e le loro istruzioni di che può essere risolto senza alcun problema.