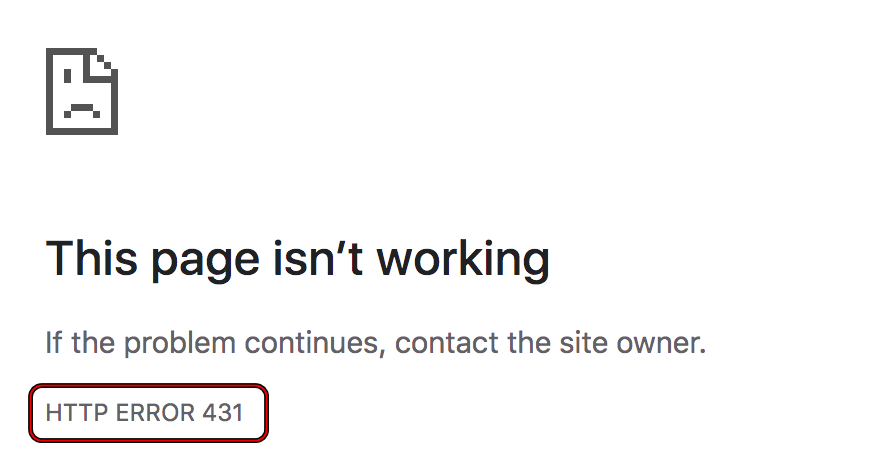
Google Chrome è un browser web rinomato in tutto il mondo che viene utilizzato attivamente da centinaia di milioni di utenti ogni giorno. Senza un browser web adeguato, navigare in Internet o navigare verso un determinato sito web è abbastanza difficile, quindi Google Chrome non fornisce solo questa, ma altre funzionalità come segnalibri, pulsanti di accesso rapido, estensione, ecc. con un’esperienza impeccabile.
A volte durante l’apertura di un sito Web è possibile che venga visualizzato un codice di errore che potrebbe essere correlato a te o al sito Web che hai visitato. Allo stesso modo HTTP Bad Error Message 431 Google Chrome Browser è un errore che può verificarsi in determinate occasioni. Fortunatamente il problema non è molto raro e può essere facilmente risolto. Per questo motivo, abbiamo elencato tutti i possibili metodi e passaggi con cui puoi farlo.
Risolvi il problema relativo al messaggio di errore HTTP non valido
Ci sono vari motivi per cui è possibile affrontare questo errore e potrebbe anche differire da scenario a scenario. Quindi dovrai provare tutte le soluzioni una per una per vedere quale funziona meglio per te.
Soluzione 1: aggiorna la pagina Web
Prima di passare a qualsiasi procedura complessa, è possibile aggiornare la pagina Web visitata per correggere eventuali bug o problemi con la connessione o il sito Web che potrebbero essere la causa del problema.
Per fare ciò, vai al sito Web problematico e premi il pulsante di aggiornamento nell’angolo in alto a sinistra della finestra accanto alla freccia di navigazione. Puoi anche premere il tasto Win + R insieme o il tasto di scelta rapida F5 per aggiornare.
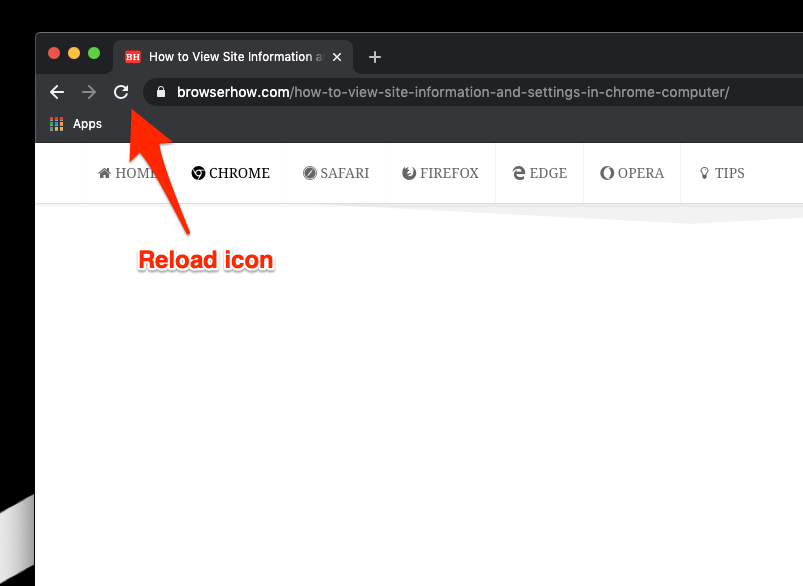
Soluzione 2: prova a utilizzare la finestra di navigazione in incognito
La finestra di navigazione in incognito è una funzionalità del browser Web Google Chrome in cui puoi navigare in Internet in privato senza creare record di cronologia. In questa modalità vengono disattivate anche tutte le estensioni o i componenti aggiuntivi del browser installati per un’esperienza più sicura. Questi sono i passaggi su come farlo:
- Apri Google Chrome sul tuo dispositivo.
- Nell’angolo in alto a destra, fare clic sull’icona dei tre punti verticali.
- Seleziona Nuova finestra di navigazione in incognito dall’elenco delle opzioni.
- Puoi anche aprire la finestra premendo contemporaneamente il tasto Win + Maiusc + N.
- Apri il sito Web con cui hai problemi.
- Verificare se viene visualizzato il codice di errore.
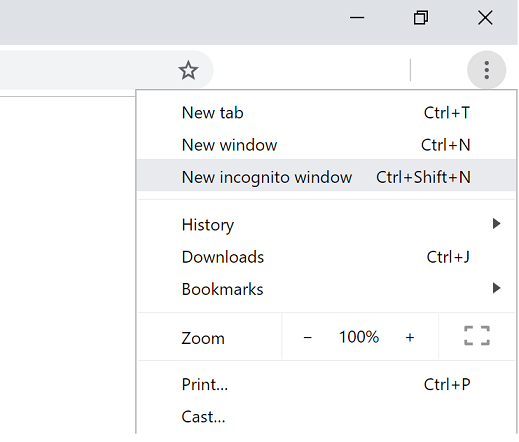
Soluzione 3: disabilitare le estensioni installate
Spesso, alcune estensioni del browser installate non sono molto compatibili con i siti Web e potrebbero creare disparità all’interno. Questo potrebbe essere uno dei motivi per cui stai vedendo il codice di errore, per eliminarlo puoi disabilitarli tutti o rimuoverli. Segui queste istruzioni su come farlo:
- Avvia Google Chrome.
- Fare clic sull’icona dei tre punti nell’angolo in alto a destra.
- Vai su Altri strumenti dal menu a discesa e seleziona l’opzione Estensione.
- Nella finestra successiva, apparirà l’elenco di tutte le estensioni installate.
- Disabilitali uno per uno facendo clic sul pulsante di attivazione/disattivazione.
- Verificare quale causava il problema.
- Dopo aver trovato l’estensione problematica, fare clic su Rimuovi sotto il nome dell’estensione.
- Verificare se il problema persiste.
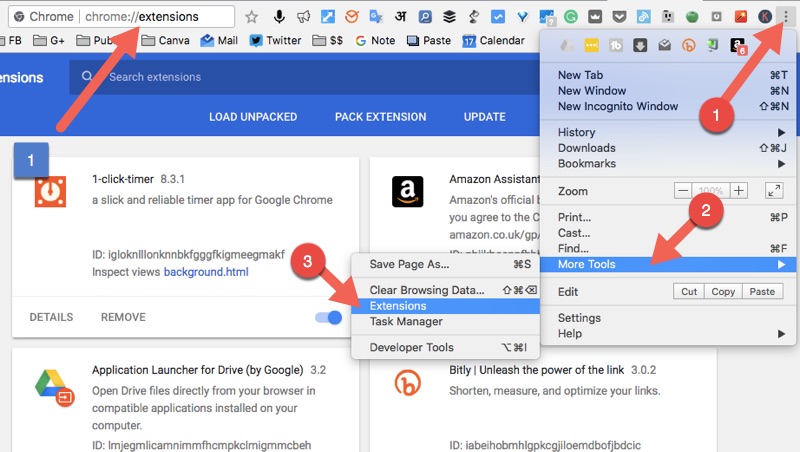
Soluzione 4: cancella cache e cookie
I file di cache vengono creati per rendere le prestazioni più affidabili e, a volte, a causa di motivi sconosciuti, i file di cache e cookie vengono danneggiati, causando il problema. Per risolvere i file danneggiati puoi eliminarli senza problemi. Segui i passaggi elencati di seguito:
- Apri il browser web Chrome.
- Fare clic su tre punti verticali e selezionare l’opzione Impostazioni.
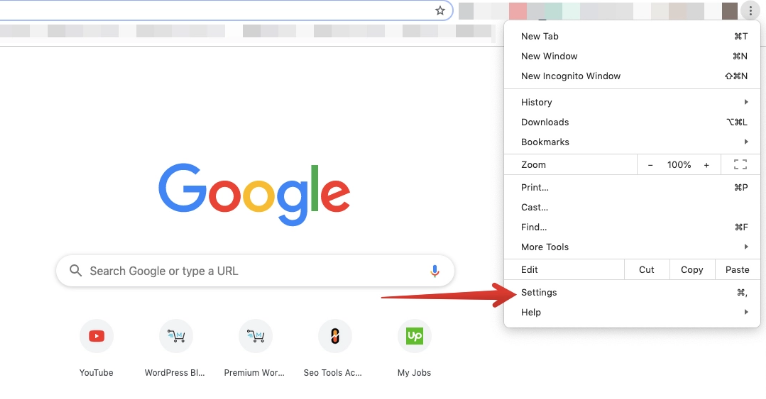
- Dal menu a sinistra, scegli Privacy e sicurezza.
- Ora fai clic su Cancella dati di navigazione.
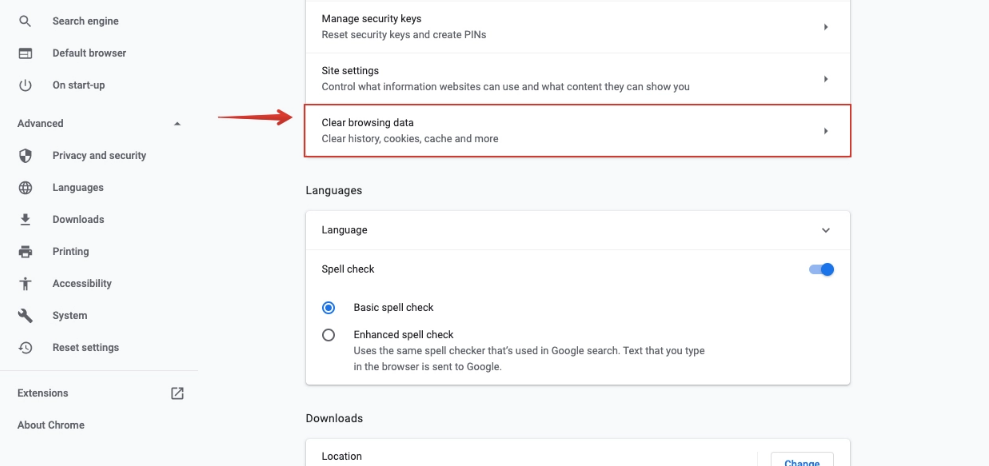
- Selezionare la durata da dove si desidera pulire i file in Intervallo di tempo.
- Seleziona le caselle accanto a Immagini e file memorizzati nella cache e Cookie e altri dati del sito.
- Scegli l’opzione Cancella dati.
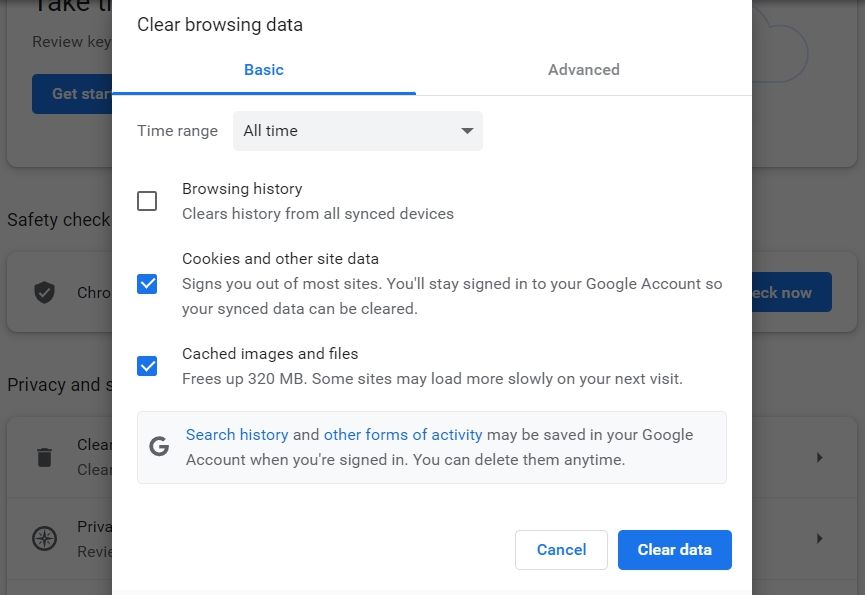
Soluzione 5: svuota la cache DNS dal prompt dei comandi
Oltre alla cache e ai file cookie danneggiati, è possibile che i dati della cache DNS siano danneggiati. Questa è un’altra causa a causa della quale può essere richiesto il codice di errore. Per sbarazzartene, segui queste istruzioni:
- Fare clic sul menu Start e andare alla barra di ricerca.
- Digita cmd e scegli Prompt dei comandi dall’elenco delle migliori corrispondenze.
- Ora seleziona Esegui come opzione amministrativa.
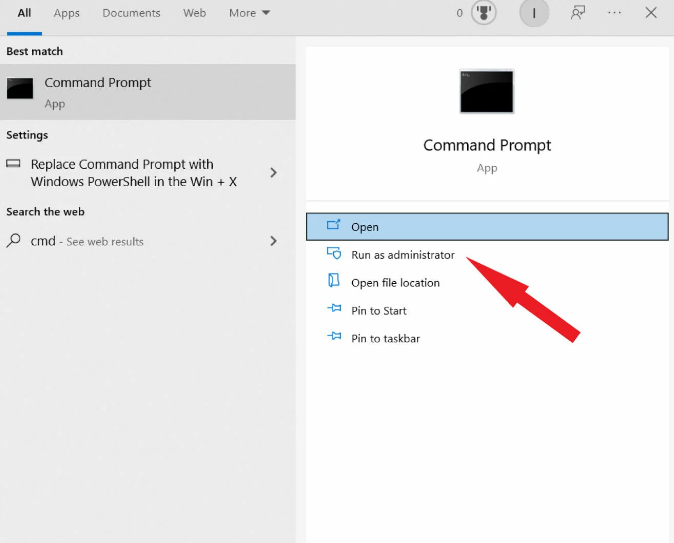
- Se viene richiesto il controllo dell’account utente (UAC), fare clic su SÌ.
- Digitare il comando seguito da Invio.
- Ipconfig/flushdns

- Lascia che il processo si completi da solo, quindi riavvia il computer.
- Ora controlla il problema.
Soluzione 6: aggiorna il driver di rete
I driver obsoleti di solito causano problemi e questo codice di errore potrebbe essere correlato ad esso, quindi l’aggiornamento del driver di rete è l’opzione migliore. Per aggiornare il driver, seguire le istruzioni menzionate:
- Avviare il prompt RUN premendo insieme il tasto Win + R.
- Digitare devmgmt.msc e fare clic su OK.

- Passare ora alla scheda di rete e fare clic su di essa per espandere.
- Fare clic con il pulsante destro del mouse sul driver e selezionare Aggiorna driver dall’elenco delle opzioni.
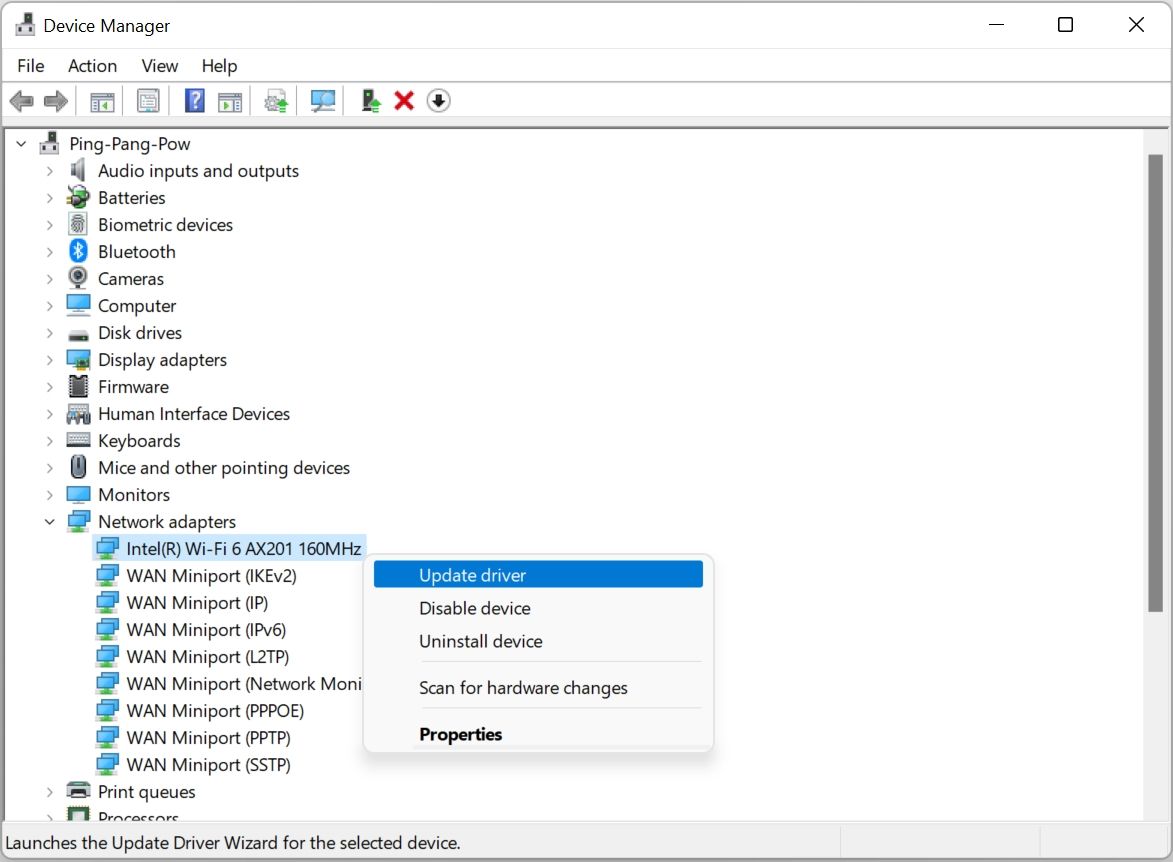
- Seguire le istruzioni sullo schermo e completare la procedura.
- Dopo aver aggiornato il driver, riavviare il computer.
L’aggiornamento del driver tramite Device Manager richiede un’adeguata conoscenza del processo del computer ed è anche complesso, pertanto si consiglia di utilizzarlo Strumento di aggiornamento automatico del driver. Questo strumento è progettato per scansionare a fondo l’intero sistema alla ricerca di driver obsoleti e aggiornarli automaticamente tramite il suo intricato algoritmo e sistema logico.
⇓SCARICA LO STRUMENTO DI AGGIORNAMENTO AUTOMATICO DEL DRIVER⇓
Conclusione
L’interferenza durante la navigazione in Internet è sempre problematica e potrebbero apparire problemi come il messaggio di errore HTTP 431 del browser Google Chrome. Per questo, abbiamo menzionato in dettaglio tutte le soluzioni e le relative istruzioni su come eliminare il problema senza problemi.