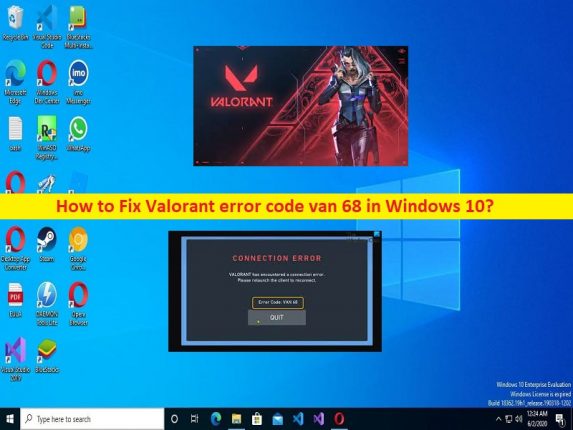
Che cos’è il “Codice di errore Valorant van 68” in Windows 10?
In questo articolo, discuteremo su come correggere il codice di errore Valorant van 68 in Windows 10. Verrai guidato con semplici passaggi/metodi per risolvere il problema. Iniziamo la discussione.
Errore “Codice di errore Valorant van 68” in Windows 10:
‘Valorant’: Valorant è un gioco sparatutto di eroi in prima persona gratuito progettato, sviluppato e pubblicato da Riot Games, per Microsoft Windows. In questo gioco, i giocatori giocano come uno dei set di agenti, personaggi progettati in base a diversi paesi e culture in tutto il mondo. Nella modalità di gioco principale, i giocatori vengono assegnati alla squadra in attacco o in difesa con ogni squadra con cinque giocatori.
Tuttavia, diversi utenti hanno riferito di aver riscontrato il codice di errore Valorant van 68 sul proprio computer Windows 10/11 quando hanno tentato di connettere il gioco Valorant al server o quando hanno avviato e giocato al gioco Valorant. Questo problema indica che quando tenti di connettere il server di gioco Valorant nel tuo computer Windows, riscontri il codice di errore VAN 68 nel tuo dispositivo. Una possibile ragione alla base del problema può essere il problema con il server di gioco Valorant stesso. Se indaghi che c’è qualche problema con il server di gioco Valorant, dovrai farlo fino a quando il server non sarà risolto.
Questo problema può verificarsi a causa di una configurazione di rete errata, Vanguard non funziona, conflitto IPv6, interferenza di Windows Firewall e altri problemi. È possibile correggere la configurazione di rete o ripristinarla alle impostazioni di fabbrica per risolvere il problema. È possibile risolvere il problema con le nostre istruzioni. Andiamo per la soluzione.
Come correggere il codice di errore Valorant van 68 in Windows 10?
Metodo 1: correggi il codice di errore Valorant van 68 con “Strumento di riparazione PC”
“PC Repair Tool” è un modo semplice e rapido per trovare e correggere errori BSOD, errori DLL, errori EXE, problemi con programmi/applicazioni, infezioni da malware o virus nel computer, file di sistema o problemi di registro e altri problemi di sistema con pochi clic .
⇓ Ottieni lo strumento di riparazione del PC
Metodo 2: ripristina la configurazione di rete
Un possibile modo per risolvere il problema è eseguire il ripristino della configurazione di rete nel computer.
Passaggio 1: digita “cmd” nella casella di ricerca di Windows e premi i tasti “MAIUSC + INVIO” sulla tastiera per aprire “Prompt dei comandi come amministratore”
Passaggio 2: digita i seguenti comandi uno per uno e premi il tasto “Invio” dopo ciascuno per eseguire.
netsh winsock reset
netsh int ip reset
ipconfig /release
ipconfig /renew
ipconfig /flushdns
Passaggio 3: una volta eseguito, riavvia il computer e verifica se il problema è stato risolto.
Metodo 3: cambia il server DNS

È possibile modificare il server DNS nel computer per risolvere il problema.
Passaggio 1: apri l’app “Impostazioni” nel PC Windows tramite la casella di ricerca di Windows e vai su “Rete e Internet> Modifica opzioni/impostazioni scheda”
Passaggio 2: fai clic con il pulsante destro del mouse sulla scheda di rete e seleziona “Proprietà”. Fare doppio clic su “Protocollo Internet versione 4 (TCP/IPv4)” per aprire le sue proprietà.
Passaggio 3: seleziona l’opzione radio “Utilizza i seguenti indirizzi del server DNS” e digita “8.8.8.8” e “8.8.4.4” nel campo dell’indirizzo del server DNS preferito e alternativo, quindi premi il pulsante “Applica> OK” per salvare le modifiche.
Metodo 4: disabilitare il protocollo IPv6
Passaggio 1: apri l’app “Impostazioni” e vai su “Rete e Internet> Modifica opzioni scheda”
Passaggio 2: fai clic con il pulsante destro del mouse sulla scheda di rete e seleziona “Proprietà”. Deseleziona la casella di controllo “Protocollo Internet versione 6 (TCP/IPv6)” e salva le modifiche. Riavvia il computer e controlla se il problema è stato risolto.
Metodo 5: prova a utilizzare i dati mobili o cambia la connessione di rete
Questo problema può verificarsi a causa di qualche problema con la tua connessione Internet. Puoi provare a stabilire una connessione Internet con i tuoi dati mobili o provare un’altra connessione Wi-Fi/di rete, quindi verificare se funziona.
Metodo 6: Consenti il gioco Valorant tramite Windows Firewall
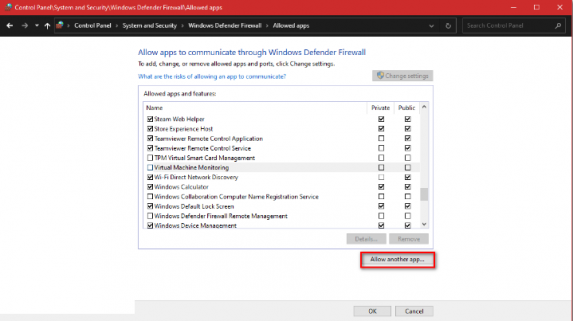
Questo problema può verificarsi se Windows Firewall non consente il gioco Valorant nel computer. Puoi consentire a Valorant tramite il firewall per risolvere il problema.
Passaggio 1: apri “Pannello di controllo” nel PC Windows e vai su “Sistema e sicurezza> Windows Defender Firewall> Consenti un’app tramite Windows Firewall”
Passaggio 2: premi “Consenti un’altra app” se l’opzione è oscurata per te premi “Modifica impostazioni”
Passaggio 3: sfoglia la posizione in cui è installato il gioco Valorant e aggiungi la cartella di installazione o l’eseguibile a Firewall. Seleziona la casella di testo “Privato” e “Pubblico” accanto al gioco Valorant e salva le modifiche. Al termine, riavvia il computer e controlla se funziona.
Metodo 7: controlla se Vanguard funziona correttamente

Passaggio 1: apri l’app “Servizi” nel PC Windows tramite la casella di ricerca di Windows
Passaggio 2: trova e fai doppio clic sul servizio “VGC” per aprirne le proprietà.
Passaggio 3: seleziona “Automatico” da “Tipo di avvio” e premi il pulsante “Avvia” nella sezione “Stato dei servizi”, quindi premi il pulsante “Applica> OK” per salvare le modifiche e verificare se funziona.
Metodo 8: Impostazioni Impostazioni proxy su Automatico
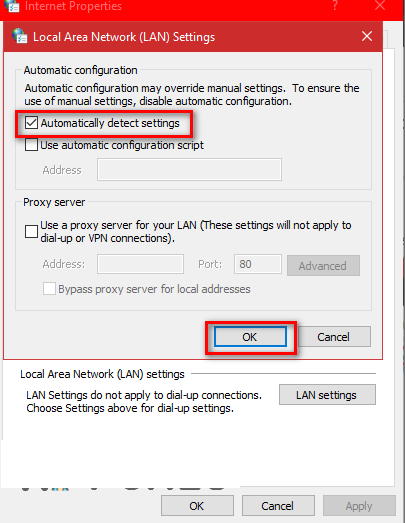
Passaggio 1: apri “Pannello di controllo” nel PC Windows tramite la casella di ricerca di Windows e vai su “Rete e Internet> Opzioni Internet”
Passaggio 2: nella finestra “Opzioni Internet”, fai clic sulla scheda “Connessioni” e fai clic su “Impostazioni LAN”. Ora assicurati di selezionare “Rileva automaticamente le impostazioni proxy” e quindi premi il pulsante “Ok” per salvare le modifiche. Al termine, riavvia il computer e controlla se funziona.
Metodo 9: Ripara il gioco Valorant
La corruzione nel gioco Valorant potrebbe essere la ragione alla base del problema. Puoi riparare il gioco Valorant per risolverlo.
Passaggio 1: apri il browser e vai alla pagina ‘https://playvalorant.com/en-gb/’ e scarica il programma di installazione di Valorant
Passaggio 2: una volta scaricato, aprilo e premi “Opzioni avanzate”, seleziona la posizione in cui è installato il gioco Valorant. seleziona la cartella denominata “Riot Games”, altrimenti il programma di installazione non riparerà il gioco
Passaggio 3: attendi di completare il processo di riparazione e, una volta terminato, riavvia il computer e verifica se il problema è stato risolto.
Conclusione
Sono sicuro che questo post ti ha aiutato su Come correggere il codice di errore Valorant van 68 in Windows 10 con modi semplici. Puoi leggere e seguire le nostre istruzioni per farlo. È tutto. Per qualsiasi suggerimento o domanda, scrivi nella casella dei commenti qui sotto.