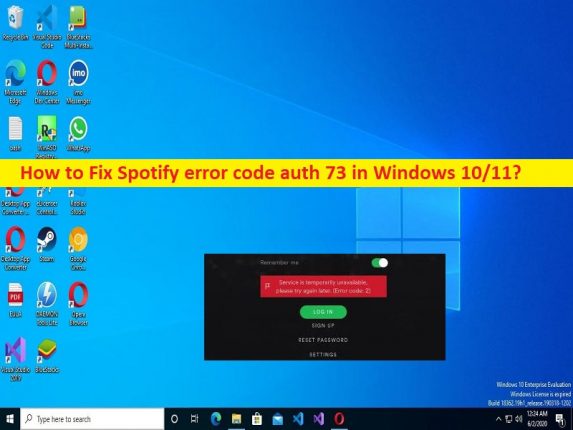
Che cos’è “Spotify codice di errore auth 73” in Windows 10/11?
Se stai riscontrando il codice di errore di Spotify auth 73 nel computer Windows 10/11 quando hanno provato a lanciare l’app Spotify e riprodurre brani, allora sei nel posto giusto per la soluzione. Sarai guidato con semplici passaggi/metodi per risolvere il problema. Iniziamo la discussione.
“Spotify codice di errore auth 73” in Windows 10/11:
“Spotify”: Spotify è un fornitore di servizi di streaming audio e media. È uno dei maggiori fornitori di servizi di streaming musicale, con oltre 422 milioni di utenti attivi mensili, inclusi 182 milioni di abbonati in riproduzione. Spotify offre musica e podcast registrati con copyright digitale, inclusi oltre 82 milioni di brani, da etichette discografiche e società di media. Gli utenti possono cercare musica in base all’artista, all’album o al genere e possono creare, modificare e condividere playlist.
Tuttavia, diversi utenti hanno riferito di aver riscontrato il codice di errore Spotify auth 73 sul proprio computer Windows 10/11 quando hanno tentato di avviare l’app Spotify e riprodurre musica Spotify. Questo problema indica che per alcuni motivi non sei in grado di avviare e riprodurre musica Spotify sul tuo computer Windows. Potrebbero esserci diversi motivi alla base del problema, tra cui paese/regione errata, connessione Internet scadente, problemi con l’app Spotify stessa, interferenza di VPN, proxy o altro software in conflitto e altri problemi.
Questo problema può verificarsi a causa dell’interferenza del server VPN/proxy abilitato nel tuo computer. In tal caso, puoi modificare le impostazioni proxy dell’app Spotify e/o disabilitare proxy/VPN nel computer per risolvere il problema. È possibile risolvere il problema con le nostre istruzioni. Andiamo per la soluzione.
Come correggere il codice di errore di Spotify auth 73 in Windows 10/11?
Metodo 1: correggi il codice di errore di Spotify auth 73 con “Strumento di riparazione PC”
“PC Repair Tool” è un modo semplice e rapido per trovare e correggere errori BSOD, errori DLL, errori EXE, problemi con programmi/applicazioni, infezioni da malware o virus nel computer, file di sistema o problemi di registro e altri problemi di sistema con pochi clic .
⇓ Ottieni lo strumento di riparazione del PC
Metodo 2: modifica le impostazioni proxy dell’app Spotify
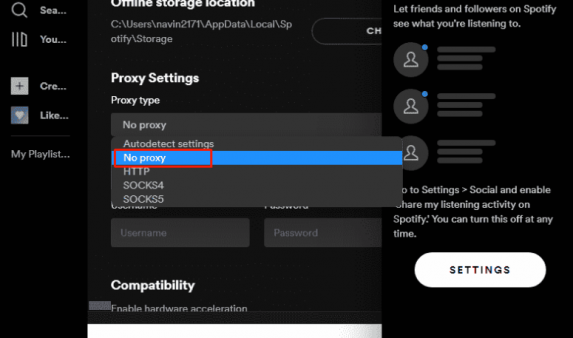
Un possibile modo per risolvere il problema è modificare le impostazioni del server proxy dell’app Spotify nel computer.
Passaggio 1: apri l’app “Spotify” e accedi al tuo account Spotify utilizzando le credenziali di accesso
Passaggio 2: ora, fai clic sul tuo profilo utente e fai clic su “Impostazioni”, scorri verso il basso fino a “Impostazioni proxy”
Passaggio 3: fai clic su dropdpnw e scegli “Nessun proxy” e salva le modifiche. Al termine, riavvia l’app Spotify e controlla se il problema è stato risolto.
Metodo 3: disabilitare il server proxy di terze parti nel PC Windows
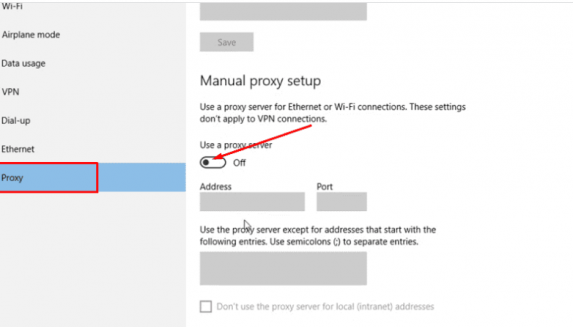
Un altro possibile modo per risolvere il problema è disabilitare il server proxy di terze parti nel PC Windows.
Passaggio 1: apri l’app “Impostazioni” nel PC Windows tramite la casella di ricerca di Windows e vai su “Rete e Internet> Proxy”
Passaggio 2: disattivare “Utilizza un server proxy” e fare clic su “Salva” per salvare le modifiche. Una volta terminato, riavvia l’app Spotify e controlla se riesci a riprodurre la musica di Spotify senza alcun problema.
Metodo 4: cambia il tuo paese o regione nell’app Spotify
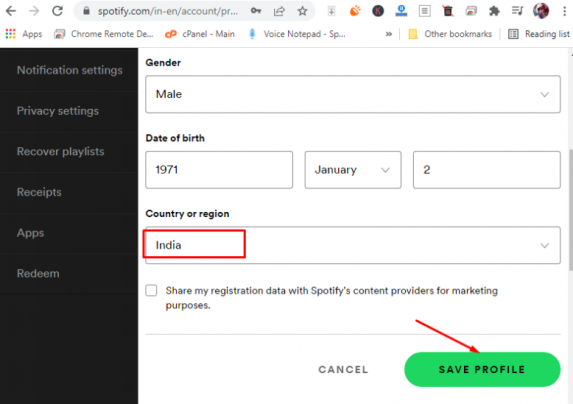
Il motivo del problema potrebbe essere un Paese o una regione errati nell’app Spotify. Puoi cambiare paese o regione nell’app Spotify per risolvere il problema.
Passaggio 1: apri l’app “Spotify” e accedi al tuo account Spotify utilizzando le credenziali
Passaggio 2: fai clic sulla tua immagine del profilo e fai clic su “Account > Modifica profilo”
Passaggio 3: fai clic sul menu a discesa di “Paese o regione”, seleziona il paese o la regione corretti e fai clic su “Salva profilo”. Al termine, riavvia l’app Spotify e controlla se il problema è stato risolto.
Metodo 5: consenti l’app Spotify tramite Windows Firewall in PC Windows
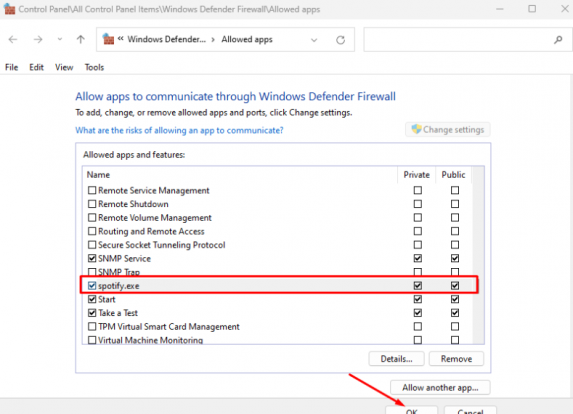
Questo problema può verificarsi se Windows Firewall impedisce all’app Spotify di riprodurre musica o addirittura di avviarla.
Passaggio 1: digita “Windows Firewall” nella casella di ricerca di Windows e aprilo dai risultati visualizzati
Passaggio 2: vai a “Consenti un’app o funzionalità tramite Windows Defender Firewall > Modifica impostazioni”
Passaggio 3: trova “Spotify Music” e seleziona le caselle di controllo Private e Public accanto ad esso, quindi premi il pulsante “Ok” per salvare le modifiche. Al termine, riavvia il computer e controlla se il problema è stato risolto.
Metodo 6: disabilitare la VPN di terze parti
La disabilitazione della VPN di terze parti nel computer può risolvere il problema.
Passaggio 1: apri l’app “Impostazioni” nel PC Windows e vai su “Rete e Internet> VPN”
Passaggio 2: disattiva “Consenti VPN su reti a consumo” e salva le modifiche. Al termine, riavvia il computer e controlla se il problema è stato risolto.
Metodo 7: disinstalla l’app VPN di terze parti
Passaggio 1: apri l’app “Impostazioni” nel PC Windows tramite la casella di ricerca di Windows e vai su “App > App e funzionalità”
Passaggio 2: trova e seleziona la tua app VPN e fai clic su “Disinstalla” per disinstallarla. Al termine, riavvia il computer e controlla se il problema è stato risolto.
Metodo 8: modifica il file Hosts
Se il problema persiste, puoi modificare il file hosts nel computer per risolverlo.
Passaggio 1: apri “File Explorer” nel PC Windows e vai al percorso “C:\Windows\System32\drivers\etc”
Passaggio 2: fai clic con il pulsante destro del mouse sul file “Host” e seleziona “Apri con > Blocco note”
Passaggio 3: nel file aperto, trova il testo “0.0.0.0 weblb-wg.gslb.spotify.com0.0.0.0” ed eliminalo. Al termine, salva il file e chiudilo, quindi riavvia l’app Spotify e verifica se il problema è stato risolto.
Metodo 9: controlla la tua connessione Internet
Questo problema può verificarsi a causa di qualche problema con la connessione di rete. Puoi riavviare/reimpostare il tuo dispositivo di rete come router, modem o dispositivo WiFi per riparare. Inoltre, puoi provare un’altra rete/connessione WiFi e verificare se funziona per te.
Metodo 10: disinstalla e reinstalla l’app Spotify
Se il problema persiste, puoi provare a risolverlo disinstallando e reinstallando l’app Spotify sul computer.
Passaggio 1: apri l’app “Impostazioni” nel PC Windows e vai su “App > App e funzionalità”, trova e seleziona l’app “Spotify” e seleziona “Disinstalla” per disinstallarla, quindi riavvia il computer
Passaggio 2: dopo il riavvio, scarica e installa nuovamente l’app Spotify sul computer e, una volta installata, controlla se il problema è stato risolto.
Conclusione
Spero che questo articolo ti abbia aiutato su Come correggere il codice di errore di Spotify auth 73 in Windows 10/11 con modi semplici. Puoi leggere e seguire le nostre istruzioni per farlo. È tutto. Per qualsiasi suggerimento o domanda, scrivi nella casella dei commenti qui sotto.