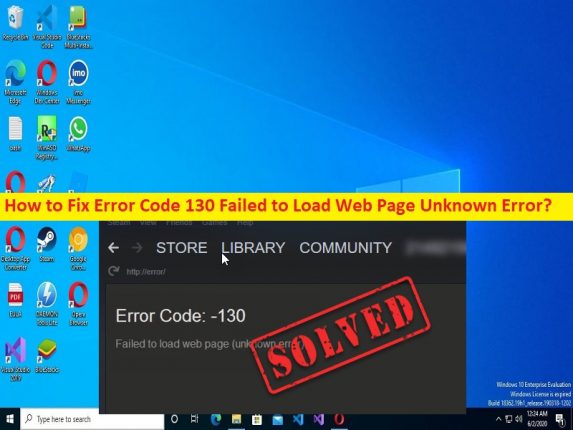
Che cos’è “Codice di errore 130 Impossibile caricare la pagina Web Errore sconosciuto” – Errore di Steam in Windows 10/11?
In questo articolo, discuteremo su Come correggere il codice di errore 130 Impossibile caricare la pagina Web Errore sconosciuto – Errore di Steam in Windows 10/11. Vengono forniti semplici passaggi/metodi per risolvere il problema.
“Codice di errore 130 Impossibile caricare la pagina Web Errore sconosciuto” – Errore di Steam:
È un errore comune relativo al servizio Steam che di solito si verifica durante l’utilizzo di Steam su computer Windows 10/11. Se non sei a conoscenza, Steam è una delle piattaforme di streaming di videogiochi più popolari di Valve. Ti offre la possibilità di acquistare, creare, giocare e anche discutere di giochi sul servizio Steam. È un ottimo negozio di giochi per PC ed è gratuito da scaricare e utilizzare. Tuttavia, diversi utenti hanno riferito di aver riscontrato il codice di errore 130 con il messaggio “Impossibile caricare la pagina Web sconosciuta” su Steam durante l’utilizzo di questo servizio.
Una possibile ragione alla base del problema può essere il problema con il server Steam stesso. Se indaghi che c’è qualche problema con il server Steam, dovrai attendere fino a quando il problema del server non sarà risolto. Questo problema può verificarsi a causa dell’autorizzazione richiesta non concessa a Steam, file della cache danneggiati, driver della scheda di rete obsoleto/corrotto, interferenza del programma antivirus/firewall, app Steam danneggiata e altri problemi. È possibile risolvere il problema con le nostre istruzioni. Andiamo per la soluzione.
Come correggere il codice di errore 130 Impossibile caricare la pagina Web Errore sconosciuto in Windows 10/11?
Metodo 1: correzione del codice di errore 130 Impossibile caricare la pagina Web Errore sconosciuto con “Strumento di riparazione PC”
“PC Repair Tool” è un modo semplice e rapido per trovare e correggere errori BSOD, errori DLL, errori EXE, problemi con programmi/applicazioni, infezioni da malware o virus nel computer, file di sistema o problemi di registro e altri problemi di sistema con pochi clic .
⇓ Ottieni lo strumento di riparazione del PC
Metodo 2: controlla lo stato del server Steam
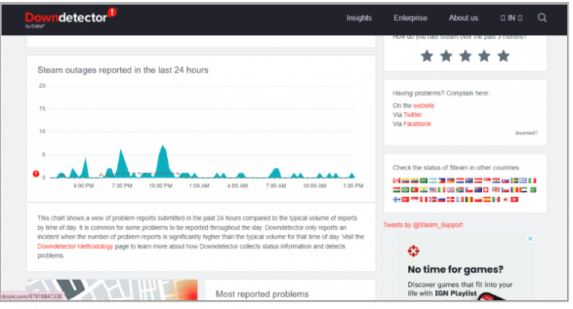
Questo problema può verificarsi a causa di alcuni problemi con il server Steam. Puoi controllare lo stato del server Steam tramite il sito DownDetector.com e se indaghi che c’è qualche problema con il server Steam, dovrai attendere fino a quando il problema del server non sarà risolto.
Metodo 3: riavvia Steam
Questo problema può verificarsi a causa di un problema temporaneo con il client Steam. Puoi risolvere il problema riavviando Steam nel computer.
Passaggio 1: premere i tasti “CTRL + MAIUSC + ESC” sulla tastiera per aprire l’app “Gestione attività”.
Passaggio 2: nella scheda “Processi”, fai clic con il pulsante destro del mouse su Processo di Steam e seleziona “Termina operazione” per terminare il processo e, una volta terminato, riavvia Steam e verifica se il problema è stato risolto.
Metodo 4: esegui Steam in modalità compatibilità
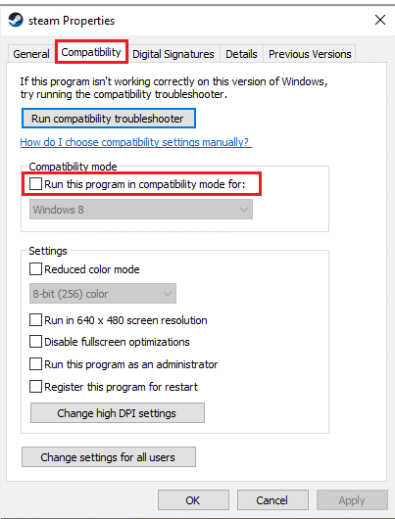
Puoi eseguire l’app Steam in modalità compatibilità sul computer per risolvere il problema.
Passaggio 1: trova e fai clic con il pulsante destro del mouse sull’icona dell’app “Steam”, seleziona “Proprietà”
Passaggio 2: seleziona la casella di controllo “Esegui questo programma in modalità compatibilità per” e seleziona la versione del tuo sistema operativo Windows o una precedente dal menu a discesa, quindi premi il pulsante “Applica> OK” per salvare le modifiche. Al termine, riavvia Steam e verifica se il problema è stato risolto.
Metodo 5: cancella i file della cache
Puoi cancellare i file della cache di Steam nel computer per risolvere il problema.
Passaggio 1: apri l’app “Steam” e fai clic sulla scheda “Steam” e seleziona “Impostazioni”
Passaggio 2: fai clic sulla scheda “Download” nel riquadro di sinistra e fai clic sull’opzione “Cancella cache download” nel riquadro di destra e, una volta terminato, riavvia Steam e verifica se il problema è stato risolto.
Metodo 6: regola le impostazioni del proxy
Puoi anche provare a risolvere il problema modificando le impostazioni del proxy nel computer.
Passaggio 1: apri la finestra “Proprietà Internet” tramite la casella di ricerca di Windows e fai clic su “Impostazioni LAN”
Passaggio 2: deseleziona tutte le caselle di controllo nella finestra LAN e premi il pulsante “Ok” e quindi premi il pulsante “Applica> OK” per salvare le modifiche. Al termine, riavvia il computer e controlla se il problema è stato risolto.
Metodo 7: aggiornare il driver della scheda di rete
L’aggiornamento del driver della scheda di rete alla versione più recente e compatibile può risolvere il problema.
Passaggio 1: apri “Gestione dispositivi” nel PC Windows tramite la casella di ricerca di Windows ed espandi la categoria “Schede di rete”.
Passaggio 2: fare clic con il pulsante destro del mouse sulla scheda di rete e selezionare “Aggiorna driver”, quindi seguire le istruzioni sullo schermo per completare l’aggiornamento e, una volta aggiornato, riavviare il computer e verificare se il problema è stato risolto.
Scarica o reinstalla l’aggiornamento del driver della scheda di rete nel PC Windows [Automaticamente]
Puoi anche provare ad aggiornare tutti i driver di Windows, inclusa la scheda di rete, utilizzando lo strumento di aggiornamento automatico dei driver. È possibile ottenere questo strumento tramite il pulsante/link qui sotto.
⇓ Ottieni lo strumento di aggiornamento automatico del driver
Metodo 8: disabilita il tuo antivirus/firewall
L’interferenza del programma antivirus/firewall nel computer potrebbe essere una ragione alla base del problema. È possibile disabilitare il programma antivirus/firewall nel computer per risolvere il problema, quindi verificare se il problema è stato risolto.
Metodo 9: disabilitare le estensioni
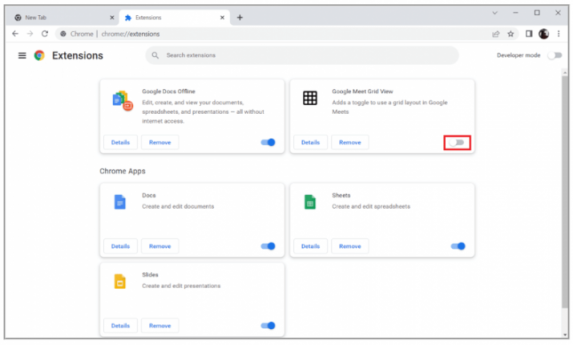
Questo problema può verificarsi a causa di alcune estensioni problematiche installate nel browser. Puoi disabilitare le estensioni problematiche per risolverle.
Passaggio 1: apri il browser come Google Chrome e fai clic sull’icona “Tre punti” nell’angolo in alto a destra e seleziona “Strumenti Mote > Estensioni”
Passaggio 2: trova e disabilita le estensioni problematiche o disabilita tutte le estensioni disponibili lì. Una volta terminato, controlla se il problema è stato risolto.
Metodo 10: ripara Steam
Puoi anche provare a risolvere il problema riparando l’app Steam nel computer.
Passaggio 1: apri l’app “Impostazioni” nel PC Windows e vai su “App > App e funzionalità”
Passaggio 2: trova e seleziona “Steam”, quindi fai clic su “Opzioni avanzate” e fai clic sull’opzione “Ripara” e attendi di terminare la riparazione e, una volta terminato, controlla se il problema è stato risolto.
Metodo 11: reinstallare Steam
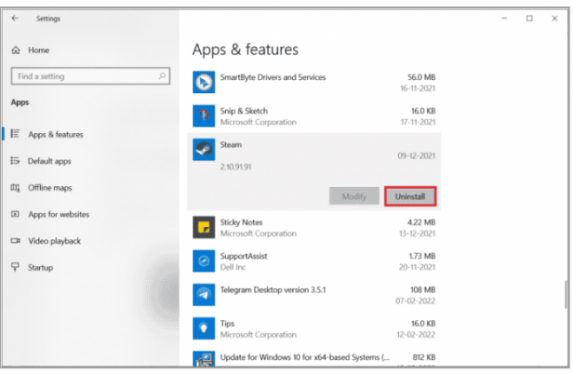
Se il problema persiste, puoi provare a risolverlo disinstallando Steam e reinstallandolo sul computer.
Passaggio 1: apri l’app “Steam” nel PC Windows e vai su “App > App e funzionalità”
Passaggio 2: trova e seleziona l’app “Steam”, quindi fai clic su “Disinstalla” per disinstallarla, quindi riavvia il computer
Passaggio 3: dopo il riavvio, scarica e reinstalla l’app Steam sul computer e, una volta installata, avvia Steam e verifica se il problema è stato risolto.
Conclusione
Spero che questo post ti abbia aiutato su Come correggere il codice di errore 130 Impossibile caricare l’errore sconosciuto della pagina Web in Windows 10 con modi semplici. Puoi leggere e seguire le nostre istruzioni per farlo. È tutto. Per qualsiasi suggerimento o domanda, scrivi nella casella dei commenti qui sotto.