Che cos’è l’errore Shockwave Flash Crash di Google Chrome o “Shockwave Flash Has Crashed” in Windows 10?
L’errore “Shockwave Flash Has Crashed” si verifica comunemente su Google Chrome per alcuni motivi durante il tentativo di eseguire contenuti video sul browser Chrome. Questo errore indica che Shockwave Flash si è bloccato / bloccato per alcuni motivi. Se non sei a conoscenza, Shockwave Flash è un sistema multimediale separato da Adobe Flash che ti consente di eseguire contenuti multimediali come audio e video sul browser.
Adobe Shockwave Flash Player: è uno standard web per una potente riproduzione multimediale che ti consente di accedere o aprire contenuti web interattivi come giochi, presentazioni aziendali, pubblicità e intrattenimenti dal tuo browser web. Questa estensione del browser mostra i contenuti web creati con “Adobe Director”. È disponibile gratuitamente per tutti sul web.
Tuttavia, gli utenti hanno riferito di dover affrontare il problema di Shockwave Flash Crash di Google Chrome o l’errore “Shockwave Flash Has Crashed” durante il tentativo di eseguire contenuti video sul browser e hanno spiegato che uno dei motivi principali alla base di questo errore è il conflitto di Shockwave Flash. Significa che se hai installato due o più estensioni relative a flash nel browser, è possibile che l’origine degli arresti anomali relativi a flash sia un problema di conflitto flash tra plug-in Flash installati.
Tieni presente che Google Chrome include l’installazione flash interna e viene aggiornato automaticamente con ogni nuova versione di Chrome. Tuttavia, il browser Chrome si confonde e tenta di utilizzare sia l’installazione del sistema operativo di Flash come Adobe Flash Player sia l’installazione Chrome interna di Flash come “Shockwave Flash Player”. Questo problema di conflitto software può causare diversi problemi come il danneggiamento del browser, il blocco temporaneo e quindi l’arresto anomalo del browser di tutte le istanze flash attive. In questo caso, l’errore “Il seguente plug-in si è arrestato in modo anomalo: Shockwave Flash” viene visualizzato in ciascuna scheda del browser durante il tentativo di eseguire contenuti multimediali sul browser.
Come accennato, il conflitto di installazione flash può causare questo problema. Assicurati che non due o più estensioni con lo stesso nome come “Shockwave Flash” siano abilitate contemporaneamente nel tuo browser. Se mostra due voci di flash tra cui “installazione flash del sistema operativo” e “installazione flash per il browser (internamente), è necessario disabilitare internamente i plug-in relativi all’installazione flash per Chrome. Se stai affrontando lo stesso problema, puoi seguire le nostre istruzioni per risolverlo. Andiamo per la soluzione.
Come risolvere Shockwave Flash si arresta in Google Chrome in Windows 10?
Metodo 1: aggiorna Google Chrome
L’aggiornamento del browser Google Chrome alla versione più recente può risolvere qualsiasi problema con Google Chrome e anche migliorare le prestazioni. Tieni presente che Google Chrome disabilita automaticamente la versione flash incorporata se rileva un’installazione flash per il sistema operativo. Tuttavia, se Chrome non è in grado di disabilitare la versione flash incorporata, una delle ragioni del problema potrebbe essere il cromo obsoleto. Quindi, puoi risolvere il problema aggiornando Chrome alla versione più recente.
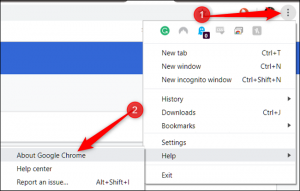
Passaggio 1: apri il browser “Google Chrome” e fai clic su “Menu Chrome” o sull’icona “Tre punti” nell’angolo in alto a destra
Passaggio 2: seleziona “Guida> Informazioni su Google Chrome”
Passaggio 3: ora, attendi per terminare il processo di aggiornamento. Al termine, riavvia il browser Chrome e controlla se il problema è stato risolto.
Metodo 2: disabilita tutte le estensioni su Chrome
Un modo possibile per risolvere il problema è disabilitare tutte le estensioni installate su Chrome e quindi riattivare ciascuna estensione per verificare quale causa il problema.
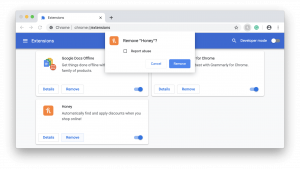
Passaggio 1: apri “Google Chrome” e fai clic sull’icona “Tre punti” nell’angolo in alto a destra
Passaggio 2: fare clic su “nuova modalità di navigazione in incognito” e utilizzare la finestra appena aperta per testare vari contenuti flash. Se non riesci a risolvere il problema anche in modalità di navigazione in incognito, prova a disabilitare tutte le estensioni. A tal fine, fare clic sull’icona “Tre punti” nell’angolo in alto a destra e selezionare “Altri strumenti> Estensioni”
Passaggio 3: nella scheda “Estensioni” aperta, disabilita una alla volta tutte le estensioni installate nel browser
Passaggio 4: una volta terminato, riattiva ciascuna estensione una alla volta e verifica la presenza di arresti anomali del flash finché non riesci a rilevare il problema.
Metodo 3: aggiorna Windows 10
L’aggiornamento del sistema operativo Windows 10 può risolvere il problema nel computer e migliorare le prestazioni. In questo modo, puoi risolvere il problema di Shockwave Flash Crashes Google Chrome in Windows 10. Proviamo.
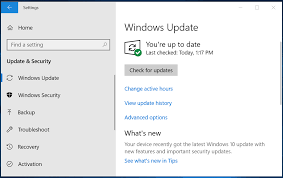
Passaggio 1: premi insieme i tasti “Windows + I” sulla tastiera per aprire l’app “Impostazioni” in Windows 10
Passaggio 2: ora vai su “Aggiornamento e sicurezza> Windows Update”
Passaggio 3: fare clic sul pulsante “Verifica aggiornamenti”. Questo scaricherà e installerà automaticamente l’aggiornamento disponibile nel computer
Passaggio 4: una volta terminato, riavvia il computer per visualizzare le modifiche e verificare se il problema è stato risolto.
Metodo 4: aggiorna i driver audio in Windows 10
I driver della scheda audio obsoleti o danneggiati in Windows 10 possono causare “Shockwave Flash Has Crashed” o altri errori. È possibile risolvere il problema aggiornando il driver.
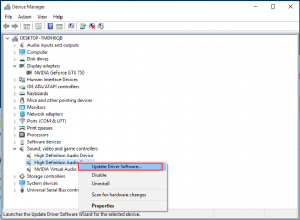
Passaggio 1: premi insieme i tasti “Windows + X” sulla tastiera e seleziona “Gestione dispositivi”
Passaggio 2: Lo cate ed espandi la categoria “Controller audio, video e giochi”
Passaggio 3: fare clic con il pulsante destro del mouse sul driver della scheda audio e selezionare “Aggiorna driver”. Segui le istruzioni sullo schermo per completare il processo di aggiornamento.
Passaggio 4: una volta terminato, riavvia il computer per visualizzare le modifiche e verificare se il problema è stato risolto.
Aggiorna i driver di Windows [automaticamente]
Puoi anche provare ad aggiornare tutti i driver di Windows con “Strumento di aggiornamento automatico dei driver”. Questo software troverà automaticamente gli ultimi aggiornamenti di tutti i driver di Windows, incluso il driver della scheda audio, e li installerà nel computer. È possibile ottenere questo strumento tramite il pulsante / collegamento sottostante.
Metodo 5: modifica delle impostazioni di riproduzione del suono
Se stai riscontrando questo errore mentre usi le cuffie, assicurati che le cuffie siano impostate come dispositivo audio predefinito in Impostazioni audio e abilita Dolby Audio e modificando il formato di qualità.
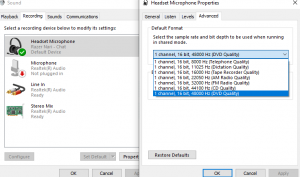
Passaggio 1: fare clic con il pulsante destro del mouse sull’icona “Audio” nella “barra delle applicazioni” e selezionare “Dispositivi di riproduzione”
Passaggio 2: nelle impostazioni “Audio” aperte, nella “scheda Riproduzione”, fai clic con il pulsante destro del mouse sull’auricolare e seleziona “Proprietà”
Passaggio 3: nella finestra “Proprietà” aperta, fare clic sulla scheda “Avanzate” e nel menu a discesa “Formato predefinito”, impostare la qualità audio su “2 canali, 16 bit, 44100 Hz (qualità CD)”
Passaggio 4: espandere la scheda “Dolby Audio” se disponibile e attivare la funzione
Passaggio 5: infine, fare clic su “Applica” e “OK” per salvare le modifiche e riavviare il computer. Controlla se il problema è stato risolto.
Metodo 6: prova un browser diverso
Se stai ancora riscontrando l’errore “Shockwave Flash Has Crashed”, puoi provare un browser web diverso per riprodurre contenuti flash. Puoi usare Mozilla Firefox, Internet Explorer o Opera. Controlla se funziona.
Metodo 7: risolvi il problema di “Shockwave Flash Crashes Google Chrome” con “PC Repair Tool” [metodo consigliato]
“PC Repair Tool” è un modo semplice e veloce per risolvere errori BSOD, errori DLL, errori EXE, errori del registro di sistema o dei file, problemi con programmi, browser o file, malware o virus e altri problemi di sistema con pochi clic. Puoi ottenere questo strumento tramite il link / pulsante qui sotto.
Conclusione
Sono sicuro che questo post ti ha aiutato su Come riparare Shockwave Flash Crash Google Chrome in Windows 10 con diversi semplici passaggi / metodi. Puoi leggere e seguire le nostre istruzioni per farlo. Se questo post ti ha davvero aiutato, puoi condividerlo con altri per aiutarli. È tutto. Per qualsiasi suggerimento o domanda, scrivi nella casella dei commenti qui sotto.
