Che cos’è Windows non è stato in grado di completare l’errore di formattazione in Windows 10?
“Windows non è stato in grado di completare la formattazione” è un messaggio di errore comune visualizzato per alcuni motivi durante il tentativo di formattare l’unità USB (unità rimovibile) o l’unità della scheda SD o la partizione del disco rigido. Questo errore indica che Windows non può formattare l’unità. Quando si fa clic su “Formato”, Windows tenta di ottenere informazioni sulla partizione o sull’unità che si desidera formattare, sul file system (come NTFS, FAT32 o altri) e qualsiasi altra configurazione aggiuntiva come la protezione da scrittura e altri input necessari per completare il processo di formattazione del disco.
La formattazione del disco è una funzionalità del computer con sistema operativo Windows che consente di pulire o cancellare tutti i file / dati memorizzati nel disco rigido interno o in un’unità disco rimovibile. In altre parole, puoi formattare qualsiasi partizione del tuo disco rigido o unità rimovibile (come unità USB, pen drive o schede SD) con la funzionalità di formattazione del disco incorporata di Windows.
A volte, Windows visualizza un messaggio di errore che dice che “Windows non è stato in grado di completare la formattazione” durante il tentativo di formattare un disco rimovibile o una partizione del disco rigido. Principalmente, questo errore si verifica durante il tentativo di formattare l’unità flash USB o la scheda SD. In alcuni casi, potresti notare che non potresti essere in grado di accedere all’unità USB o all’unità disco rimovibile a causa di un messaggio di errore come “Devi formattare il disco nell’unità” N “prima di poterlo utilizzare, vuoi formattare vero? ‘. Questo errore potrebbe apparire durante il tentativo di aprire il disco rimovibile e indica che è necessaria la formattazione dell’unità rimovibile.
Nel caso in cui salti o eviti questo messaggio di errore, “[Lettera unità] non è disponibile. Il volume non contiene un file system riconosciuto. Assicurati che tutti i driver del file system richiesti siano caricati e che il volume non sia danneggiato. Viene visualizzato l’errore. Tuttavia, se scegli l’opzione per formattare l’unità facendo clic sul pulsante “Formatta disco”, per alcuni motivi potrebbe essere visualizzato l’errore “Impossibile completare la formattazione di Windows”. Il messaggio di errore indica che non è possibile formattare l’unità rimovibile.
In genere, la tua unità flash USB non può essere formattata e accessibile. Se stai affrontando lo stesso errore, allora sei nel posto giusto per la soluzione. Ma prima dovresti provare a conoscere le reali ragioni alla base di questo problema.
Motivi dietro Windows non è stato in grado di completare l’errore di formattazione:
- Problema con l’hardware: potrebbe essere possibile ricevere questo errore a causa di un problema hardware dell’unità di archiviazione. Se l’unità rimovibile o il dispositivo di archiviazione è stato danneggiato fisicamente. In tal caso, è necessario contattare un centro di riparazione professionale per riparare il problema hardware dell’unità rimovibile.
- Nessuna partizione sul disco rigido: una possibile ragione alla base di questo problema è che non esiste alcuna partizione associata all’unità rimovibile o all’unità che si desidera formattare, sul disco rigido. In tal caso, è necessario trovare la lettera di unità in “Gestione disco” e quindi provare a formattare.
- Attacco di malware o virus: l’attacco di malware o virus può causare questo errore. Se l’unità rimovibile o l’unità flash USB è infetta da virus e si tenta di aprire l’unità rimovibile nel computer, è possibile che si verifichino errori come “È necessario formattare l’unità in [lettera di unità] prima di poterla utilizzare. Vuoi formattarlo? “O un errore simile. In tal caso, puoi risolvere il problema eseguendo la scansione del sistema o la scansione personalizzata per eseguire la scansione dell’unità rimovibile con un potente software antivirus.
- “Protezione da scrittura” abilitata causa un errore: un altro possibile motivo alla base di questo problema può essere “Protezione da scrittura”. Per verificare se l’unità rimovibile è “protetta da scrittura” o meno, copia qualcosa al suo interno e se viene visualizzato il messaggio “Il disco è protetto da scrittura”. Rimuovere la protezione da scrittura o utilizzare un altro disco “, quindi viene confermato che l’unità è protetta da scrittura. È possibile rimuovere la “Protezione da scrittura” dall’unità di rimozione o dalla partizione del disco rigido per risolvere il problema.
- I settori danneggiati dei dischi rigidi causano errori: Settori danneggiati significa che i settori del disco rigido sono danneggiati e non possono essere letti o scritti. I settori danneggiati possono causare problemi di formattazione del disco come “Impossibile completare la formattazione di Windows” e possono creare problemi durante il ripristino dei dati dall’unità rimovibile.
- L’unità viene trasformata in file system RAW: se l’unità rimovibile o la partizione del disco rigido viene trasformata in file system RAW, significa che Windows non è in grado di accedere o leggere i file di sistema dell’unità. Il file system RAW può causare l’errore “Impossibile completare il formato di Windows” o simili. Per risolvere il problema, è necessario formattare l’unità rimovibile con NTFS o un altro file system supportato da “RAW File System”. Dopo la formattazione, controlla se il problema è stato risolto.
Come risolvere “Windows non è stato in grado di completare l’errore di formattazione” in Windows 10?
Metodo 1: correggere “Impossibile completare l’errore di formattazione di Windows” con “Strumento di riparazione del PC”
“PC Repair Tool” ti offre la possibilità di trovare e correggere errori BSOD, errori DLL, errori EXE, pr oblemi con programmi o file, problemi di registro, problemi di archiviazione o partizione del disco rigido e altri problemi di sistema con pochi clic. In questo modo, puoi correggere l’errore “Impossibile completare il formato di Windows”. Puoi ottenere questo strumento tramite il link / pulsante qui sotto.
Metodo 2: ricreare la partizione sull’unità rimovibile
Se non è presente una partizione sull’unità rimovibile o sull’unità flash USB, è necessario creare la partizione utilizzando “Gestione disco”, lo strumento integrato di Windows 10.
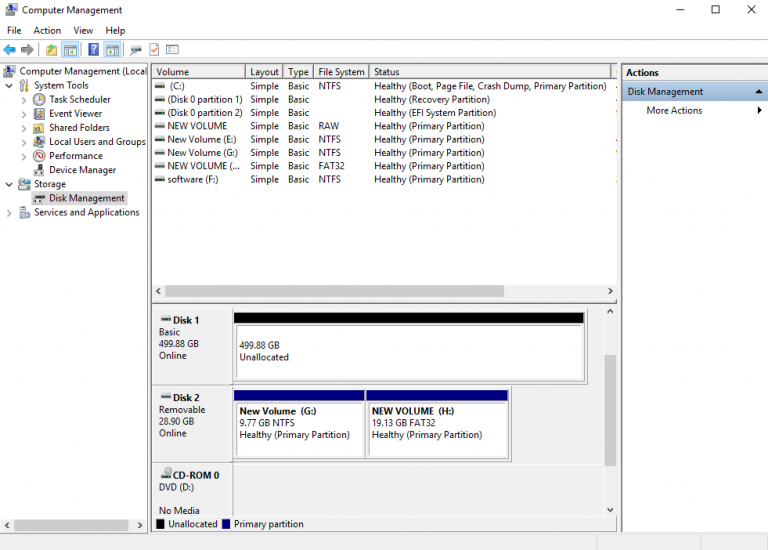
Passaggio 1: fare clic con il pulsante destro del mouse sull’icona “Questo PC”, “Risorse del computer” o “Computer” sul desktop e selezionare “Gestisci”
Passaggio 2: nella finestra “Gestione computer” aperta, fare clic sull’opzione “Gestione disco” nel riquadro di sinistra
Passaggio 3: trova il disco rimovibile, fai clic con il pulsante destro del mouse e seleziona “Nuovo volume semplice”
Passaggio 4: nella finestra aperta, seleziona File System come “FAT” o altro file System supportato, dimensione dell’unità di allocazione ed etichetta del volume e segui gli altri passaggi richiesti per completare la creazione della partizione.
Passaggio 5: una volta terminato, controlla se il problema è stato risolto.
Metodo 3: creare una partizione su un disco rimovibile utilizzando il “prompt dei comandi”
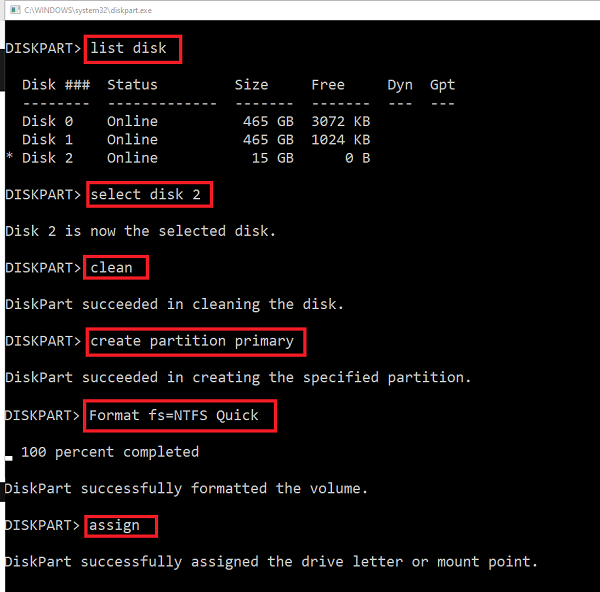
Passaggio 1: premi contemporaneamente i tasti “Windows + X” sulla tastiera e seleziona “Prompt dei comandi come amministratore”
Passaggio 2: nel “prompt dei comandi” aperto, digita il seguente comando uno alla volta e premi il tasto “Invio” dopo ciascuno per eseguire.
Diskpart
Elenca il volume
Seleziona il disco “N” [dove N è il numero del disco rimovibile]
Pulito
Crea partizione primaria
Formatta FS = FAT32 veloce o Formatta FS = NTFS veloce
Assegna la lettera N [dove N può essere un’altra lettera di unità non occupata attualmente]
Uscita
Passaggio 3: attendere per completare il processo. Al termine, controlla se il problema è stato risolto.
Metodo 4: correggi il file system RAW
Come accennato, il file system RAW sul disco rimovibile può causare “Windows non è stato in grado di completare l’errore di formattazione” o simili. Puoi correggere il file system RAW con i passaggi seguenti.
Converti file system RAW in file system NTFS / FAT32 utilizzando “Gestione disco”:
Passaggio 1: fai clic su “Start” e cerca o vai a “Gestione disco”
Passaggio 2: fai clic con il pulsante destro del mouse sull’unità USB o rimovibile e seleziona “Formatta”
Passaggio 3: scegli “File System”, “dimensione unità di allocazione”, etichetta del volume e scegli “esegui una formattazione rapida” (opzionale), quindi premi “OK”. Nota che questa opzione cancellerà tutto dall’unità rimovibile. Quindi, dovresti assicurarti di avere il backup di tutti i dati memorizzati nell’unità rimovibile su qualche unità di archiviazione sicura.
Converti file system RAW in NTFS / FAT32 utilizzando il “prompt dei comandi”:
Passaggio 1: premi contemporaneamente i tasti “Windows + X” sulla tastiera e seleziona “Prompt dei comandi come amministratore”
Passaggio 2: digita il seguente comando e premi il tasto “Invio” per eseguire.
Formato N: / fs: FAT32 [dove N si riferisce alla partizione di destinazione e FAT 32 può essere sostituito da NTFS]
Passaggio 3: attendere per completare il processo. Al termine, controlla se il problema è stato risolto.
Metodo 5: disabilitare la protezione da scrittura dall’unità rimovibile
Come accennato, la protezione da scrittura abilitata può causare “Windows non è stato in grado di completare l’errore di formattazione”. Puoi risolvere il problema disabilitando la protezione da scrittura.
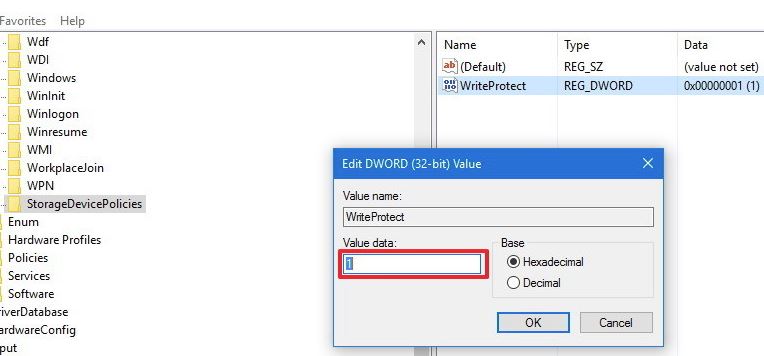
Passaggio 1: premi contemporaneamente i tasti “Windows + R” sulla tastiera per aprire la finestra di dialogo “Esegui”
Passaggio 2: digita “regedit” nella finestra di dialogo “Esegui” e premi “OK” per aprire “Editor del registro”
Passaggio 3: vai al seguente percorso
HKEY_LOCAL_MACHINE> SYSTEM> CurrentControlSet> Control
Passaggio 4: seleziona “StorageDevicePolicies”. Se non riesci a vederlo, creane uno nuovo facendo clic con il pulsante destro del mouse sulla cartella “Pannello di controllo” e seleziona “Nuovo> Chiave” e assegna alla chiave il nome “StorageDevicePolicies”
Passaggio 5: trova “WriteProtect” nella cartella “StorageDevicePolicies”. Se non riesci a vederlo, fai clic con il pulsante destro del mouse sulla cartella “StorageDevicePolicies” e seleziona il valore “Nuovo> DWORD (32 bit)” e chiamalo “WriteProtect”.
Passaggio 6: ora, fai doppio clic su “writeprotect” e modifica i dati del valore in “0”.
Passaggio 7: una volta terminato, rimuovere l’unità rimovibile in modo sicuro e ricollegare l’unità, quindi verificare se il problema è stato risolto.
Metodo 6: eseguire il comando CHKDSK
CHKDSK è uno strumento integrato di Windows 10 che consente di correggere il danneggiamento dell’unità, riparare il file system danneggiato e recuperare i dati da settori danneggiati.
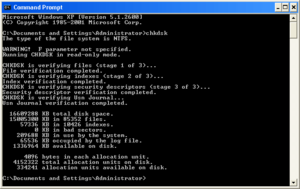
Passaggio 1: premi contemporaneamente i tasti “Windows + X” sulla tastiera e seleziona “Prompt dei comandi come amministratore”
Passaggio 2: digita il comando “chkdsk / f / r / h:” e premi il tasto “Invio” per eseguire. Qui, “h” è la lettera di unità.
Passaggio 3: attendere per completare il processo. Al termine, controlla se il problema è stato risolto.
Metodo 7: eseguire la scansione del sistema con “SpyHunter Antivirus Software”
Come accennato, l’attacco di malware o virus può causare diversi problemi come Windows non è stato in grado di completare l’errore di formattazione o simili. Puoi risolvere il problema eseguendo la scansione del sistema con il software antivirus “SpyHunter”. Questo software ti offre la possibilità di trovare e rimuovere tutti i tipi di malware o virus dal sistema. È inoltre possibile eseguire una scansione personalizzata per eseguire la scansione di una determinata unità come un’unità rimovibile. In questo modo puoi risolvere il problema.
Conclusione
Sono sicuro che questo post ti ha aiutato su Come risolvere Windows non è stato in grado di completare l’errore di formattazione in Windows 10 con diversi semplici passaggi. Puoi leggere e seguire le nostre istruzioni per farlo. Quello’ è tutto. Per qualsiasi suggerimento o domanda, scrivi nella casella dei commenti qui sotto.
