Qual è la barra delle applicazioni che non funziona su Windows 10?
“Barra delle applicazioni non funzionante”, “Blocco della barra delle applicazioni” o “Barra delle applicazioni non risponde” è un problema comune in Windows 10 dovuto a diversi motivi. La barra delle applicazioni di Windows svolge un ruolo importante nel tuo computer che di solito mostra quali programmi sono attualmente in esecuzione. La barra delle applicazioni appare come una striscia inferiore sulla schermata di Windows che contiene varie icone che corrispondono a Windows aperte all’interno dei programmi associati.
È possibile “PIN” qualsiasi programma o file sulla barra delle applicazioni per accedere rapidamente al programma con un solo clic. Inoltre, è possibile modificare l’aspetto della barra delle applicazioni su qualsiasi bordo dello schermo, inclusi destra, sinistra, in alto o in basso. Puoi anche applicare le impostazioni per nascondere la barra delle applicazioni su Windows 10 e devi spostare il puntatore del mouse sul bordo del display della barra delle applicazioni o ha lo stato attivo della tastiera per accedere alla barra delle applicazioni in questo caso.
Tuttavia, se non sei in grado di accedere alla barra delle applicazioni o stai affrontando un problema come “La barra delle applicazioni non funziona su Windows 10”, sei nel posto giusto per la soluzione. Gli utenti hanno segnalato che la barra delle applicazioni è completamente bloccata e non sono in grado di bloccare alcun programma sulla barra delle applicazioni o il blocco sulla barra delle applicazioni non funziona. Diamo un’occhiata ad alcuni problemi comuni relativi a questo problema.
Alcuni problemi comuni relativi a “La barra delle applicazioni non funziona su Windows 10”:
- Le anteprime della barra delle applicazioni non funzionano
- Barra delle applicazioni di Windows 10 bloccata
- Barra delle applicazioni non cliccabile di Windows 10
- Fare clic con il pulsante destro del mouse sulla barra delle applicazioni non funzionante
- Pin to Taskbar non funziona
- Blocca la barra delle applicazioni non funzionante
- Nascondi automaticamente la barra delle applicazioni non funziona
- La ricerca sulla barra delle applicazioni non funziona in Windows 10
- La jump list sulla barra delle applicazioni non funziona
- Cortana Taskbar non funziona su Windows 10
- I pulsanti della barra delle applicazioni non funzionano
Motivi alla base del problema “La barra delle applicazioni non funziona in Windows 10”:
Questi problemi associati a “Barra delle applicazioni non funzionante” in Windows 10 si verificano probabilmente a causa di driver della scheda grafica problematici, problemi di conflitto software, problemi di occultamento automatico, attacchi di malware o virus e altri. Nota che il driver della scheda grafica è un software importante per comunicare la tua scheda video integrata / collegata al tuo computer, con il tuo sistema operativo. Il driver della scheda grafica danneggiato, obsoleto o incompatibile può causare questo tipo di problema. Quindi, è necessario l’aggiornamento del driver della scheda grafica.
Inoltre, l’attacco di malware o virus può essere un’altra possibile ragione alla base di questo problema. Quindi, puoi risolvere il problema eseguendo System Scan con un potente software antivirus e verificare se il problema è stato risolto. Andiamo per la soluzione.
Come riparare la barra delle applicazioni che non funziona su Windows 10?
Metodo 1: correzione della barra delle applicazioni che non funziona su Windows 10 con “PC Repair Tool”
In questo post, sarai guidato con un semplice metodo manuale e automatico per risolvere questo problema. Se non hai abbastanza tempo o conoscenze per implementare il metodo manuale, puoi provare “PC Repair Tool”. Questo software ti offre la possibilità di trovare e correggere errori BSOD, errori DLL, errori EXE, problemi con programmi, problemi di malware o virus e altri problemi di sistema con pochi clic. Puoi ottenere questo strumento tramite il link / pulsante qui sotto.
Metodo 2: riavvia Windows Explorer
Il riavvio di Esplora file o Esplora risorse di Windows può risolvere questo problema. Proviamo.
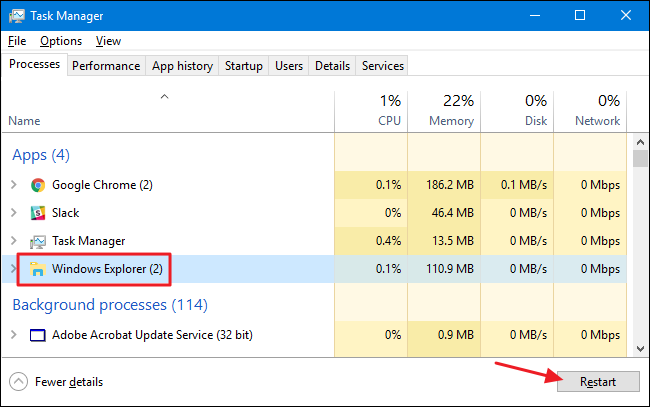
Passaggio 1: premi contemporaneamente i tasti “CTRL + MAIUSC + ESC” sulla tastiera per aprire “Task Manager”
Passaggio 2: nel “Task Manager” aperto, trova il processo “Esplora risorse” nella scheda “Processi”
Passaggio 3: selezionalo e fai clic sul pulsante “Riavvia” nell’angolo inferiore destro della finestra
Passaggio 4: attendere per completare il processo. Al termine, controlla se il problema è stato risolto.
Metodo 3: aggiorna il driver della scheda grafica in Windows 10
L’aggiornamento del driver della scheda grafica alla versione più recente può risolvere il problema. Proviamo.
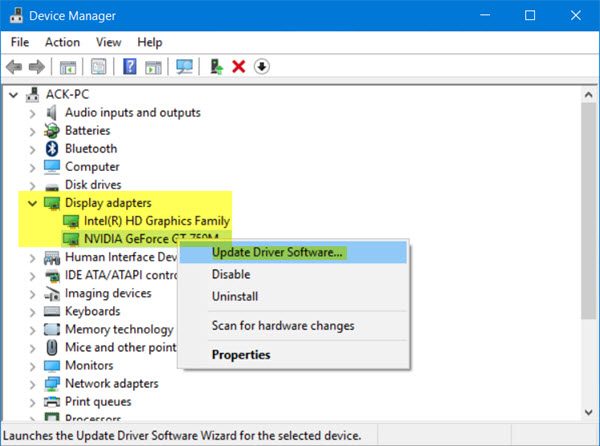
Passaggio 1: premi insieme i tasti “Windows + X” sulla tastiera e seleziona “Gestione dispositivi”
Passaggio 2: individua ed espandi la categoria “Schede video” e trova il driver della scheda grafica
Passaggio 3: fare clic con il pulsante destro del mouse e selezionare “Aggiorna driver”, seguire le istruzioni sullo schermo per completare il processo di aggiornamento.
Passaggio 4: una volta terminato, riavvia il computer e controlla se il problema è stato risolto
Aggiorna il driver della scheda grafica in Windows 10 [automaticamente]
Puoi anche provare ad aggiornare i driver utilizzando lo “Strumento di aggiornamento automatico dei driver”. Questo software troverà e installerà automaticamente gli ultimi aggiornamenti per i driver di sistema. Puoi ottenere questo strumento tramite il link / pulsante qui sotto.
Metodo 4: rollback del driver della scheda grafica
A volte, l’aggiornamento del driver della scheda grafica alla versione più recente può causare problemi di “barra delle applicazioni non funzionante di Windows 10” o simili. È possibile risolvere il problema disinstallando il driver più recente o ripristinando il driver.
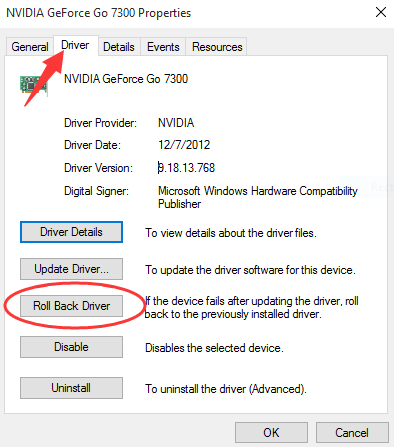
Passaggio 1: apri “Gestione dispositivi” ed espandi la categoria “Schede video”
Passaggio 2: fai doppio clic sulla scheda grafica per aprire le sue “Proprietà”
Passaggio 3: nella finestra “Proprietà” aperta, fare clic sulla scheda “Driver” e fare clic su “Ripristina driver”, selezionare il motivo della disinstallazione e premere “Sì”, quindi seguire le istruzioni sullo schermo per completare il processo.
Passaggio 4: una volta terminato, riavvia il computer per visualizzare le modifiche e verificare se il problema è stato risolto.
Metodo 5: verifica l’aggiornamento di Windows 10
Updat Windows 10 può risolvere qualsiasi problema in Windows. Proviamo.
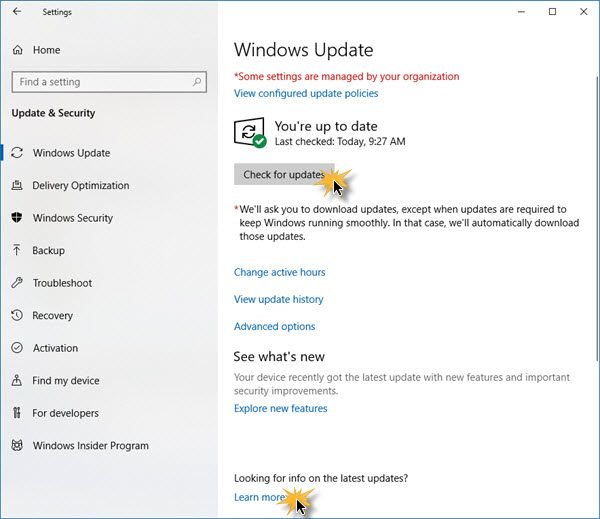
Passaggio 1: premi insieme i tasti “Windows + I” sulla tastiera per aprire l’app “Impostazioni” in Windows 10
Passaggio 2: nell’app “Impostazioni” aperta, vai a “Aggiornamento e sicurezza> Windows Update”
Passaggio 3: fare clic sul pulsante “Verifica aggiornamenti” nella sezione “Windows Update”. Questo scaricherà e installerà automaticamente l’aggiornamento disponibile sul tuo computer
Passaggio 4: una volta terminato, riavvia il computer per visualizzare le modifiche e verificare se il problema è stato risolto.
Metodo 6: eseguire la scansione SFC
Lo strumento integrato di Windows 10 SFC (System File Checker) offre la possibilità di riparare i file di sistema. In questo modo, puoi risolvere il “problema con la barra delle applicazioni non funzionante”.
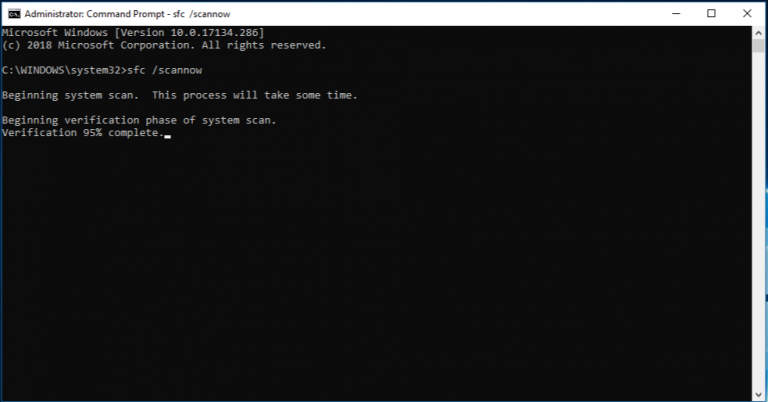
Passaggio 1: premi insieme i tasti “Windows + X” sulla tastiera e seleziona “Prompt dei comandi come amministratore”
Passaggio 2: nel “Prompt dei comandi” aperto, digita il comando “sfc / scannow” e premi il tasto “Invio” per eseguire
Passaggio 3: attendere per completare il processo. Una volta terminato, riavvia il computer e controlla se il problema persiste.
Metodo 7: registra nuovamente la barra delle applicazioni
Puoi risolvere il problema registrando nuovamente la barra delle applicazioni. Proviamo.
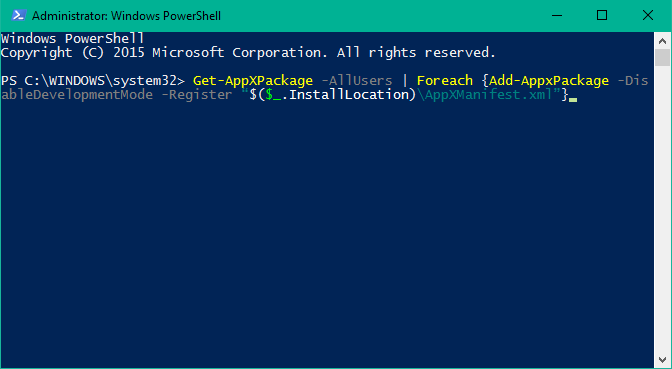
Passaggio 1: premi insieme i tasti “Windows + X” sulla tastiera e seleziona “Windows Powershell come amministratore”
Passaggio 2: nella finestra “Powershell” aperta, digita o copia e incolla il seguente comando e premi il tasto “Invio” per eseguire
Get-AppXPackage -AllUsers | Foreach {Add-AppxPackage -DisableDevelopmentMode -Register “$ ($ _. InstallLocation) \\ AppXManifest.xml”}
Passaggio 3: chiudi “Poweshell” e vai a “C: \ users \ XXX \ AppData \ local \”. Qui, sostituisci XXX con il tuo nome utente.
Passaggio 4: ora, trova la cartella “TileDataLayer” ed eliminala. Oppure premi i tasti “Windows + R” sulla tastiera, digita “services.msc” e premi il tasto “Invio”. Trova il servizio “Tile Data model server”, fai clic con il pulsante destro del mouse e seleziona “Stop” per interrompere il processo. Quindi puoi provare a eliminare la cartella “TileDataLayer”
Passaggio 5: una volta terminato, controlla se il problema è stato risolto.
Metodo 8: disabilitare gli elementi di avvio
Gli utenti hanno segnalato che gli elementi oi programmi di avvio di Windows 10 possono causare questo problema. Puoi risolvere il problema controllando l’elenco degli elementi di avvio e disabilitare le app che hanno un impatto medio / alto su.
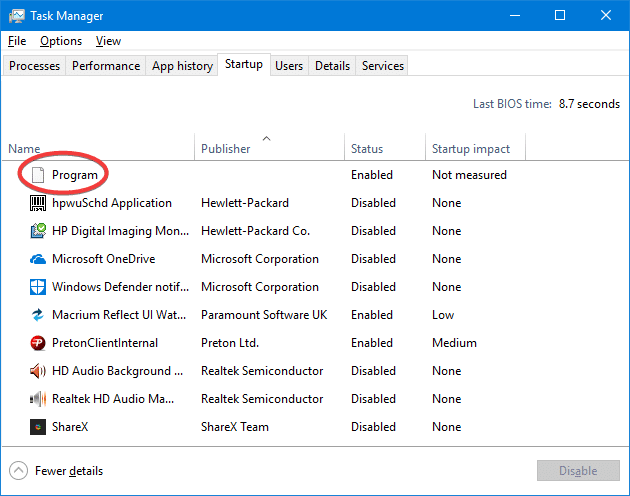
Passaggio 1: apri “Task Manager” e fai clic sulla scheda “Avvio”
Passaggio 2: fare clic con il pulsante destro del mouse sul programma e selezionare “Disabilita”. Tieni presente che mantieni “Cortana” abilitato
Metodo 9: abilitare il servizio di identità dell’applicazione
Puoi abilitare il servizio “Identità applicazione” nella finestra “Servizio Windows” per risolvere il problema.
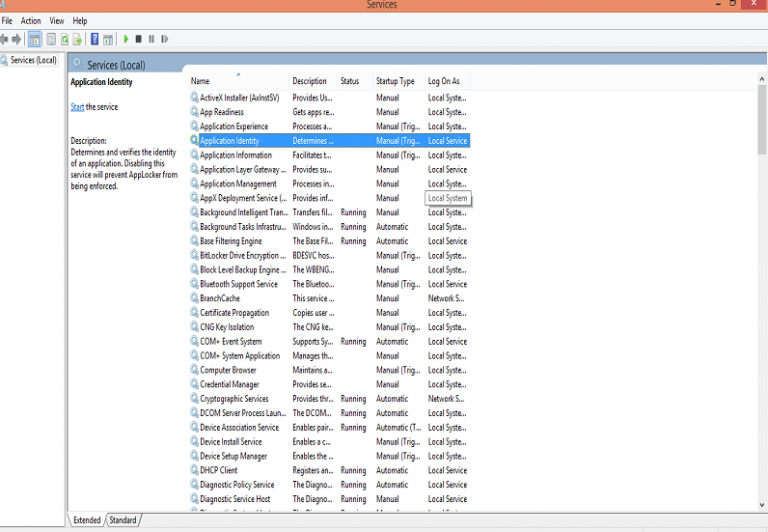
Passaggio 1: premi contemporaneamente i tasti “Windows + R” sulla tastiera, digita “services.msc” e premi “Ok” per aprire la finestra “Servizi”
Passaggio 2: nella finestra “Servizi” aperta, individua il servizio “Identità applicazione”, fai clic con il pulsante destro del mouse e seleziona “Avvia”
Metodo 10: eseguire il ripristino del sistema
Il ripristino di Windows 10 a un punto di ripristino quando tutto funzionava bene può essere un modo possibile per risolvere il problema “La barra delle applicazioni non funziona su Windows 10”.
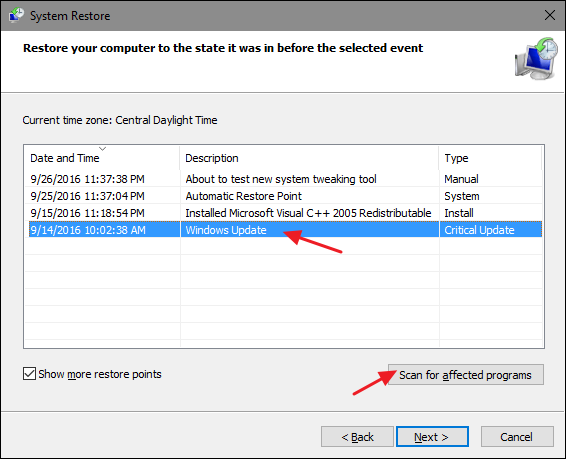
Passaggio 1: premi contemporaneamente i tasti “Windows + R” sulla tastiera, digita “rstrui.exe” e premi il pulsante “Ok” per aprire “Ripristino configurazione di sistema”
Passaggio 2: nel “Ripristino configurazione di sistema” aperto, seleziona il pulsante di opzione “Scegli un punto di ripristino diverso” e fai clic su “Avanti”
Passaggio 3: seleziona l’opzione “Mostra altri punti di ripristino” in basso
Passaggio 4: seleziona un punto di ripristino dall’elenco dei punti di ripristino disponibili e fai clic su “Avanti> Fine”
Passaggio 5: attendere per completare il processo. Al termine, controlla se il problema è stato risolto.
Conclusione
Sono sicuro che questo post ti ha aiutato su Come riparare la barra delle applicazioni che non funziona su Windows 10 con diversi semplici passaggi. Puoi leggere e seguire le nostre istruzioni per farlo. Se questo post ti ha davvero aiutato, puoi condividerlo con altri per aiutarli. Per qualsiasi suggerimento o domanda, scrivi nella casella dei commenti qui sotto.
