Video_Scheduler_Internal_Error è uno dei gravi errori BSOD che possono causare molti problemi per te. Secondo il rapporto, molti utenti ricevono continuamente questo errore sul proprio Windows 10 e non sono in grado di accedere al proprio PC e nemmeno di accedere al sistema. In altre parole, possiamo dire che potresti rimanere bloccato nel ciclo di BSOD causato da questo errore.
Secondo gli esperti ei ricercatori della sicurezza informatica, questo errore BSOD potrebbe verificarsi in Windows 10 a causa di diversi motivi come file del sistema operativo originali mancanti, aggiornamento del driver, aggiornamento di Windows danneggiato, problemi relativi ai dischi rigidi, memoria di sistema e altri problemi critici. Questo particolare Video_Scheduler_Internal_Error appare in molte condizioni come l’installazione di programmi, l’aggiornamento del sistema con Lenovo Y50-Y70, la riproduzione di giochi ecc.
Altre cause per Video_Scheduler_Internal_Error sono:
Potresti ricevere questo errore sul tuo PC / laptop a causa di malware o attacchi di virus.
Se stai eseguendo o utilizzando driver grafici obsoleti nel tuo PC, viene visualizzato questo errore sullo schermo.
A causa di errori o guasti hardware, potrebbe essere possibile ottenere BSOD sulla macchina.
A causa di file di registro o di sistema di Windows danneggiati.
“Video_Scheduler_Internal_Error Message pop-up”
- Si è verificato un problema e Windows è stato arrestato per impedire il danneggiamento del PC. Il problema potrebbe essere stato causato dal seguente file.
- Il tuo PC si blocca spesso con l’errore 0x119 se esegui lo stesso programma.
- Viene visualizzato il controllo bug Video_Scheduler_Internal_Error che ha un valore “0x00000119”.
- Windows è lento e lento a rispondere al mouse o alla tastiera.
- Viene visualizzato questo errore e la finestra del programma attivo si blocca.
- Il computer riaggancia regolarmente per alcuni secondi.
- Viene visualizzato l’errore STOP 0x119: VIDEO_SCHEDULER_INTERNAL_ERROR ”.
Di seguito sono riportati alcuni dei metodi che ti aiuteranno a correggere Video_Scheduler_Internal_Error in modo completo e sicuro. Esaminalo uno per uno:
Esegui tutti gli aggiornamenti di Windows: l’aggiornamento di Windows viene utilizzato per mantenere aggiornati Microsoft Windows e molti altri programmi Microsoft. L’aggiornamento include spesso miglioramenti delle funzionalità e aggiornamenti della sicurezza per proteggere Windows da malware e attacchi dannosi. Per correggere Video_Scheduler_Internal_Error, l’aggiornamento del sistema Windows con l’ultimo aggiornamento gioca un ruolo fondamentale. Per aggiornare il sistema Windows 10 con gli ultimi aggiornamenti, segui i passaggi:
Premi il tasto Windows + I per aprire l’app Impostazioni. In questo, vai alla sezione Aggiornamento e sicurezza.
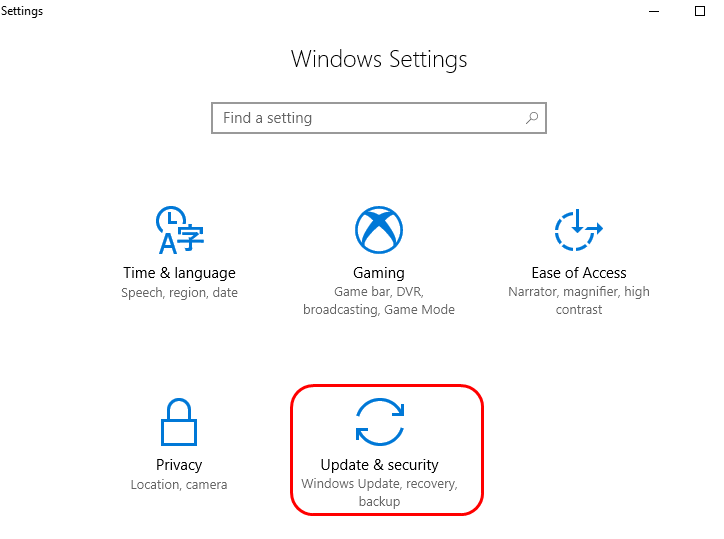
Ora fai clic sul pulsante Verifica aggiornamenti.
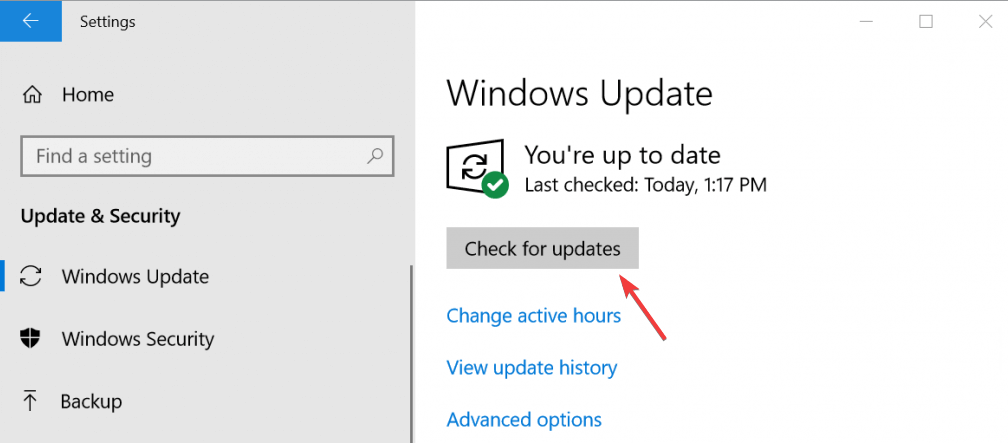
Al termine, Windows inizia a verificare la disponibilità di aggiornamenti. Se sono disponibili aggiornamenti, Windows li scaricherà e li installerà.
Aggiorna driver del dispositivo: il sistema operativo Windows mostra Video_Scheduler_Internal_Error principalmente quando il driver del dispositivo non è aggiornato. Aggiorna i driver visitando il sito Web Microsoft o il sito Web del produttore o utilizzando strumenti di terze parti per correggere automaticamente tutti gli errori relativi ai driver.
Driver difettosi ripristinati: questo errore può essere causato anche da driver corrotti o danneggiati. Per risolvere questo problema, è necessario reinstallare i driver del dispositivo. A tale scopo, eseguire i passaggi indicati di seguito:
Premi il tasto Windows + X e fai clic su Device Manager.
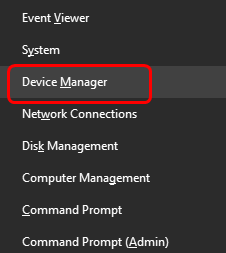
Quindi, fai clic su Cerca modifiche hardware.
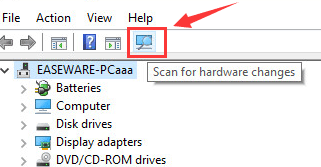
Verificare la presenza di driver di dispositivo con punto esclamativo o punto interrogativo giallo o un segno insolito.
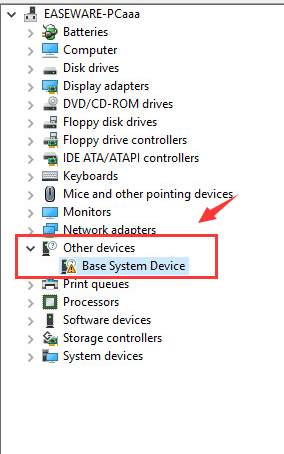
Fare clic con il tasto destro su di esso e quindi fare clic su Disinstalla.
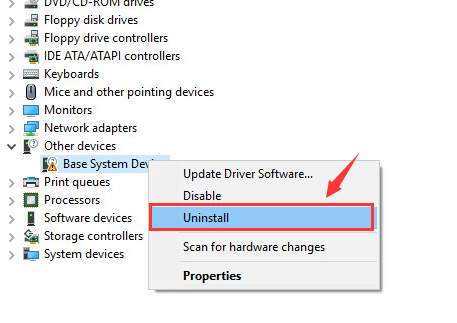
Quando richiesto con la conferma, fare clic su OK per continuare.
Esegui la scansione del Controllo file di sistema: SFC è un’utilità di Microsoft Windows che consente agli utenti di cercare e ripristinare i danneggiamenti nei file di sistema di Windows. Anche la riparazione dei file di sistema di Windows danneggiati può correggere questo errore. Segui i passaggi indicati di seguito:
Premi il tasto Windows + R e digita CMD ed esegui il prompt dei comandi come amministratore
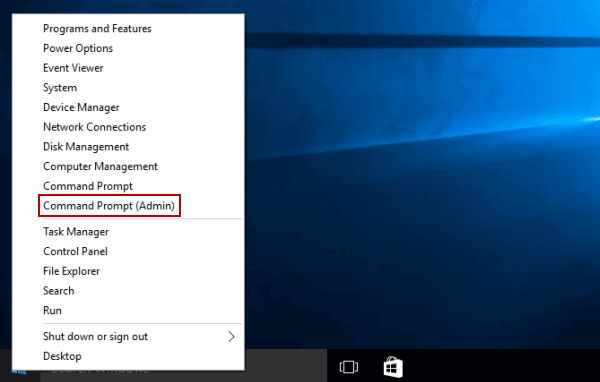
Ora digita sfc / scannow nel prompt dei comandi e premi Invio.
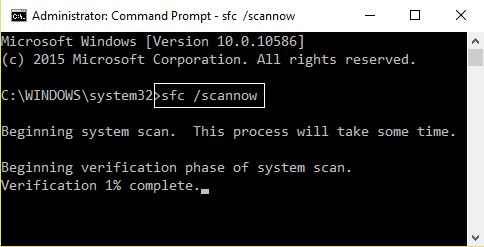
Attendere circa 15 minuti per il completamento del processo di scansione. Al termine, riavvia il computer.
Per correggere Video_Scheduler_Internal_Error, controlla la corruzione del disco rigido e possibili file di sistema: un altro motivo alla base di questo errore sono i file di sistema danneggiati o il disco rigido danneggiato difettoso. Per verificare se il tuo disco rigido è difettoso, segui i passaggi:
Fare clic su Start, quindi nell’opzione di ricerca> digitare cmd> fare clic con il pulsante destro del mouse su Prompt dei comandi ed eseguire come amministratore.
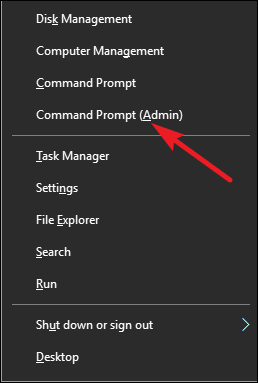
Nel prompt dei comandi, digita chkdsk / f / r e poi premi Invio.
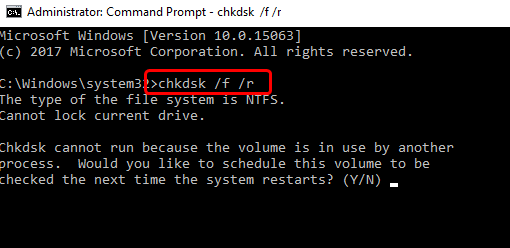
Successivamente, premi Y sulla tastiera.
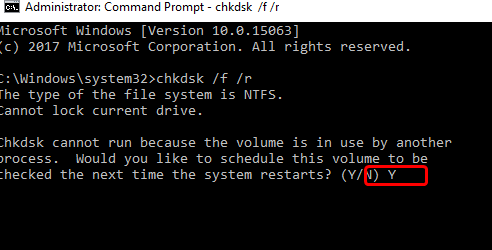
Quindi riavvia il sistema in modo che Windows inizi a eseguire un controllo del disco rigido.
Disinstallare il driver della scheda grafica: la causa di questo errore potrebbe essere dovuta a driver difettosi come RAM, scheda grafica ecc., Quindi è necessario disinstallarlo. Una volta terminato, puoi reinstallare nuovamente il driver senza errori.
Ripristina Windows 10: se nessuno dei metodi sopra menzionati funziona, puoi eseguire il ripristino di Windows 10. Questo processo eliminerà i file, le impostazioni e le app previste per le app fornite con il PC. Per farlo, segui i passaggi indicati:
Riavvia il sistema alcune volte> per avviare la riparazione automatica
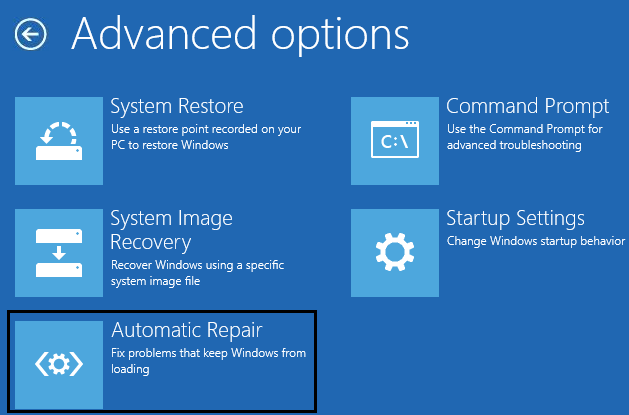
Ora seleziona Risoluzione dei problemi> Ripristina questo PC> Rimuovi tutto. In questo, ti verrà chiesto di inserire il supporto di installazione di Windows 10, quindi assicurati di averlo.
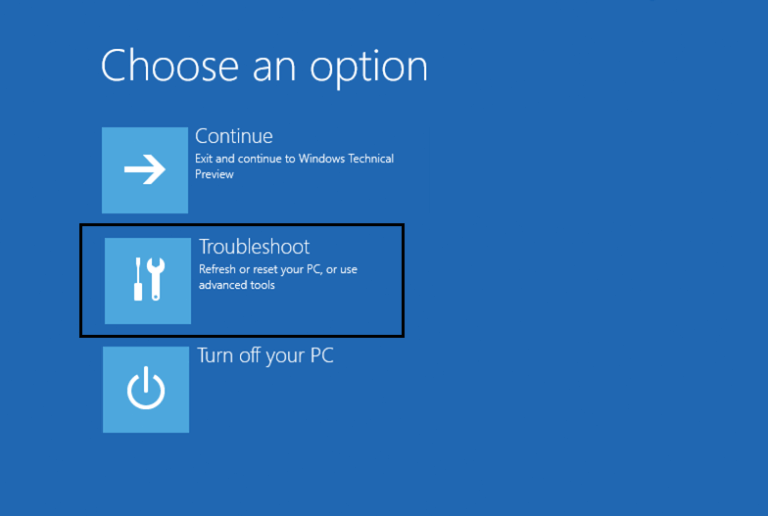
Ora seleziona Solo il driver in cui è installato Windows> rimuovi solo i miei file> fai clic su Ripristina.
Per completare il ripristino, segui le istruzioni sullo schermo.
Soluzione automatica per correggere Video_Scheduler_Internal_Error
Come accennato in precedenza, questo tipo di minaccia pericolosa può verificarsi anche a causa della presenza di malware o virus all’interno del sistema e quindi si consiglia vivamente di utilizzare PC Repair Tool.
Questa applicazione è in grado di rilevare e rimuovere il parassita esistente e tutti i suoi file correlati dalla postazione di lavoro e mantiene il dispositivo sicuro e protetto e lontano da ulteriori attacchi di malware.
Utilizzando questo strumento, è possibile risolvere vari errori di sistema come errori dell’applicazione, errori DLL, errori di registro e molti altri.
Ripara anche i file di sistema di Windows danneggiati, accelera le prestazioni lente del computer, previene virus e minacce e molto altro ancora. Di seguito è riportato il collegamento diretto per scaricare PC Repair Tool.
![Correggi Video_Scheduler_Internal_Error [istruzioni complete]](https://pctransformation.com/it/wp-content/uploads/sites/15/2021/03/Video_Scheduler_Internal_Error.jpg)