Che cos’è l ‘”errore INET_E_RESOURCE_NOT_FOUND” in Windows 10?
In Windows 10, “INET_E_RESOURCE_NOT_FOUND” è associato al browser Microsoft Edge che spiegava che la pagina non poteva essere raggiunta per alcuni motivi. Questo errore è apparso principalmente sul browser Microsoft Edge in Windows 10, ma anche gli utenti di Google Chrome, Mozilla Firefox e alcuni altri browser hanno riscontrato lo stesso problema.
“Errore INET_E_RESOURCE_NOT_FOUND” potrebbe verificarsi dopo l’aggiornamento di Windows 10 Creators come l’aggiornamento cumulativo di Windows 10 KB4022725 (build del sistema operativo 15063.413 e 15063.414. Gli utenti hanno segnalato che questo aggiornamento contiene un bug che causa “errore INET_E_RESOURCE_NOT_FOUND” o simile.
Questo errore ti impedisce di accedere a una particolare pagina web che hai già raggiunto in precedenza. Come accennato, questo problema è associato al browser Microsoft Edge che si verifica probabilmente dopo l’aggiornamento a Windows 10. In tal caso, puoi provare a risolvere il problema disinstallando l’aggiornamento di Windows problematico o installando l’ultimo aggiornamento di Windows che potrebbe aiutare a risolvere il problema.
A volte si verifica anche “errore INET_E_RESOURCE_NOT_FOUND” quando provi a scaricare / installare app da “Microsoft Store”. In questo caso, il testo presentato nel messaggio di errore viene visualizzato con un codice di errore 0x80072EE7. Diamo un’occhiata al messaggio di errore.
“Hmm … non posso raggiungere questa pagina. Assicurati di avere l’indirizzo giusto. Dettagli: si è verificato un errore DNS temporaneo. Codice di errore: INET_E_RESOURCE_NOT_FOUND “
Come correggere “INET_E_RESOURCE_NOT_FOUND errore” in Windows 10?
Metodo 1: correggi “INET_E_RESOURCE_NOT_FOUND errore” in Windows 10 con “PC Repair Tool”
Questo errore può essere risolto con “PC Repair Tool”: ti consente di trovare errori BSOD, errori DLL, problemi di browser o altre applicazioni, malware o virus e altri problemi di sistema con pochi clic. Puoi ottenere questo strumento tramite il link / pulsante sottostante.
Metodo 2: disattivare “TCP Fast Open”
L’estensione “TCP Fast Open” (TFO) è associata all’aggiornamento 1703 di Windows Creator e inclusa nel browser Microsoft Edge come funzionalità per accelerare lo scambio di dati su TCP. Tuttavia, l’attivazione di questa funzione può causare errori come “INET_E_RESOURCE_NOT_FOUND” in alcuni casi. Quindi, puoi risolvere il problema disabilitando questa funzione.
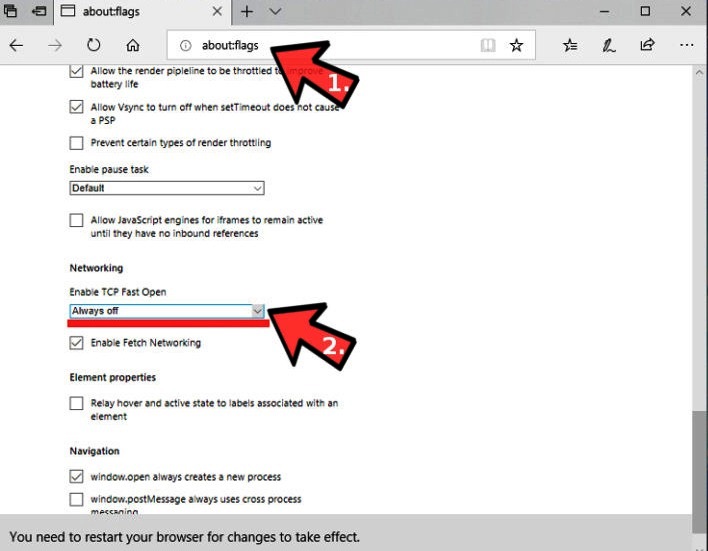
Passaggio 1: apri il browser “Microsoft Edge” e inserisci “about: flags” nella barra degli URL
Passaggio 2: nella pagina aperta, scorri verso il basso per individuare la sezione “Rete”
Passaggio 3: seleziona “Sempre disattivato” dal menu a discesa “Abilita apertura rapida TCP”
Passaggio 4: una volta terminato, riavvia il browser Microsoft Edge e controlla se il problema è stato risolto.
Metodo 3: rinomina la cartella “Connessioni” nell’editor del registro di sistema
È possibile risolvere il problema modificando le impostazioni del registro. Proviamo.
Passaggio 1: premi contemporaneamente i tasti “Windows + R” sulla tastiera per aprire la finestra di dialogo “Esegui”
Passaggio 2: nella finestra di dialogo “Esegui” aperta, digita “regedit” e premi il pulsante “Ok” per aprire “Editor del registro”
Passaggio 3: ora, vai alla seguente posizione
HKEY_LOCAL_MACHINE> Software> Microsoft> Windows> CurrentVersion> Impostazioni Internet> Connessioni
Passaggio 4: fare clic con il pulsante destro del mouse sulla cartella “Connections” e selezionare “rinomina”, rinominarla in “ConnectionsX” e quindi salvare. Al termine, controlla se il problema è stato risolto.
Metodo 4: ripristinare le impostazioni IP
Puoi anche risolvere il problema ripristinando la configurazione IP. Proviamo.
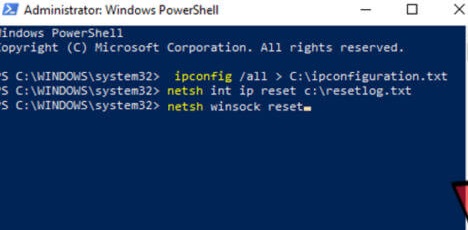
Passaggio 1: premi insieme i tasti “Windows + X” sulla tastiera e seleziona “Windows Powershell come amministratore”
Passaggio 2: nella finestra “Powershell” aperta, digita il seguente comando uno per uno e premi il tasto “Invio” dopo ciascuno.
ipconfig / all> C: \ ipconfiguration.txt
netsh int ip reset c: \ resetlog.txt
ripristino di netsh winsock
Passaggio 3: attendere per completare il processo. Al termine, riavvia il computer e controlla se il problema è stato risolto.
Metodo 5: reinstallare l’app Microsoft Edge
A volte, questo errore si verifica probabilmente a causa di problemi con l’app Microsoft Edge. In tal caso, è possibile disinstallare e quindi reinstallare il browser Edge per correggere.
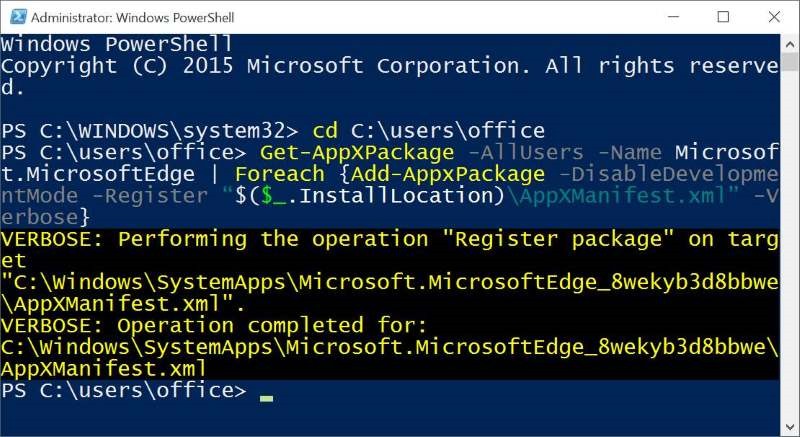
Crea backup dei dati di Microsoft Edge:
È necessario creare un backup prima della disinstallazione che potrebbe aiutarti ad accedere ai dati del tuo browser in futuro.
Passaggio 1: premi insieme i tasti “Windows + R” sulla tastiera, digita il seguente percorso nella finestra di dialogo “Esegui” e poi premi il pulsante “Ok”
% LocalAppData% \\ Packages \\ Microsoft.MicrosoftEdge_8wekyb3d8bbwe \\ AC \\ MicrosoftEdge \\ User \\ Default
Passaggio 2: nella pagina aperta, fare clic con il pulsante destro del mouse sulla cartella “DataStore” e selezionare l’opzione “Copia”
Passaggio 3: ora, incolla la cartella copiata sul desktop o in un’altra posizione, quindi chiudi il browser “Edge”
Disinstalla e reinstalla Microsoft Edge
Passaggio 1: apri “Esplora file” e vai alla seguente posizione. Se non riesci a vedere questa cartella, fai clic su “Visualizza> Elementi nascosti”. Quindi vai alla posizione sottostante. Qui, sostituisci “Nome utente” con il nome utente del tuo computer.
C: \\ Users \\ UserName \\ AppData \\ Local \\ Packages
Passaggio 2: nella pagina aperta, trova la cartella “Microsoft.MicrosoftEdge_ 8wekyb3d8bbwe”, seleziona la cartella e premi il tasto “Elimina” sulla tastiera
Passaggio 3: una volta terminato, riavvia il computer e apri “Powershell” facendo clic con il pulsante destro del mouse sul pulsante “Start” e seleziona “PowerShell come amministratore”
Passaggio 4: nella finestra “Powershell” aperta, digita “cd C: \\ users \ username” e premi il tasto “Invio”. Qui, sostituisci il “nome utente” con il tuo nome utente
Passaggio 5: ora, digita o copia e incolla il seguente comando in Powershell e premi il tasto “Invio” per reinstallare il browser Microsoft Edge
Get-AppXPackage -AllUsers -Name Microsoft.MicrosoftEdge | Foreach {Add-AppxPackage -DisableDevelopmentMode -Register “$ ($ _. InstallLocation) \\ AppXManifest.xml” -Verbose}
Passaggio 6: una volta terminato, riavvia il computer e controlla se l’errore è stato risolto.
Metodo 6: aggiorna il driver di rete in Windows 10
A volte, questo problema si verifica probabilmente a causa di driver della scheda di rete obsoleti o danneggiati. È possibile risolvere il problema aggiornando il driver della scheda di rete.
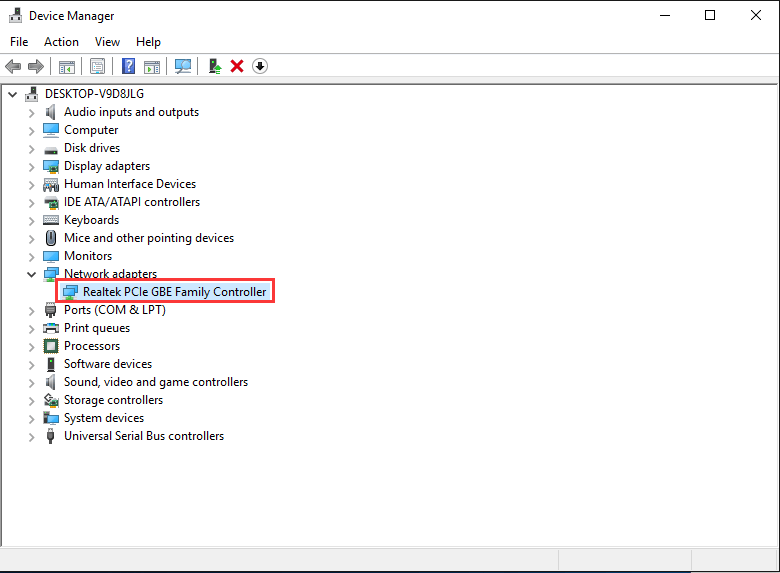
Passaggio 1: premi insieme i tasti “Windows + X” sulla tastiera e seleziona “Gestione dispositivi”
Passaggio 2: individua ed espandi la categoria “Schede di rete”
Passaggio 3: fare clic con il pulsante destro del mouse sul driver della scheda di rete e selezionare “Aggiorna driver”, quindi seguire le istruzioni sullo schermo per terminare l’aggiornamento.
Passaggio 4: una volta terminato, riavvia il computer per visualizzare le modifiche.
Aggiorna il driver della scheda di rete in Windows 10 [automaticamente]
Puoi anche provare ad aggiornare il driver di rete o altri driver di sistema con “Strumento di aggiornamento automatico dei driver”. Questo software troverà automaticamente gli ultimi aggiornamenti per tutti i driver di Windows e quindi installerà nel computer. Puoi ottenere questo strumento tramite il link / pulsante qui sotto.
Metodo 7: modifica delle impostazioni dell’UAC
Un altro modo possibile per risolvere questo problema è modificare le impostazioni dell’UAC (controllo dell’account utente) in Windows 10.
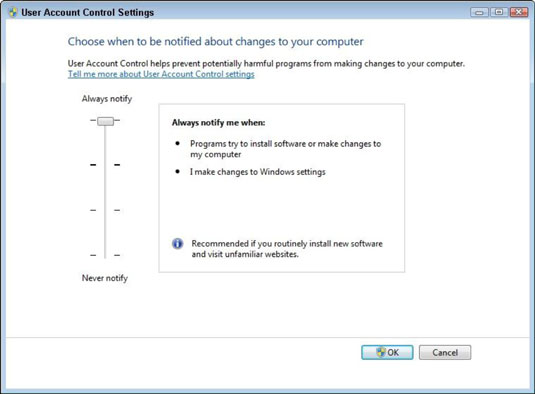
Passaggio 1: premi insieme i tasti “Windows + X” sulla tastiera e seleziona “Pannello di controllo”
Passaggio 2: vai su “Account utente” e fai clic su “Account utente> Modifica impostazioni di controllo dell’account utente”
Passaggio 3: sposta il dispositivo di scorrimento sulla seconda scelta dall’alto nella pagina aperta e premi “OK” per visualizzare le modifiche. Al termine, controlla se l’errore è stato risolto.
Metodo 8: apri la pagina in “Finestra privata”
“Finestra privata” in “Microsoft Edge” è simile alla “Modalità di navigazione in incognito” in Google Chrome. Aprendo la pagina in “Finestra privata” sul browser Edge per risolvere il problema, puoi visitare rapidamente la pagina web.
Passaggio 1: apri il browser “Microsoft Edge” e fai clic su “Three Dots” o “Edge Menu” nell’angolo in alto a destra
Passaggio 2: seleziona “Nuovo nella finestra privata” e prova ad accedere a una pagina web. Controlla se il problema è stato risolto.
Conclusione
Sono sicuro che questo post ti ha aiutato su Come correggere l’errore INET_E_RESOURCE_NOT_FOUND in Windows 10 con diversi semplici passaggi / metodi. Puoi leggere e seguire le nostre istruzioni per farlo. È tutto. Per qualsiasi suggerimento o domanda, scrivi nella casella dei commenti qui sotto.
