Che cos’è “Una pagina Web sta rallentando il tuo errore del browser” nel browser Firefox?
È un errore comune che di solito compare sul browser Mozilla Firefox sotto la barra degli strumenti / barra del titolo. Questo messaggio di errore indica che una pagina web sta rallentando il tuo browser e contiene due pulsanti tra cui “Interrompi” e “Attendi” per creare problemi alla pagina web. Gli utenti hanno segnalato questo problema e hanno spiegato che questo errore si verifica probabilmente a causa del carico pesante sul browser da parte di alcuni siti di streaming video come YouTube, Google Maps o altri siti pesanti.
Gli utenti hanno anche spiegato che la cancellazione della cache del browser può essere una possibile soluzione per risolvere questo problema. Tuttavia, può essere un problema con il driver della scheda grafica. Il driver della scheda grafica mancante, obsoleto, danneggiato o incompatibile può causare questo tipo di errore. Si noti che il driver della scheda grafica è necessario per comunicare l’hardware della scheda video e il sistema operativo. Questo software svolge un ruolo importante nelle prestazioni dei giochi e della grafica per PC. L’aggiornamento del driver della scheda grafica può risolvere il problema associato alla scheda grafica sul computer e migliorare anche i giochi, lo streaming video e altre prestazioni grafiche.
Un altro motivo alla base di “Una pagina Web sta rallentando l’errore del browser” sul browser Mozilla Firefox può essere un attacco di malware o virus nel browser o nel computer, impostazioni del browser danneggiate o configurate in modo errato e altri. Se stai affrontando lo stesso problema, puoi seguire le nostre istruzioni per risolvere il problema. Andiamo per la soluzione.
Come correggere l’errore “Una pagina web sta rallentando il tuo browser” in Mozilla Firefox [Windows 10/8 / 8.1 / 7]
Metodo 1: correggi “Una pagina Web sta rallentando l’errore del browser” con “Strumento di riparazione PC”
A volte, questo tipo di errore potrebbe verificarsi a causa della corruzione nel computer Windows. Puoi risolvere i problemi del PC inclusi errori BSOD, errori DLL, errori EXE, problemi di malware o virus e altri problemi di sistema con pochi clic. In questo modo, puoi risolvere il problema “Una pagina Web sta rallentando il browser”. Puoi ottenere questo strumento tramite il link / pulsante qui sotto.
Metodo 2: aggiorna il driver della scheda grafica nel PC Windows
Il driver della scheda video obsoleto o danneggiato può causare questo tipo di problema. Puoi risolvere il problema aggiornando il driver della scheda video.
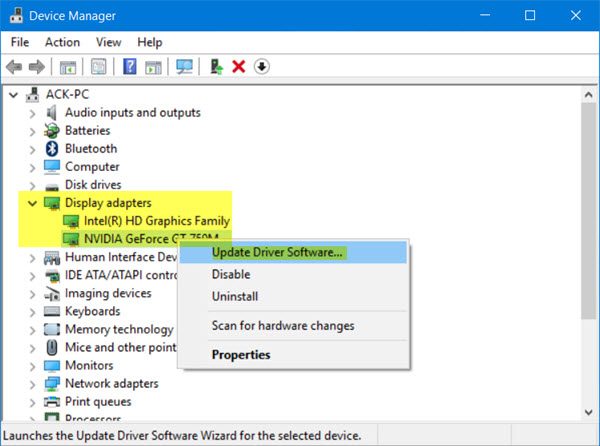
Passaggio 1: premi insieme i tasti “Windows + X” sulla tastiera e seleziona “Gestione dispositivi”
Passaggio 2: individua ed espandi la categoria “Schede video”
Passaggio 3: fare clic con il pulsante destro del mouse sulla scheda grafica e selezionare “Aggiorna driver”
Passaggio 4: selezionare “Cerca automaticamente il software del driver aggiornato” e seguire le istruzioni sullo schermo per completare il processo di aggiornamento. Oppure seleziona “Cerca il software del driver sul mio computer> Fammi scegliere un elenco di driver disponibili sul mio computer> Avanti”, seleziona il driver più recente e segui le istruzioni sullo schermo per terminare
Passaggio 5: attendere per terminare. Al termine, riavvia il computer e controlla se il problema è stato risolto.
Aggiorna il driver della scheda grafica [automaticamente]
Puoi anche provare ad aggiornare il driver della scheda grafica utilizzando “Strumento di aggiornamento automatico dei driver”. Questo software troverà automaticamente gli ultimi aggiornamenti per tutti i driver di Windows e quindi installerà nel computer. È possibile ottenere questo software tramite il collegamento / pulsante di seguito.
Metodo 3: disattivare la modalità protetta di Adobe Flash su Windows a 32 bit
La “Modalità protetta di Adobe Flash” è associata al browser Mozilla Firefox progettato per proteggere Firefox. Questa funzione di sicurezza nel browser Firefox aiuta a impedire agli aggressori di attaccare il tuo computer. Tuttavia, questa funzione può causare bug o problemi. Quindi, puoi risolvere il problema disabilitando la funzione Modalità protetta di Adobe Flash.
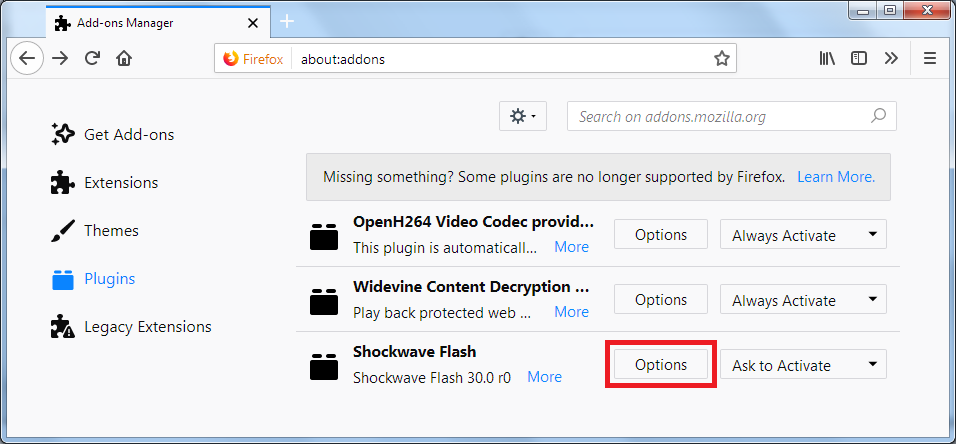
Passaggio 1: apri il browser “Mozilla Firefox” e fai clic su “Menu Firefox> Componenti aggiuntivi”
Passaggio 2: fare clic sull’opzione “Plugin” nel riquadro di sinistra per visualizzare l’elenco completo dei plug-in installati nel browser
Passaggio 3: trova la voce “Shockwave Flash” e fai clic su “Tre punti nell’angolo destro” e seleziona “Non attivare mai”
Passaggio 4: quindi fare clic su “Non attivare mai” e verificare se il problema è stato risolto.
Metodo 4: disattivare la modalità protetta di Adobe Flash su Windows a 64 bit
Passaggio 1: apri “Esplora file” e vai alla posizione “C: \ Windows \ SysWOW64 \ Macromed \ Flash”
Passaggio 2: se non riesci a vedere nessuna delle cartelle in questo processo, è possibile che i file nascosti siano disabilitati da questa posizione. In tal caso, fare clic sulla scheda “Visualizza” in “Esplora file” e fare clic sulla casella di controllo “Elementi nascosti” nella sezione “Mostra / Nascondi”. In questo modo, puoi facilmente visualizzare i file nella cartella “Flash”
Passaggio 3: ora, individua “mms.cfg”, fai clic con il pulsante destro del mouse su di esso e seleziona “Modifica”, digita “ProtectedMode = 0” sotto la riga già inserita nel file, quindi salva e esci dal file.
Passaggio 4: per applicare queste modifiche, è necessario chiudere il browser Firefox. Una volta terminato, controlla se il problema è stato risolto.
Metodo 5: cancella i cookie del browser e la cache
Come accennato in precedenza, la cancellazione dei cookie del browser Firefox e della cache può correggere l’errore “Una pagina Web sta rallentando il browser”. Proviamo.
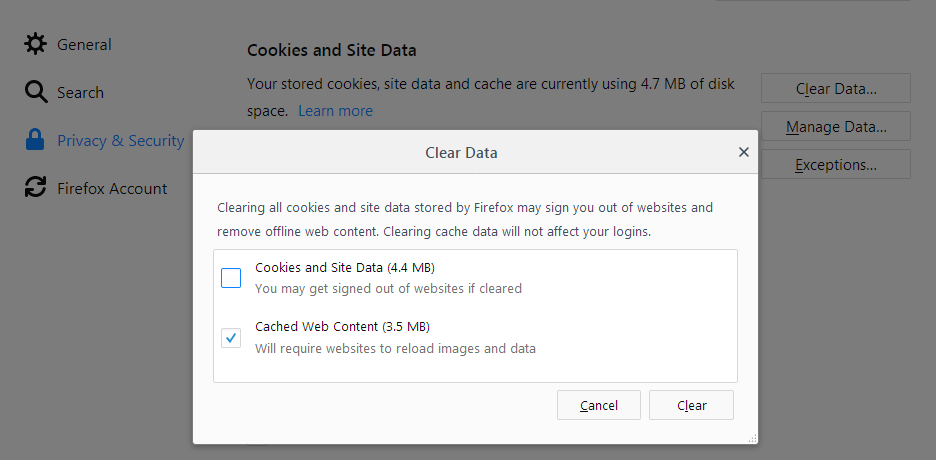
Passaggio 1: apri il browser “Firefox” e digita “Informazioni su: preferenze # privacy” nella barra degli indirizzi e premi il tasto “Invio”
Passaggio 2: nel riquadro di destra, vedrai “Cookie e dati del sito “. Fare clic sul pulsante “Cancella dati”
Passaggio 3: scegli “Cookie” e “Cache” entrambe le opzioni e premi “cancella”. Questo cancellerà tutti i dati temporanei del browser dal tuo dispositivo. Al termine, controlla se il problema è stato risolto.
Metodo 6: controlla le impostazioni video di Firefox
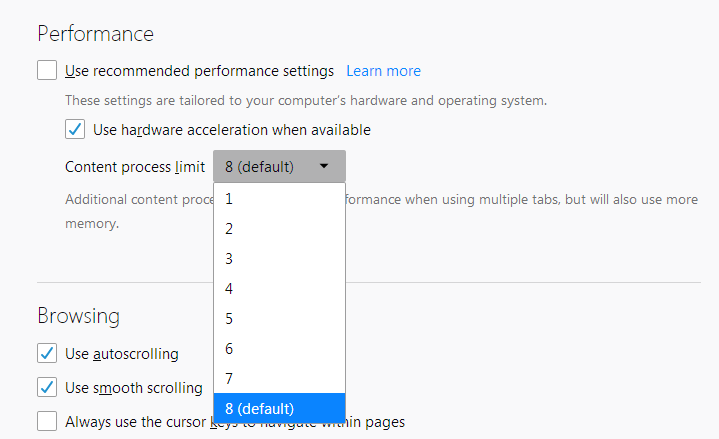
Passaggio 1: apri il browser “Firefox” e inserisci “informazioni su: preferenze # privacy” nella barra degli indirizzi
Passaggio 2: vai alla sezione “Autorizzazioni” nella parte inferiore della finestra e controlla se le caselle di controllo associate all’opzione per impedire ai servizi di accessibilità di accedere al tuo browser sono selezionate. In caso contrario, puoi impostarlo da solo.
Passaggio 3: per farlo, vai a “Generale> Prestazioni” e deseleziona tutte le opzioni. Modificare le dimensioni del contenuto consigliate in un valore inferiore e limitare a 2. Provare a modificare queste dimensioni del contenuto finché il problema non viene risolto.
Metodo 7: disattivare “dom.ipc.reportProcessHangs” e il processo “dom.ipc.processHangMonitor” si blocca
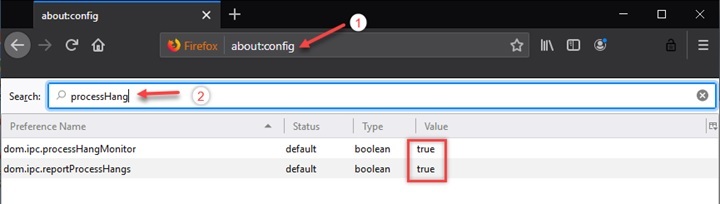
Passaggio 1: apri il browser “Firefox” e inserisci “about: config” nella barra degli URL
Passaggio 2: si aprirà una pagina di avviso. Fare clic su “Accetto il rischio”.
Passaggio 3: digita “ProcessHang” nella barra di ricerca nella parte superiore della pagina e trova la voce “dom.ipc.reportProcessHangs” e “dom.ipc.processHangMonitor”
Passaggio 4: fai clic con il pulsante destro del mouse su entrambi i processi di blocco e imposta l’opzione di attivazione / disattivazione su “Falso”
Passaggio 5: una volta terminato, riavvia il browser Firefox e controlla se il problema è stato risolto.
Metodo 8: correggi l’errore “Una pagina web sta rallentando il tuo browser” con “YouTube”
In alcuni casi, questo errore si verifica probabilmente durante la riproduzione di YouTube. È possibile che la versione corrente di YouTube sia problematica o che stia causando errori. In tal caso, puoi ripristinare il vecchio YouTube per risolvere il problema.
Passaggio 1: apri “Firefox” e visita il sito “YouTube.com”
Passaggio 2: nella pagina aperta, trova la tua immagine del profilo su di essa. fai clic sulla freccia verso il basso accanto all’immagine del tuo profilo e trova l’opzione “Ripristina vecchio YouTube”.
Passaggio 3: fare clic su di esso e attendere il completamento. Al termine, controlla se il problema è stato risolto.
Metodo 9: Aggiorna Firefox
Un altro modo possibile per risolvere questo problema è aggiornare Firefox. Proviamo.

Passaggio 1: apri il browser “Firefox” e fai clic su “Menu Firefox”
Passaggio 2: fare clic su “Guida> Informazioni sulla risoluzione dei problemi> Aggiorna Firefox”
Passaggio 3: fare nuovamente clic su “Aggiorna Firefox” per confermare e attendere il completamento del processo. Una volta terminato, controlla se il problema è stato risolto.
Conclusione
Sono sicuro che questo post ti ha aiutato su Come riparare una pagina Web sta rallentando l’errore del browser in Mozilla Firefox con diversi semplici passaggi. Puoi leggere e seguire le nostre istruzioni per farlo. È tutto. Per qualsiasi suggerimento o domanda, scrivi nella casella dei commenti qui sotto.
