Che cos’è “Impossibile configurare l’errore dell’hotspot mobile” in Windows 10?
La “funzionalità Hotspot mobile in Windows 10” offre la possibilità di consentire ad altri dispositivi di accedere alla connessione Internet di Windows 10. Le funzionalità “Hotspot mobile” ti consentono su un computer Windows 10 di trasformare il tuo computer in “WiFi-Hotspot” condividendo la sua connessione Internet. Puoi configurare facilmente un hotspot mobile nel tuo computer Windows 10 con semplici passaggi.
Tuttavia, numerosi utenti di Windows 10 hanno riferito di aver ricevuto l’errore “Non possiamo configurare l’hotspot mobile” mentre cercavano di configurare un hotspot mobile di Windows. L’errore indica che Windows 10 non può configurare l’hotspot mobile e sollecita ad attivare la rete WiFi / wireless. Se stai affrontando lo stesso, puoi seguire le istruzioni per risolvere questo problema.
Una possibile ragione alla base di questo errore è il driver della scheda di rete problematico. Il driver della scheda di rete mancante, obsoleto, danneggiato o incompatibile nel tuo computer Windows 10 può causare problemi relativi alla rete come “Non possiamo configurare l’hotspot mobile. Attiva il WiFi “. In tal caso, dovresti prima provare a controllare lo stato del driver della tua scheda di rete.
Per controllare lo stato dell’adattatore di rete, apri “Gestione dispositivi”, espandi la categoria “Schede di rete”, fai clic sull’adattatore di rete. Controlla se mostra “Punto esclamativo giallo” sul driver di rete. In caso affermativo, è necessario l’aggiornamento del driver. L’aggiornamento del driver della scheda di rete può risolvere i problemi associati alla scheda di rete e migliorarne anche le prestazioni.
Altre possibili ragioni alla base di questo problema possono essere disattivate Router WiFi / Ethernet. Si consiglia di attivare il router WiFi / Ethernet è disponibile e funziona correttamente se si desidera configurare “Mobile-HotSpot” in Windows 10. Inoltre, alcuni utenti hanno segnalato che l’adattatore Bluetooth abilitato può causare questo problema. In tal caso, puoi risolvere il problema disabilitando l’adattatore Bluetooth in “Gestione dispositivi”. Andiamo per la soluzione.
Come risolvere il problema “Impossibile configurare l’errore dell’hotspot mobile” in Windows 10?
Metodo 1: correzione “Non possiamo configurare l’hotspot mobile. Errore “Attiva WiFi” con “Strumento di riparazione PC”
“PC Repair Tool” ti consente di trovare e correggere errori DLL, errori BSOD, errori del registro di sistema, problemi di malware o virus e altri errori di sistema con pochi clic. In questo modo, puoi risolvere anche il problema “Non possiamo configurare l’hotspot mobile”. Puoi ottenere questo strumento tramite il link / pulsante qui sotto.
Metodo 2: aggiorna il driver della scheda di rete in Windows 10
Il driver della scheda di rete obsoleto o danneggiato può causare problemi relativi alla rete. È possibile risolvere il problema aggiornando il driver della scheda di rete.
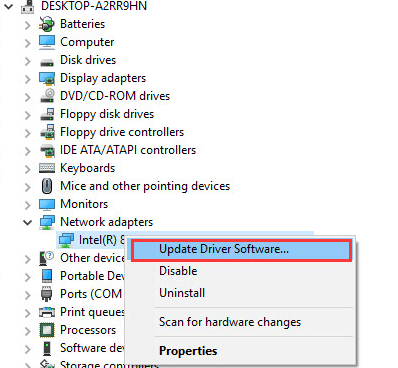
Passaggio 1: premi insieme i tasti “Windows + X” sulla tastiera e seleziona “Gestione dispositivi”
Passaggio 2: nella “Gestione dispositivi” aperta, fare clic su “Visualizza> Mostra dispositivi nascosti”
Passaggio 3: espandere la categoria “Schede di rete”, fare clic con il pulsante destro del mouse su “Adattatore virtuale di rete ospitato da Microsoft” e selezionare “Abilita dispositivo”, se non abilitato
Passaggio 4: seleziona “Aggiorna driver” e seleziona “Cerca driver nel computer> Fammi scegliere da un elenco di driver disponibili> Adattatore di rete ospitato da Microsoft”, quindi fai clic su “Avanti”
Passaggio 5: successivamente, fai clic con il pulsante destro del mouse su “Microsoft WiFi Direct Virtual Adapter 2” elencato in “Gestione dispositivi” e seleziona “Abilita dispositivo” se non è abilitato
Passaggio 6: ora, fai clic con il pulsante destro del mouse su “Microsoft WiFi Direct Virtual Adapter 2” e segui le istruzioni sullo schermo per completare l’aggiornamento.
Passaggio 7: una volta terminato, riavvia il computer e controlla se il problema è stato risolto.
Aggiorna i driver della scheda di rete in Windows 10 [automaticamente]
Puoi anche provare ad aggiornare i driver della tua scheda di rete utilizzando lo “Strumento di aggiornamento automatico dei driver”. Questo software troverà automaticamente gli ultimi aggiornamenti per i driver di Windows, inclusi i driver della scheda di rete, e quindi installerà nel computer. È possibile ottenere questo software tramite il collegamento / pulsante di seguito.
Metodo 3: aggiungi il software “Mobile-Hotspot” a Windows 10
Se non riesci a configurare Mobile-Hotspot in Windows 10, puoi provare il software Mobile Hotspot di terze parti per questo scopo. Alcuni di questi sono “Connectify Hotspot”, “mhotspot”, “HostednetworkStarter”, “MaryFi”, “Maxidix Hotspot”. Questi software sono disponibili per computer basati su sistema operativo Windows che consentono di configurare un hotspot WiFi su computer Windows 10. Quindi, puoi provare questi software hotspot mobile di terze parti e verificare se il problema è stato risolto.
Metodo 4: verifica il supporto della rete in hosting tramite “Prompt dei comandi”
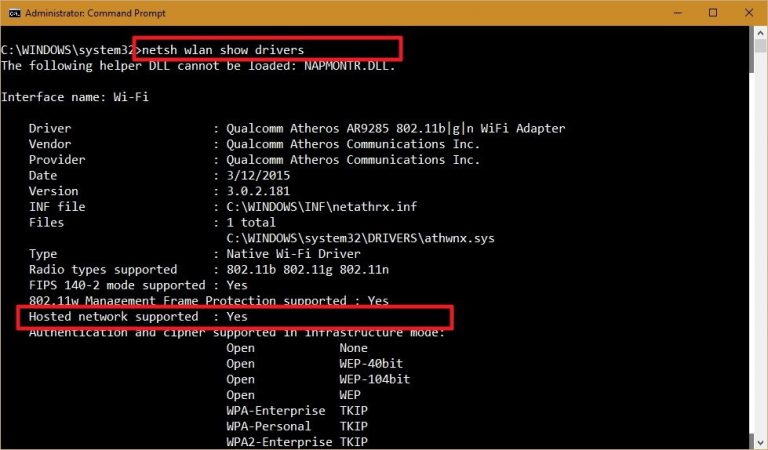
Passaggio 1: premi contemporaneamente i tasti “Windows + X” sulla tastiera e seleziona “Prompt dei comandi come amministratore”
Passaggio 2: digita il seguente comando e premi il tasto “Invio” per eseguire
NETSH WLAN mostra i driver
Passaggio 3: una volta eseguito, controlla che “supporto di rete ospitato” mostri “Sì”. Se l’adattatore wireless non supporta le reti ospitate, puoi risolvere il problema utilizzando un nuovo adattatore WiFi come “TP-LINK Archer T2U 11AC WiFi Adapter” che supporta le reti ospitate.
Metodo 5: eseguire la risoluzione dei problemi della scheda di rete
Lo strumento “Risoluzione dei problemi” integrato in Windows 10 ti aiuta a trovare e risolvere i problemi di sistema. Proviamo.
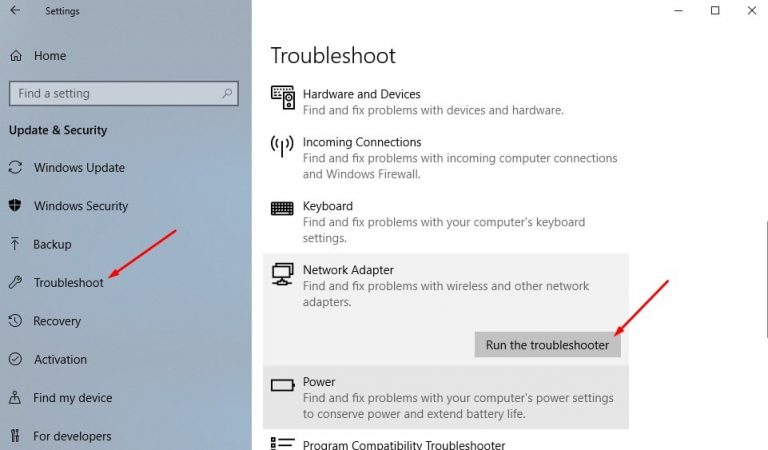
Passaggio 1: Ope n “Impostazioni” in Windows 10 e vai a “Aggiornamento e sicurezza> Risoluzione dei problemi”
Passaggio 2: seleziona “Adattatore di rete” nel riquadro di destra e fai clic sul pulsante “Esegui lo strumento di risoluzione dei problemi”
Passaggio 3: seleziona l’opzione “Tutti gli adattatori di rete” e fai clic su “Avanti” per continuare con la procedura di risoluzione dei problemi.
Passaggio 4: una volta terminato, controlla se il problema è stato risolto.
Metodo 6: avvia il servizio “Condivisione connessione Internet”
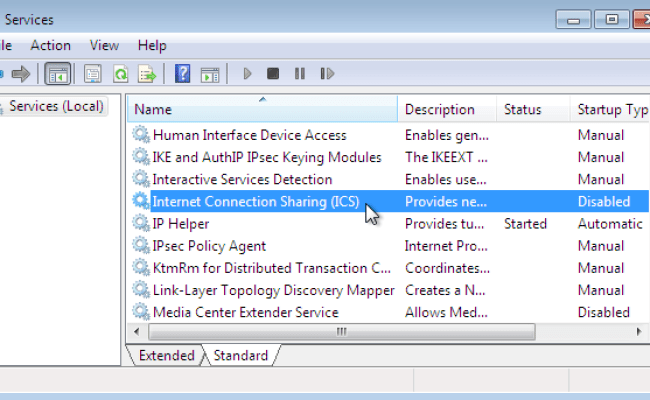
Passaggio 1: premi contemporaneamente i tasti “Windows + R” sulla tastiera, digita “services.msc” e premi il tasto “Invio”
Passaggio 2: nella finestra “Servizi” aperta, individua il servizio “Condivisione connessione Internet”, fai doppio clic su di esso per aprire le sue “Proprietà”
Passaggio 3: nella finestra “Proprietà” aperta, seleziona “Automatico” o “Manuale” dal menu a discesa “Tipo di avvio”, quindi fai clic sul pulsante “Avvia” sotto “Stato servizio”, quindi fai clic sul pulsante “OK”
Passaggio 4: una volta terminato, riavvia il computer e verifica se il problema è stato risolto.
Metodo 7: modifica delle “impostazioni della scheda di rete”
Passaggio 1: apri “Gestione dispositivi” ed espandi la categoria “Schede di rete”
Passaggio 2: fare doppio clic sulla scheda di rete corrente per aprire le sue “Proprietà”
Passaggio 3: nella finestra “Proprietà” aperta, fare clic sulla scheda “Avanzate”, selezionare “802.11d” da “Proprietà” e “Abilita” dall’opzione “Valore” e premere il pulsante “OK”
Passaggio 4: torna a “Gestione dispositivi”, fai clic su “Visualizza> Mostra dispositivi nascosti” e fai doppio clic su “Adattatore di rete ospitato da Microsoft” per aprire le sue “Proprietà”
Passaggio 5: seleziona la scheda “Gestione alimentazione” e deseleziona l’opzione “Consenti al computer di spegnere questo dispositivo per risparmiare energia” e premi “OK” per salvare le modifiche e chiudere la finestra. Al termine, controlla se il problema è stato risolto.
Metodo 8: disattivare il Bluetooth
Come accennato, la disattivazione del Bluetooth può risolvere l’errore Impossibile configurare l’hotspot mobile. Proviamo.
Passaggio 1: apri l’app “Impostazioni” e vai a “Dispositivi> Bluetooth e altri dispositivi”
Passaggio 2: disattiva l’impostazione “Bluetooth”. Al termine, controlla se il problema è stato risolto.
Conclusione
Sono sicuro che questo post ti ha aiutato su Come risolvere Non possiamo impostare l’errore dell’hotspot mobile in Windows 10 con diversi semplici passaggi. Puoi leggere e seguire le nostre istruzioni / passaggi per farlo. È tutto. Per qualsiasi suggerimento o domanda, scrivi nella casella dei commenti qui sotto.
