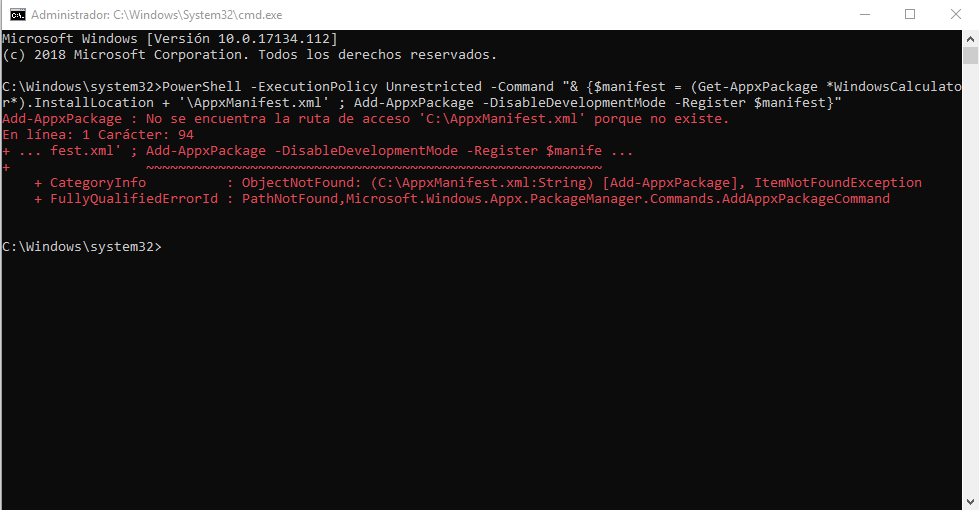
Nel sistema operativo Windows l’utente può installare, disinstallare o ripristinare quasi tutte le applicazioni scaricate tramite Microsoft o caricate lateralmente tramite i loro file eseguibili. Tuttavia, alcuni utenti hanno segnalato di Impossibile trovare il percorso C:\AppxManifest.xml perché non esiste un errore durante il ripristino o la disinstallazione di un’applicazione tramite il prompt dei comandi.
L’errore non è un evento comune, tuttavia ci sono diversi fattori che possono contribuire all’attivazione dell’errore e alcuni di essi includono un’autorizzazione adeguata non concessa al prompt dei comandi, file di cache danneggiati di Microsoft Store, account utente problematico o cartella WindowsApps con autorizzazioni insufficienti .
Nel caso in cui tu stia affrontando lo stesso problema, non preoccuparti, abbiamo menzionato tutte le possibili soluzioni e soluzioni alternative nell’articolo seguente per risolvere il problema.
Risolvi l’errore durante l’utilizzo del comando Add-AppxPackage
Come sappiamo, ci sono più ragioni per cui l’errore può essere attivato, quindi potrebbe essere necessario seguire tutte le correzioni una per una e controllare la soluzione migliore per il tuo caso.
Correzione 1: Concedi privilegi amministrativi al prompt dei comandi
Uno dei motivi più comuni per cui gli utenti devono affrontare questo problema è perché stanno utilizzando il comando senza concedere l’autorizzazione adeguata alla finestra del prompt dei comandi. Per poter utilizzare il comando Add=AppxPackage dovrai prima concedere i diritti di amministratore e quindi eseguire il comando. Questi sono i passaggi su come farlo:
- Fare clic sul menu Start e andare alla barra di ricerca.
- Digita cmd e scegli Prompt dei comandi dall’elenco delle corrispondenze migliori.
- Fare clic su di esso e selezionare Esegui come opzione amministrativa.
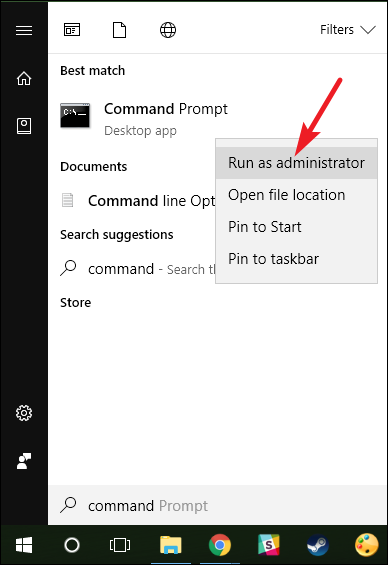
- Quando viene richiesto il controllo dell’account utente (UAC), fare clic su SÌ.
- Ora digita il comando e controlla se il problema persiste.
Correzione 2: utilizzare lo strumento di risoluzione dei problemi delle app di Windows Store
Microsoft ha creato uno strumento di risoluzione dei problemi per quasi tutti i componenti e le funzionalità implementate nel proprio sistema operativo e l’app di Windows Store è inclusa anche in esso. Puoi utilizzare questo strumento per risolvere qualsiasi problema correlato e queste sono le istruzioni richieste da seguire:
- Fare clic con il pulsante destro del mouse sul menu Start e selezionare Impostazioni dall’elenco di opzioni.
- Fare clic su Sistema dal menu a sinistra.
- Cerca e apri l’opzione Risoluzione dei problemi dal lato destro.
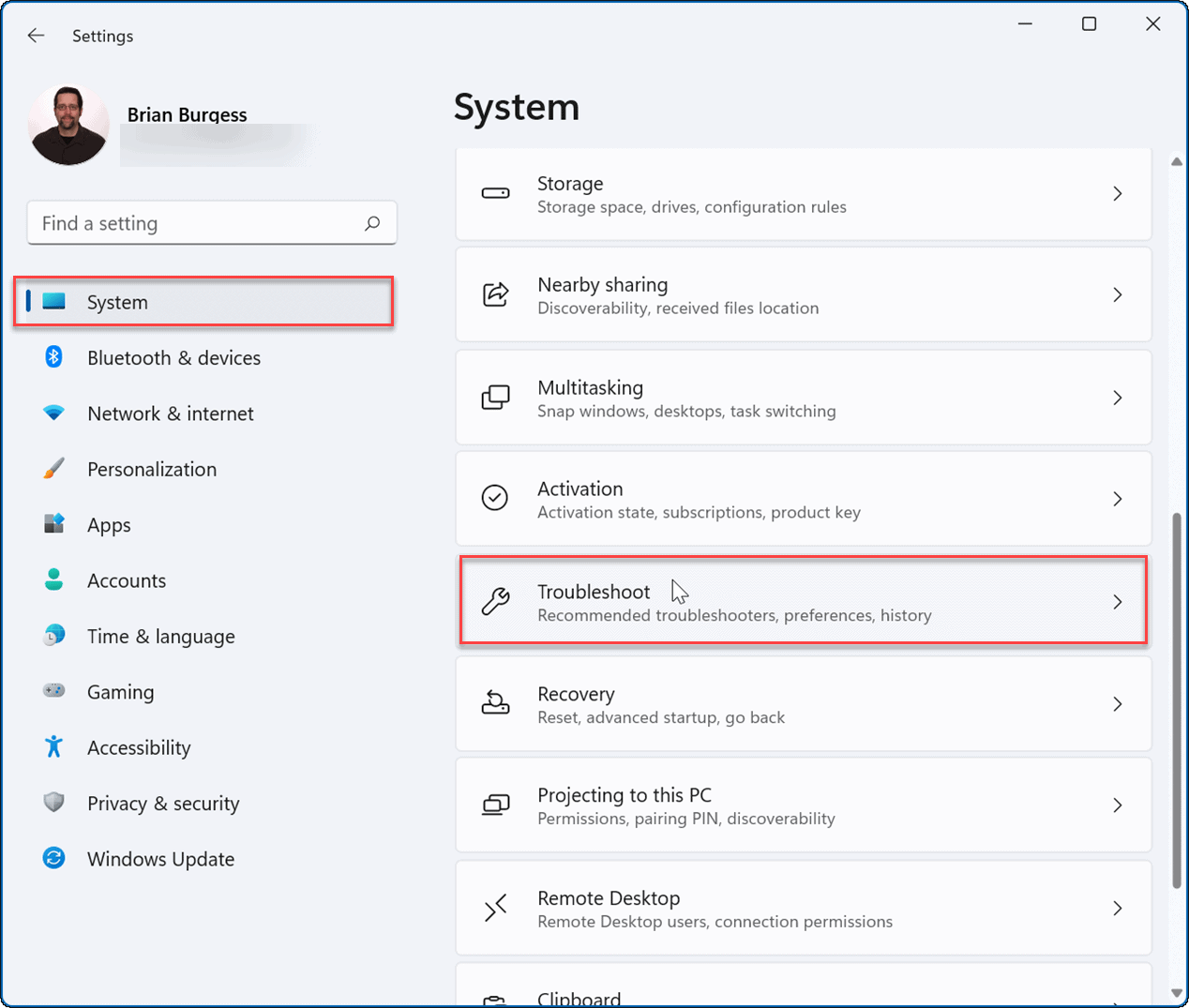
- Ora seleziona l’opzione Altri strumenti per la risoluzione dei problemi.
- Cerca le app di Windows Store e fai clic sul pulsante Esegui accanto ad esso.
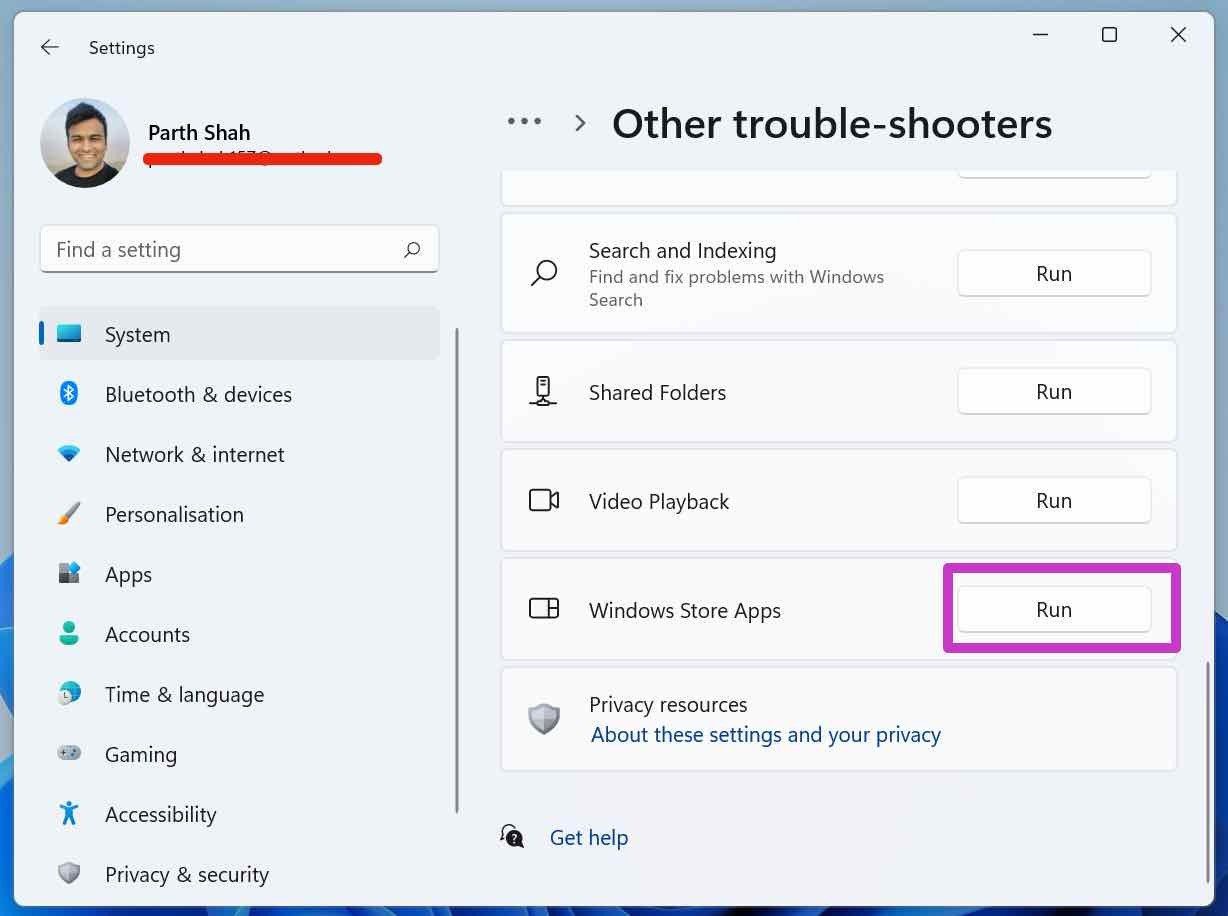
- Una volta che lo strumento di risoluzione dei problemi ha risolto il problema, riavviare il sistema per implementare le modifiche apportate.
Correzione 3: concedere un’autorizzazione adeguata alla cartella WindowsApps
Un altro motivo per cui stai affrontando questo problema è perché la cartella WindowsApps non ha determinati set di autorizzazioni e non averli potrebbe causare l’errore. Per risolvere questo problema, dovrai concedere tutte le autorizzazioni richieste seguendo questi passaggi:
- Aprire la finestra di dialogo ESEGUI premendo contemporaneamente il tasto Win + R.
- Digitare %programmi% e premere Invio.
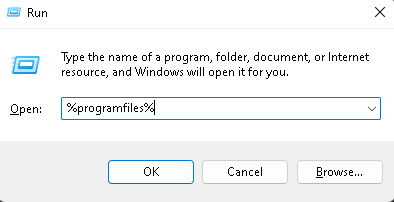
- Nella cartella Programmi, fare clic sull’opzione Visualizza e quindi posizionare il cursore su Mostra.
- Selezionare l’opzione Visualizza file/cartelle nascosti dal menu a discesa.
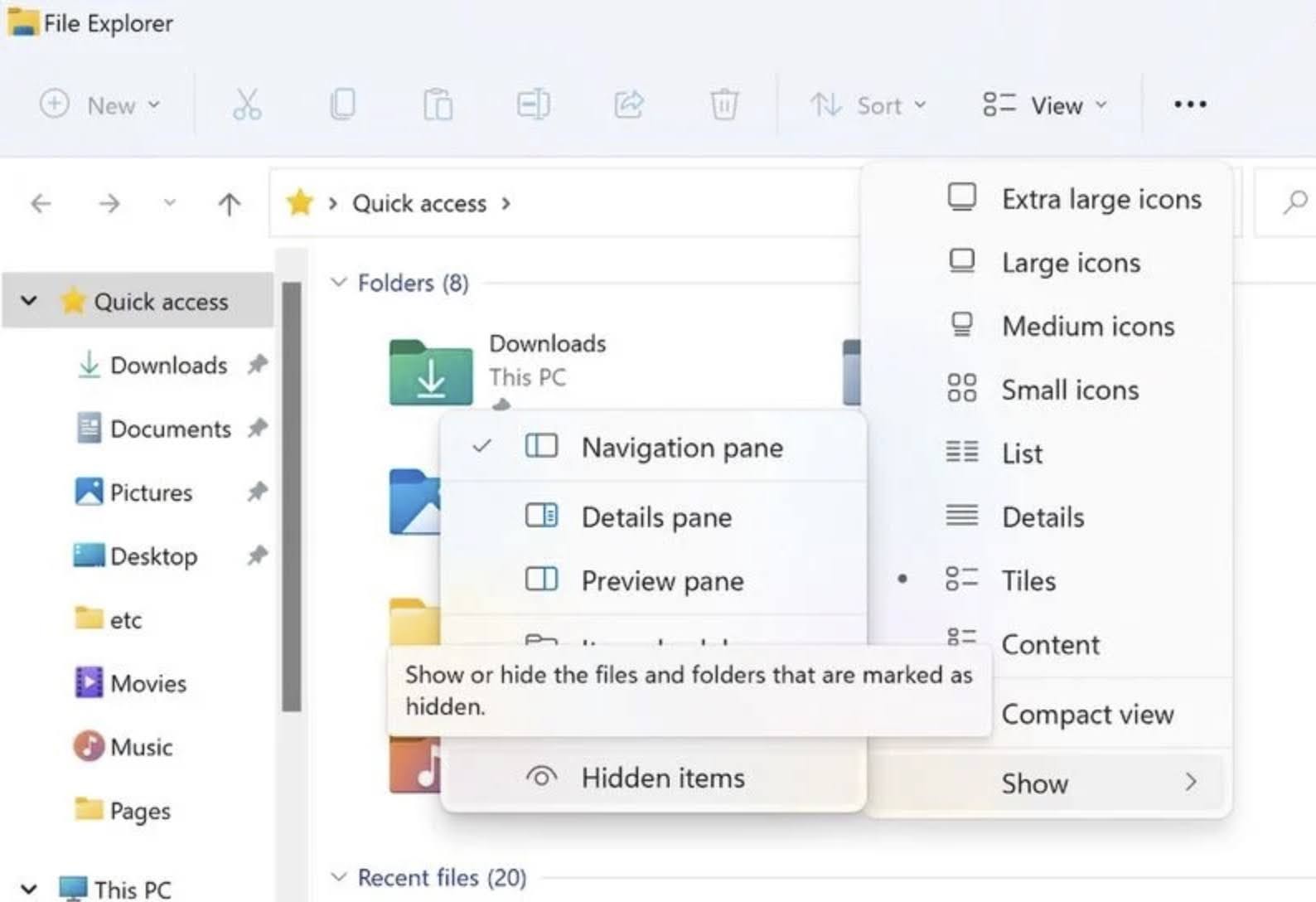
- Cerca la cartella WindowsApps e fai clic con il pulsante destro del mouse su di essa.
- Scegli Proprietà e passa alla scheda Sicurezza.
- Fare clic sul pulsante Avanzate, quindi su Modifica collegamento per proprietari.
- Fare nuovamente clic su Avanzate nella finestra Seleziona utente o gruppo.
- Seleziona Trova ora dalla finestra successiva e fai doppio clic sul tuo nome utente.
- Salvare le modifiche apportate facendo clic sul pulsante Applica.
- Selezionare la casella accanto a Sostituisci proprietario su sottocontenitori e oggetti.
- Ora fai clic su Applica, quindi su OK.
- Fare nuovamente clic con il pulsante destro del mouse sulla cartella WindowsApps e scegliere Proprietà.
- Verificare se all’account utente, a tutti i pacchetti di applicazioni e al sistema è stata concessa l’autorizzazione completa per la cartella.
- Una volta completati tutti i passaggi, riavvia il computer e verifica il problema.
Correzione 4: ripristina Microsoft Store
I file di cache vengono creati da tutte le applicazioni per un’esperienza più fluida e veloce, tuttavia questi file di cache possono essere danneggiati a volte a causa di motivi sconosciuti e questo potrebbe essere il vero motivo per cui viene attivato l’errore. In questo caso, puoi risolvere il problema ripristinando l’app di Microsoft Store. Queste sono le istruzioni su come farlo:
- Fare clic sul menu Start e aprire l’applicazione Impostazioni.
- Vai su App e fai clic su App e funzionalità.
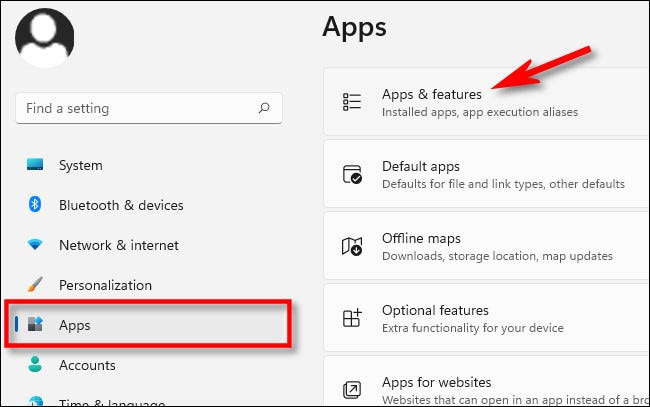
- Nell’elenco delle app installate, cerca Microsoft Store.
- Ora fai clic su tre punti e scegli Opzione avanzata.
- Fare clic sul pulsante Ripristina.
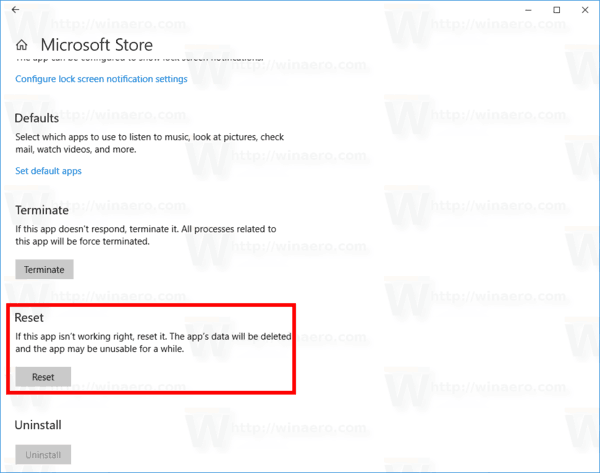
- Dopo aver ripristinato l’app, chiudere l’app Impostazioni e registrarsi nuovamente su Microsoft Store.
- Verificare se il problema persiste.
Correzione 5: crea un nuovo account utente
Se nessuna delle correzioni elencate ti ha ancora aiutato, è possibile che il tuo account utente attuale abbia problemi e che ci siano troppi elementi da esaminare per il problema. Tuttavia puoi creare un account utente ora per verificare e risolvere se questo è il caso. Questi sono i passaggi su come farlo:
- Premi contemporaneamente il tasto Win + I per aprire l’app Impostazioni.
- Fare clic su Account dal menu a sinistra.
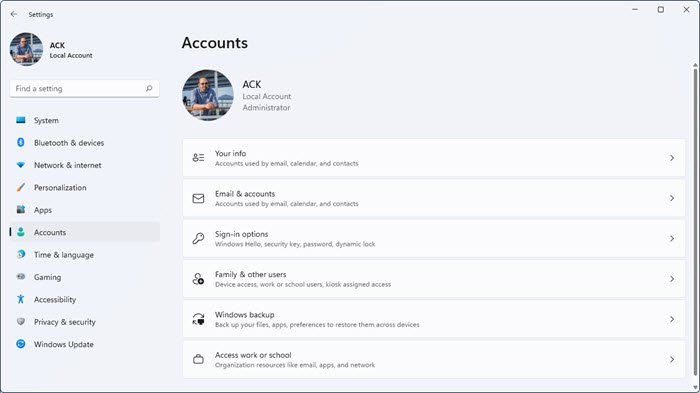
- Scegli l’opzione Famiglia e altri utenti per il lato destro.
- Ora fare clic sul pulsante Aggiungi account nella casella blu.
- Nella finestra successiva, inserisci le credenziali per un altro account Microsoft.
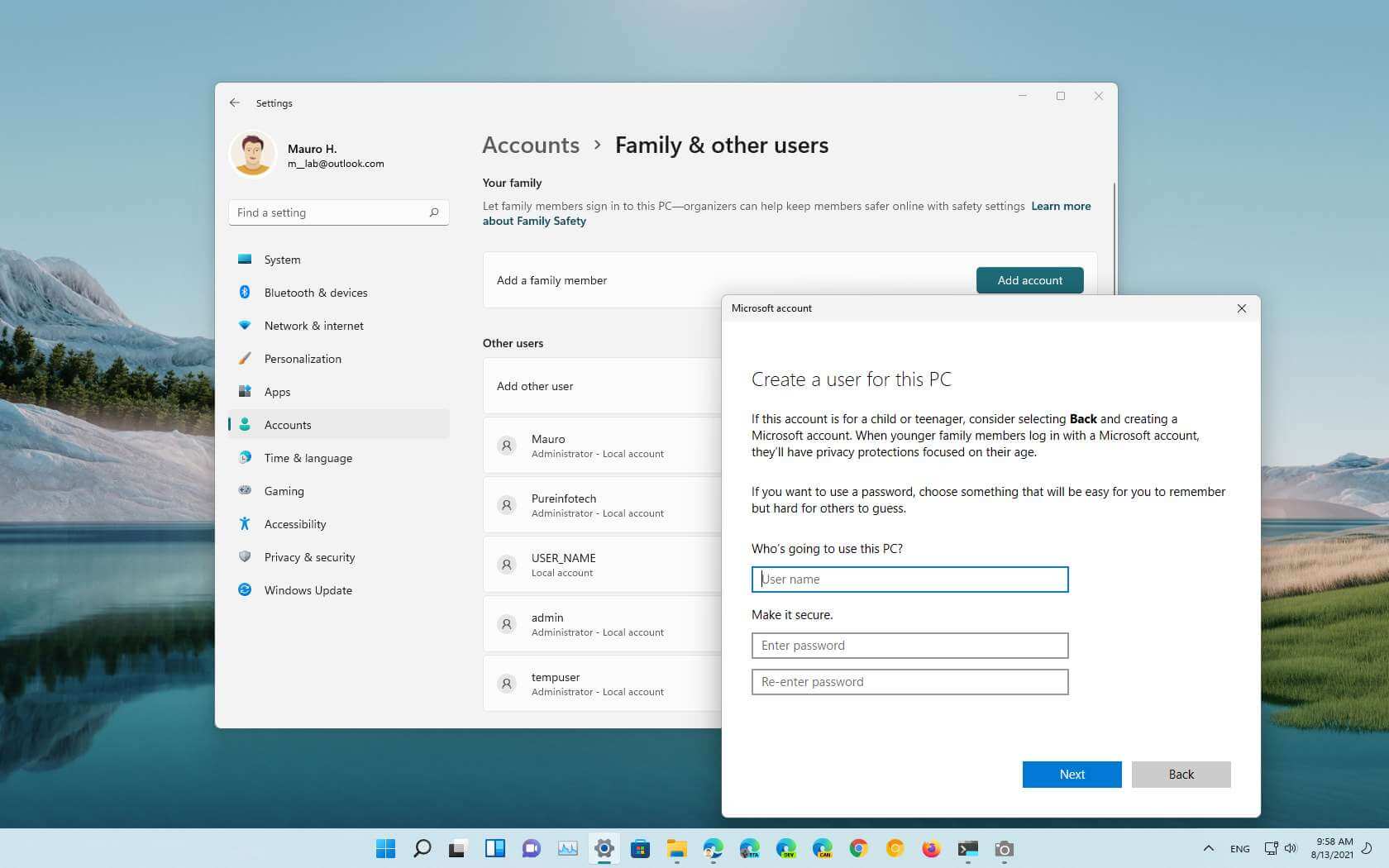
- Completa il processo e accedi al tuo account appena creato.
Conclusione
Non essere in grado di ripristinare, reinstallare o registrare nuovamente l’applicazione a causa di Impossibile trovare il percorso C:\AppxManifest.xml perché l’errore non esiste può essere piuttosto frustrante e scomodo. Se stai affrontando questo problema, segui le correzioni e i passaggi elencati nell’articolo precedente per risolvere il problema con facilità.