
Che cos’è l’errore “Un cavo Ethernet non è collegato correttamente” in Windows 10/11?
In questo articolo, discuteremo di come riparare un cavo Ethernet non è collegato correttamente all’errore in Windows 10/11. Vengono forniti semplici passaggi/metodi per risolvere il problema. Iniziamo la discussione.
Errore “Un cavo Ethernet non è collegato correttamente”:
È un problema comune di Windows considerato come un problema di connessioni di rete. Quando si esegue lo strumento di risoluzione dei problemi di connessioni Internet per diagnosticare problemi di Internet, è possibile che venga visualizzato l’errore “Un cavo Ethernet non è collegato correttamente” o “Problema riscontrato: un cavo Ethernet non è collegato correttamente o potrebbe essere rotto” nella finestra di risoluzione dei problemi come risultato. Questo problema indica che il cavo Ethernet/il cavo di rete non è collegato correttamente al computer, motivo per cui si è verificato il problema.
Le possibili ragioni alla base del problema possono essere il driver della scheda di rete obsoleto/corrotto, la scheda di rete disabilitata nel BIOS, il problema con il dispositivo di rete come router, modem o dispositivo WiFi e la sua connessione, il danneggiamento del computer Windows e altri problemi. Dovresti assicurarti che il driver della scheda di rete sia installato correttamente e sia aggiornato alla versione più recente e compatibile se non vuoi affrontare questo tipo di problema. Andiamo per la soluzione.
Come riparare un errore di un cavo Ethernet non collegato correttamente in Windows 10/11?
Metodo 1: correggere l’errore “Un cavo Ethernet non è collegato correttamente” con “Strumento di riparazione PC”
“PC Repair Tool” è un modo semplice e rapido per trovare e correggere errori BSOD, errori DLL, errori EXE, problemi con programmi/applicazioni, infezioni da malware o virus nel computer, file di sistema o problemi di registro e altri problemi di sistema con pochi clic .
⇓ Ottieni lo strumento di riparazione del PC
Metodo 2: scollega il PC/laptop
Un possibile modo per risolvere il problema è scollegare tutti i cavi dal PC/laptop, rimuovere la batteria del laptop e lasciare il laptop per un po’. Dopo alcuni minuti, ricollega tutti i cavi e accendi il laptop e verifica se il problema è stato risolto.
Metodo 3: verificare se il wireless è abilitato
Questo problema può verificarsi se l’adattatore wireless è abilitato nel computer. Puoi disabilitare l’adattatore wireless premendo il pulsante “wireless” e quindi controlla se funziona per te.
Metodo 4: aggiornare il driver della scheda di rete
L’aggiornamento del driver della scheda di rete alla versione più recente e compatibile può risolvere il problema.
Passaggio 1: apri l’app “Gestione dispositivi” nel PC Windows tramite la casella di ricerca di Windows ed espandi la categoria “Schede di rete”.
Passaggio 2: fai clic con il pulsante destro del mouse sulla scheda di rete e seleziona “Aggiorna driver”, quindi segui le istruzioni sullo schermo per completare l’aggiornamento. Una volta aggiornato, riavvia il computer e controlla se il problema è stato risolto.
Scarica o reinstalla l’aggiornamento del driver della scheda di rete nel PC Windows [Automaticamente]
Puoi anche provare ad aggiornare tutti i driver di Windows, incluso il driver della scheda di rete, utilizzando lo strumento di aggiornamento automatico dei driver. È possibile ottenere questo strumento tramite il pulsante/link qui sotto.
⇓ Ottieni lo strumento di aggiornamento automatico del driver
Metodo 5: abilitare la scheda di rete nel BIOS
Questo problema può verificarsi a causa della scheda di rete disabilitata nelle impostazioni del BIOS nel computer. Per verificare ciò, è necessario riavviare il computer e premere “F2”, “Canc” o un altro tasto supportato dal BIOS sulla tastiera per accedere alla modalità BIOS e verificare che l’adattatore di rete sia abilitato, in caso contrario, abilitarlo e salvare le modifiche, e controlla se il problema è stato risolto.
Metodo 6: disabilita il tuo antivirus/firewall
L’interferenza del programma antivirus/firewall potrebbe essere una delle ragioni alla base del problema. Puoi disabilitare il tuo programma antivirus/firewall nel computer per risolvere il problema e quindi verificare se funziona per te per risolvere il problema.
Metodo 7: sostituire il cavo Ethernet
Questo problema può verificarsi a causa di qualche problema con il cavo Ethernet stesso. Puoi sostituire il cavo con un altro cavo Ethernet e quindi verificare se funziona per te.
Metodo 8: ripristina/riavvia il router
Un possibile modo per risolvere il problema è riavviare/reimpostare il router per risolvere tutti i problemi temporanei con il router. Dopo il ripristino/riavvio, verificare se il problema è stato risolto.
Metodo 9: eseguire lo strumento di risoluzione dei problemi di rete
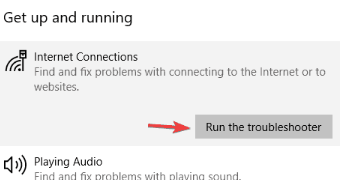
Lo strumento di risoluzione dei problemi di rete integrato di Windows può risolvere il problema.
Passaggio 1: apri l’app “Impostazioni” nel PC Windows tramite la casella di ricerca di Windows e vai su “Aggiornamento e sicurezza> Risoluzione dei problemi”
Passaggio 2: trova e seleziona lo strumento di risoluzione dei problemi “Connessioni Internet” o “Scheda di rete”, quindi premi “Esegui lo strumento di risoluzione dei problemi” e segui le istruzioni sullo schermo per completare la risoluzione dei problemi e, una volta terminato, controlla se il problema è stato risolto.
Metodo 10: sostituire la scheda di rete
Puoi anche provare a risolvere il problema sostituendo l’adattatore wireless oppure puoi acquistare un adattatore USB wireless e verificare se funziona per te per risolvere il problema.
Metodo 11: cambia il duplex della scheda di rete
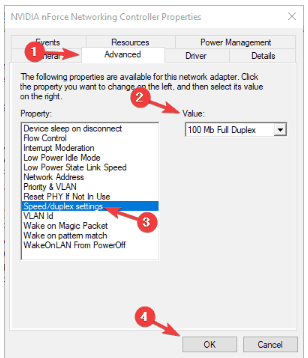
Passaggio 1: apri l’app “Gestione dispositivi” nel PC Windows ed espandi la categoria “Schede di rete”.
Passaggio 2: fai clic sulla scheda “Avanzate”, seleziona “Impostazioni velocità/duplex”
Passaggio 3: modifica “Valore” da “Negoziazione automatica” a “100 MB Full Duplex” o “1 GB Full Duplex”, quindi premi il pulsante “Ok” per salvare le modifiche. Una volta terminato, controlla se il problema è stato risolto.
Conclusione
Sono sicuro che questo articolo ti ha aiutato su Come riparare un cavo Ethernet non è collegato correttamente all’errore in Windows 10/11 in modi semplici. Puoi leggere e seguire le nostre istruzioni per farlo. È tutto. Per qualsiasi suggerimento o domanda, scrivi nella casella dei commenti qui sotto.