Che cos’è “i servizi audio non rispondono all’errore” in Windows 10?
È un errore comune associato ai servizi audio nel computer Windows per diversi motivi. Questo errore viene visualizzato tramite “Risoluzione dei problemi relativi all’audio”. Significa che potrebbe essere possibile ottenere questo errore come risultato / output durante l’esecuzione di “Risoluzione dei problemi relativi all’audio”. Una volta completata la risoluzione dei problemi, se mostra l’errore “Servizi audio non rispondenti”, significa che il processo di risoluzione dei problemi non è stato in grado di risolvere tutti i problemi automaticamente.
In genere, risoluzione dei problemi “Riproduzione audio” o “Audio”: lo strumento di risoluzione dei problemi integrato di Windows 10 è progettato per trovare e risolvere i problemi relativi all’audio. Ma per alcuni motivi, questo strumento non è stato in grado di risolvere tutti i problemi e dice che “Servizi audio non rispondono”. Assicurati che tutti i servizi audio funzionino correttamente sul tuo computer Windows 10. Se qualsiasi servizio relativo alla scheda audio si è interrotto, potrebbe essere visualizzato questo errore. Abilitare / riavviare tutti i servizi audio può risolvere questo problema.
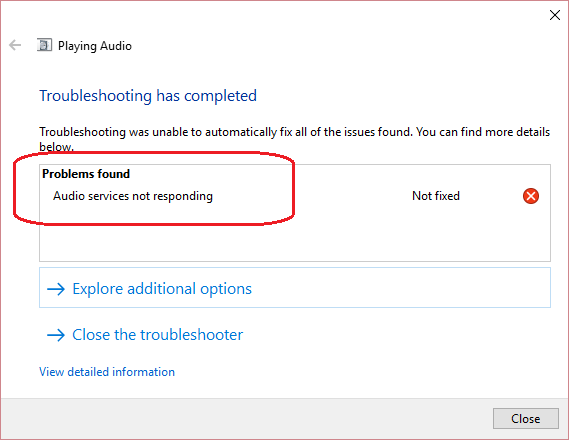
Inoltre, dovresti assicurarti che i driver audio siano aggiornati all’ultima build. Se non sei a conoscenza, i driver audio sono importanti applicazioni richieste per comunicare la tua scheda audio / audio (hardware) con il sistema operativo. A seconda del modello di scheda audio e del sistema operativo, il driver della scheda audio deve essere installato nel computer in base a tali requisiti. L’aggiornamento del driver audio può risolvere i problemi relativi all’audio in Windows 10 e migliorare la qualità e le prestazioni del suono. In questo modo, puoi correggere l’errore “Servizi audio che non rispondono”.
Un altro possibile motivo alla base di questo errore è l’aggiornamento a Windows 10. In alcuni casi, l’aggiornamento di Windows può causare questo problema a causa di problemi di incompatibilità del driver audio. Tieni presente che “Servizio audio” dipende da altri tre servizi Windows, tra cui “RPC EndPoint Mapper”, “RPC (Remote Procedure Call)” e “DCOM Server Process Launcher”. Questi servizi audio sono necessari per funzionare e funzionare correttamente sul computer, altrimenti potresti riscontrare problemi audio come “Nessun problema audio”, “Errore servizi audio non rispondenti” o simili. Andiamo per la soluzione.
Come risolvere l’errore dei servizi audio che non rispondono in Windows 10?
Metodo 1: correggi il “Errore dei servizi audio che non rispondono” con “Strumento di riparazione del PC”
“PC Repair Tool” è un modo semplice e veloce per trovare e correggere errori BSOD, errori DLL, errori del registro di sistema, problemi di malware o virus, problemi con driver e software e altri problemi di sistema con pochi clic. In questo modo, puoi risolvere il problema dei “Servizi audio che non rispondono” in Windows 10. Puoi ottenere questo strumento tramite il pulsante / collegamento sottostante.
Metodo 2: riavvia i servizi audio
Come accennato, i servizi relativi all’audio tra cui RPC (Remote Procedure Call), RPC EndPoint Mapper e DCOM Server Process Launcher devono essere eseguiti correttamente nel computer se non si desidera alcun problema relativo all’audio. Controlla e riavvia questi servizi audio per risolvere il problema “Servizi audio che non rispondono”.
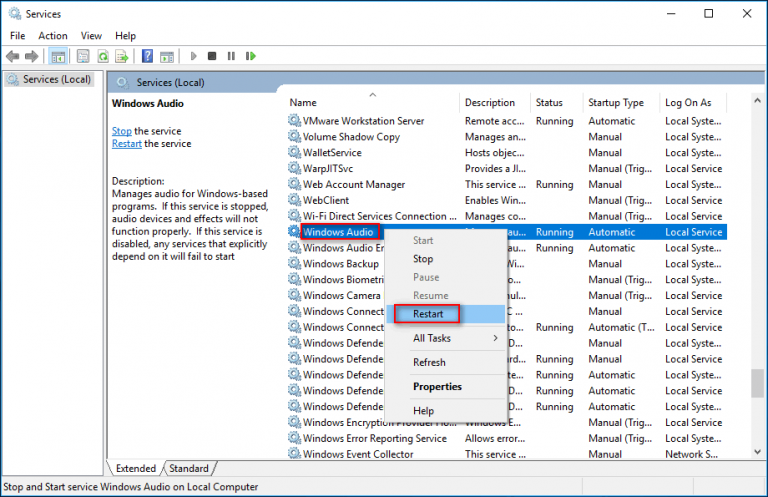
Passaggio 1: premi insieme i tasti “Windows + R” sulla tastiera per aprire la finestra di dialogo “Esegui”
Passaggio 2: nella finestra di dialogo “Esegui” aperta, digita “services.msc” e premi “Ok” per aprire la finestra “Servizi”
Passaggio 3: individuare “RPC Endpoint Mapper”, DCOM Server Process Launcher, Remote Procedure Call (RPC), servizi Windows Audio Endpoint Builder, fare clic con il pulsante destro del mouse su di essi uno alla volta e selezionare “Riavvia”. Oppure fare doppio clic su di essi per aprire le sue “Proprietà”, impostare il “Tipo di avvio” su “Automatico” e fare clic sul pulsante “Avvia” nella sezione “Stato servizi”.
Passaggio 4: Successivamente, trova il servizio “Windows Audio”, fai clic con il pulsante destro del mouse su di esso e seleziona “Proprietà”
Passaggio 5: ripetere lo stesso passaggio significa impostare il “Tipo di avvio” su “automatico” e fare clic sul pulsante “Avvia” in “Stato servizi”
Passaggio 6: infine, fai clic su “Applica” e “OK” per salvare le modifiche e controlla se il problema è stato risolto.
Metodo 3: aggiorna i driver audio in Windows 10
Un driver audio obsoleto o incompatibile può causare problemi relativi all’audio come “Errore dei servizi audio che non rispondono”. Quindi, puoi risolvere il problema aggiornando il driver audio alla versione più recente e corretta del driver.
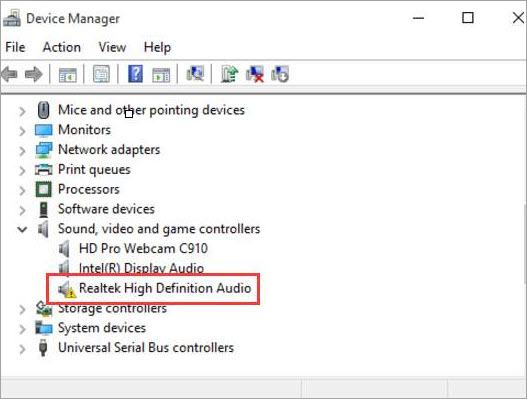
Passaggio 1: premi insieme i tasti “Windows + X” sulla tastiera e seleziona “Gestione dispositivi”
Passaggio 2: nella “Gestione dispositivi” aperta, individua ed espandi la categoria “Controller audio, video e giochi”
Passaggio 3: fare clic con il pulsante destro del mouse sul dispositivo audio e selezionare “Aggiorna driver”
Passaggio 4: seleziona “Cerca automaticamente i driver” e segui le istruzioni sullo schermo per completare il processo di aggiornamento.
Passaggio 5: una volta terminato, riavvia il computer per visualizzare le modifiche e verificare se il problema è stato risolto.
Aggiorna i driver audio in Windows 10 [automaticamente]
Puoi anche provare ad aggiornare i driver di Windows, inclusi i driver audio, utilizzando lo “Strumento di aggiornamento automatico dei driver”. Questo software troverà automaticamente i driver più recenti e corretti per computer Windows e quindi li installerà nel computer. È possibile ottenere questo software tramite il collegamento / pulsante di seguito.
Metodo 4: ripristinare i driver audio
Se il driver audio corrente installato nel computer sta causando questo problema pe del problema, puoi ripristinare il driver audio alla versione precedente per risolverlo.
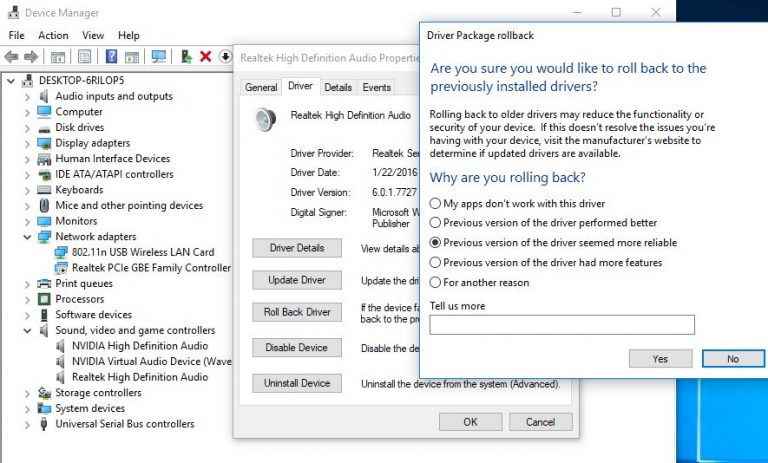
Passaggio 1: apri “Gestione dispositivi” ed espandi la categoria “Controller audio, video e giochi”
Passaggio 2: fare doppio clic sul driver audio per aprire le sue “Proprietà”
Passaggio 3: nella finestra “Proprietà” aperta, fare clic sul pulsante “Ripristina” per installare la versione precedente del driver audio e seguire le istruzioni sullo schermo per terminare. Una volta terminato, controlla se il problema è stato risolto.
Metodo 5: correzione del “Errore dei servizi audio che non rispondono” tramite il “Prompt dei comandi”
Puoi risolvere questo problema eseguendo alcuni comandi nel prompt dei comandi.
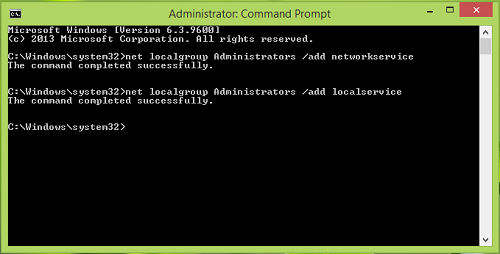
Passaggio 1: premi insieme i tasti “Windows + X” sulla tastiera e seleziona “Prompt dei comandi come amministratore”
Passaggio 2: nel “Prompt dei comandi” aperto, digita il seguente comando uno per uno e premi il tasto “Invio” dopo ciascuno per eseguire
Net localgroup Administrators / aggiungi networkervice
amministratori net localgroup / aggiungi localservice
Passaggio 3: attendere prima di eseguire questi comandi. Al termine, chiudi “Prompt dei comandi” e riavvia il computer. Si prega di verificare se il problema è stato risolto.
Metodo 6: installa il dispositivo audio Realtek HD (alta definizione)
Gli utenti hanno segnalato che questo problema può essere risolto installando “Realtek HD Audio Device Driver” invece di IDT HD Audio CODEC. Proviamo.
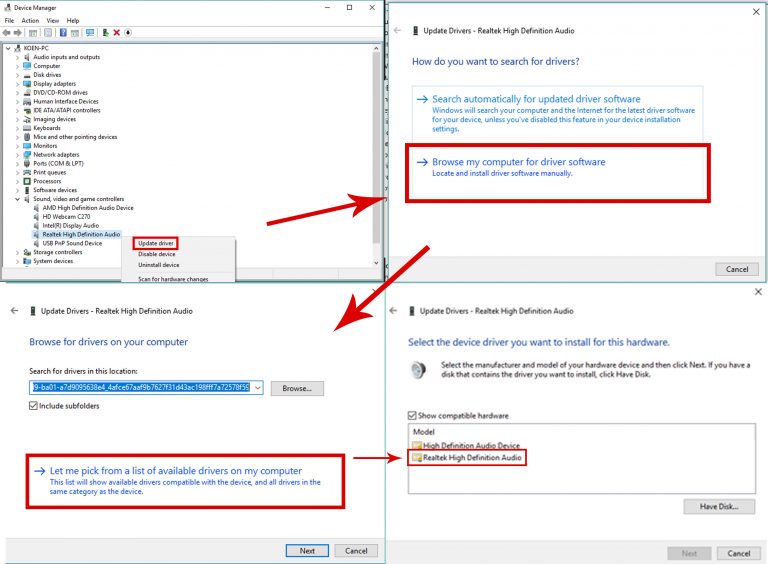
Passaggio 1: apri “Gestione dispositivi” ed espandi la categoria “Controller audio, video e giochi”
Passaggio 2: fare clic con il pulsante destro del mouse sul driver audio e selezionare “Aggiorna driver”. Scegli “Cerca il software del driver sul mio computer> Fammi scegliere da un elenco di driver disponibili sul mio computer”
Passaggio 3: deseleziona la casella di controllo “Mostra hardware compatibile” per assicurarti che tutti i risultati siano elencati nell’elenco dei driver.
Passaggio 4: vai a “Dispositivo audio ad alta definizione” e fai clic su “Avanti”
Passaggio 5: seguire le istruzioni sullo schermo per terminare e quindi riavviare il computer.
Metodo 7: modifica le impostazioni del registro per correggere l’errore “Servizi audio che non rispondono”
Passaggio 1: premi contemporaneamente i tasti “Windows + R”, digita “regedit” nella finestra di dialogo “Esegui” e premi il pulsante “Ok”
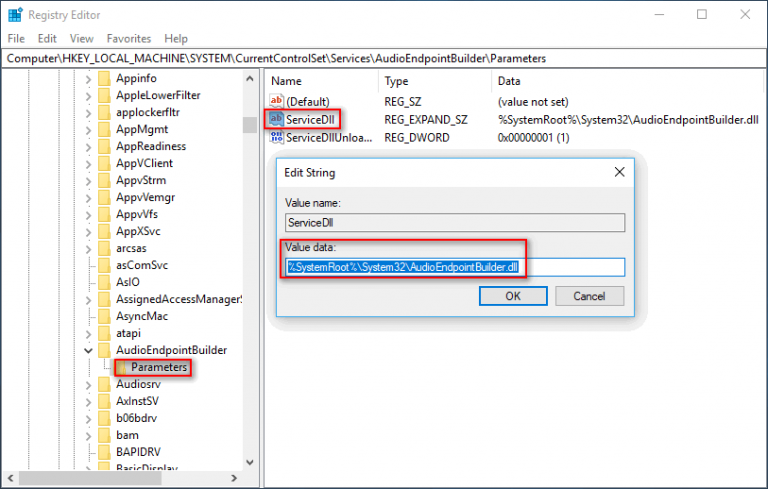
Passaggio 2: vai alla seguente posizione:
HKEY_LOCAL_MACHINE \ SYSTEM \ CurrentControlSet \ Services \ AudioEndPointBuilder \ Parameters.
Passaggio 3: trova “ServiceDll”, fai clic con il pulsante destro del mouse su di esso e fai clic su “Modifica”
Passaggio 4: se viene inserito “% SystemRoot% \ System32 \ Audiosrv.dll” nel campo “Dati valore”, eliminarlo e immettere “% SystemRoot% \ System32 \ AudioEndPointBuilder.dll” al posto di tali dati, quindi fare clic su ” Ok ‘per salvare le modifiche
Passaggio 5: Dopodiché, riavvia il computer e controlla se il problema è stato risolto.
Metodo 8: eseguire il ripristino del sistema
Se non riesci a risolvere questo problema con le soluzioni sopra menzionate, puoi provare a risolverlo con “Ripristino configurazione di sistema”. Puoi scegliere il punto di ripristino da quel momento in cui tutto funzionava bene, in “Ripristino configurazione di sistema”.
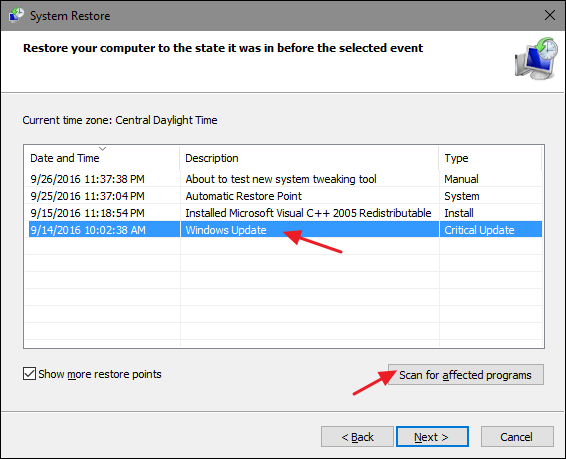
Passaggio 1: fare clic sul pulsante “Start”, digitare “Ripristina” nella “casella di ricerca di Windows” e aprire “Ripristino configurazione di sistema” dai risultati
Passaggio 2: nella finestra “Ripristino configurazione di sistema” aperta, fare clic su “Avanti”
Passaggio 3: scegli il punto di ripristino quando tutto funzionava correttamente e fai clic su “Avanti> Fine”
Passaggio 4: attendere per completare il processo. Al termine, riavvia il computer e controlla se il problema è stato risolto.
Conclusione
Sono sicuro che questo post ti ha aiutato su Come correggere i servizi audio che non rispondono all’errore in Windows 10 con diversi semplici passaggi. Puoi leggere e seguire le nostre istruzioni per farlo. Se questo post ti ha davvero aiutato, puoi condividerlo con altri per aiutarli. È tutto. Per qualsiasi suggerimento o domanda, scrivi nella casella dei commenti qui sotto.
