Stai lottando con l’errore di sintesi vocale 0x80049dd3, quindi non sei solo poiché diversi utenti hanno affermato questo errore durante l’utilizzo dello strumento di digitazione vocale su Windows 10/11. E qui in questo blog ti insegneremo come superare l’errore di cui sopra utilizzando metodi semplici ed efficaci. Bene, non discuteremo di più sulla funzione di digitazione vocale, ma ci concentreremo maggiormente sulle soluzioni di questo errore. Quindi, senza ulteriori indugi, iniziamo con la discussione.
Come accennato in precedenza, gli utenti devono affrontare “Qualcosa è andato storto. Per favore riprova più tardi. 0x80049dd3” durante l’utilizzo delle funzioni di digitazione vocale. E la parte peggiore di questo errore è che Microsoft non ha ancora rilasciato alcuna patch per correggere l’errore. Ma sulla base delle esperienze di alcuni utenti abbiamo raccolto alcuni metodi collaudati per correggere l’errore. Quindi puoi provare i seguenti metodi uno per uno fino a quando non riesci a correggere l’errore. Ma prima di ciò, dai un’occhiata alle ragioni che provocano l’errore.
Quali sono le cause dell’errore di sintesi vocale 0x80049dd3
- Finestre obsolete
- Driver audio obsoleti/incompatibili
- Connessione Internet interrotta
Come risolvere l’errore di sintesi vocale 0x80049dd3
Metodo 1: aggiorna/reinstalla i driver audio
In questo metodo ti consigliamo di aggiornare/reinstallare i driver audio poiché è uno dei motivi principali che portano a questo errore.
Segui i passaggi indicati di seguito per reinstallare i driver audio:
Passaggio 1: sulla tastiera premi i tasti Win + R insieme per aprire la finestra di dialogo Esegui> quindi digita devmgt.msc nel campo richiesto e premi OK
Passaggio 2: in Gestione dispositivi, espandi la sezione Controller audio, video e giochi
Passaggio 3: cerca il tuo driver audio> fai clic con il pulsante destro del mouse sul driver e seleziona Disinstalla dispositivo
Passaggio 4: quando vengono visualizzate le richieste di disinstallazione, seleziona Elimina il software del driver per questo dispositivo e premi Disinstalla> infine Riavvia il PC
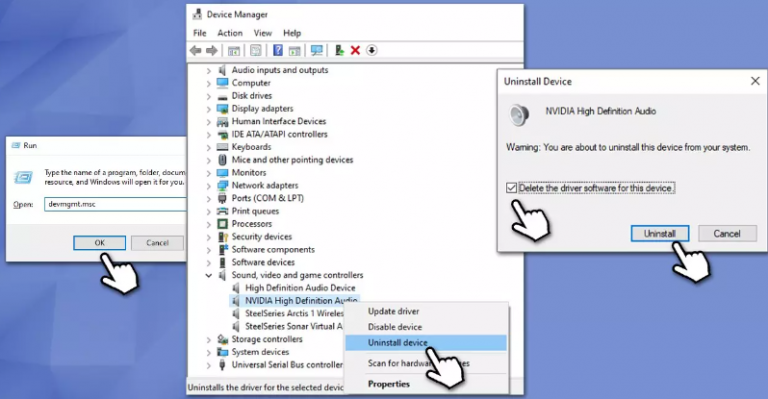
Dopo aver disinstallato i subacquei, puoi utilizzare la funzionalità di Windows Update per installare i driver più recenti. In alternativa, ti consigliamo di utilizzare uno strumento driver automatico per reinstallare/aggiornare i driver all’ultima versione. È uno dei migliori strumenti driver consigliati e soddisferà tutti i requisiti relativi ai driver del tuo PC.
⇑Ottieni lo strumento driver da qui⇓
Metodo 2: aggiorna Windows
Dopo aver aggiornato i driver, ti consigliamo anche di aggiornare il tuo Windows all’ultima versione. Per fare lo stesso, segui le linee guida di seguito indicate:
Passaggio 1: nella barra di ricerca di Windows, digitare Aggiornamenti e premere il tasto Invio> quindi premere Verifica aggiornamenti
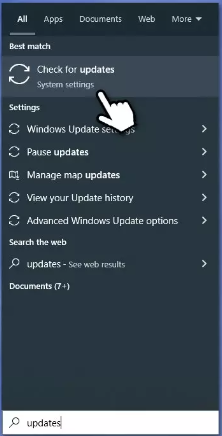
Passaggio 2: dopodiché, attendi che Windows installi gli aggiornamenti disponibili> se vedi aggiornamenti opzionali, installali anche tu.
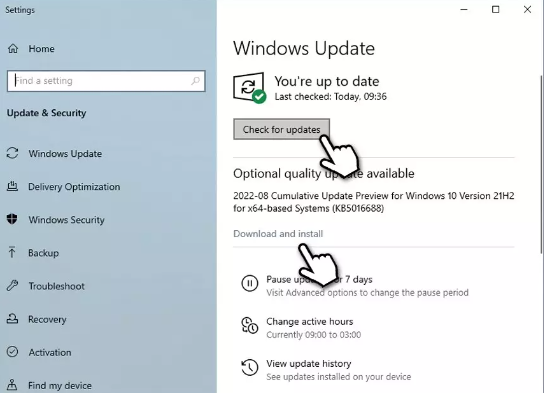
E infine riavvia il tuo PC.
Metodo 3: imposta il microfono per il riconoscimento vocale
In questo metodo ti suggeriamo di impostare il microfono per il riconoscimento vocale, per farlo segui le linee guida menzionate di seguito:
Passaggio 1: prima di tutto tocca l’icona del menu Start nell’area della barra delle applicazioni>Seleziona Impostazioni
Passaggio 2: quindi fare clic su Ora e lingua nel riquadro di sinistra
Passaggio 3: dopodiché seleziona Voce a destra> fai clic sul pulsante Inizia in Microfono
Passaggio 4: quindi segui le istruzioni sullo schermo per configurare il microfono per il riconoscimento vocale
Metodo 4: crea un nuovo account utente
Diversi utenti hanno affermato che la creazione di un nuovo account utente li ha aiutati a risolvere il loro problema. E se hai già un altro account Microsoft, cambialo semplicemente. In caso contrario, segui i passaggi indicati di seguito per crearne uno nuovo:
Passaggio 1: prima di tutto seleziona Start/fai clic con il pulsante destro del mouse su Start e seleziona Impostazioni > quindi vai su Famiglia e altri utenti
Passaggio 2: ora nella sezione Altri utenti, tocca l’opzione Aggiungi qualcun altro a questo PC> Seleziona Non ho le informazioni di accesso di questa persona, quindi seleziona Aggiungi un utente senza un account Microsoft
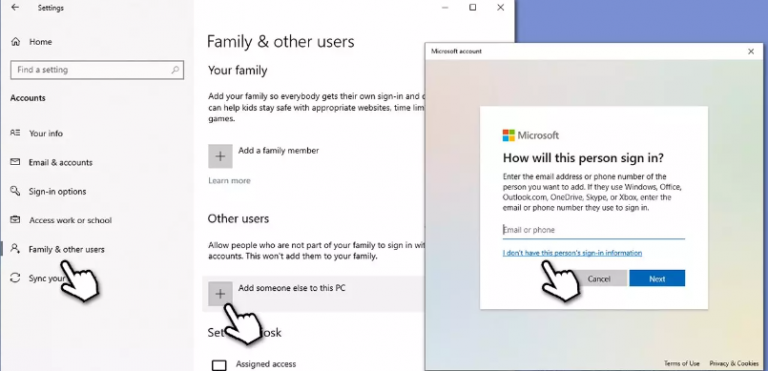
Metodo 5: reinstallare il registratore vocale
Se stai ancora lottando con l’errore di sintesi vocale 0x80049dd3, prova a reinstallare il registratore vocale sul tuo sistema.
Ecco come:
Passaggio 1: prima di tutto digita “PowerShell” nella casella di ricerca del desktop, apri la finestra Accesso amministratore> nel passaggio successivo, puoi digitare o copiare + incollare il comando seguente e premere il pulsante Invio.
Get-AppxPackage *registratore di suoni* | Rimuovi-AppxPackage
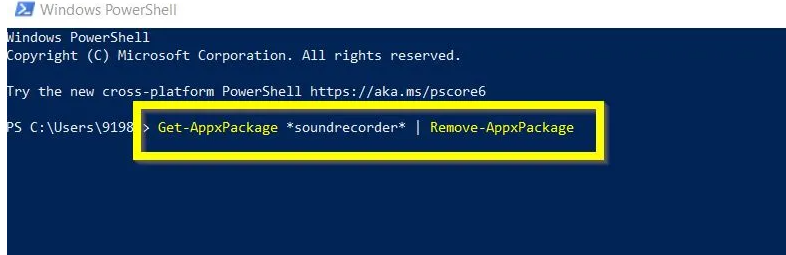
Metodo 6: controlla le impostazioni del microfono
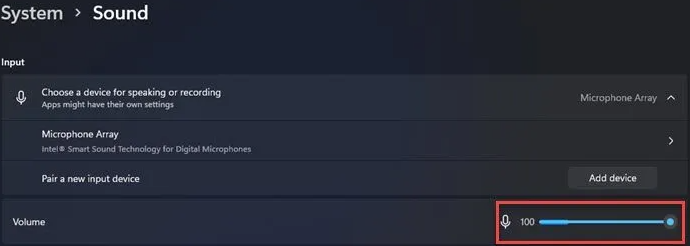
In questo metodo ti suggeriamo di controllare le impostazioni del microfono. Per utilizzare la funzione di digitazione vocale, è necessario disporre di un microfono funzionante collegato al PC.
Ecco come:
Passaggio 1: per aprire le Impostazioni, premi i tasti Win + I > Ora seleziona Sistema nel riquadro a sinistra e poi Suono a destra
Passaggio 2: vai su Volume in Input> quindi parla nel microfono per alcuni secondi e guarda la barra del volume. Se si muove mentre parli, il microfono è acceso e funziona correttamente.
Se hai più di un microfono collegato, assicurati di selezionare il microfono corretto in Scegli un dispositivo per parlare e registrare in Input
Metodo 7: utilizzare l’opzione di ripristino della rete
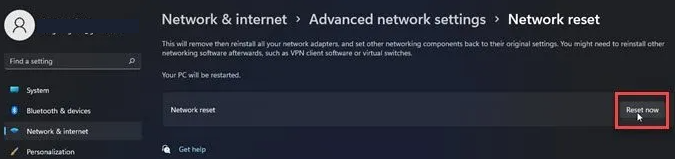
Se nessuno dei metodi sopra menzionati funziona per te, ti consigliamo di utilizzare l’opzione di ripristino della rete. Nota che questa funzione ripristina tutte le schede di rete alle impostazioni di fabbrica in Windows.
Ecco come:
Passaggio 1: vai alla finestra delle impostazioni> quindi fai clic su Rete e Internet a sinistra
Passaggio 2: scorri verso il basso fino a Impostazioni di rete avanzate a destra, quindi vai alla sezione Altre impostazioni e tocca l’opzione Ripristina rete
Passaggio 3: ora tocca il pulsante Ripristina ora> quindi attendi il completamento del processo
Passaggio 4: infine riavvia il PC
La migliore soluzione consigliata per i problemi di Windows
Come accennato in precedenza, è probabile che tu debba affrontare l’errore di cui sopra a causa della corruzione del sistema e hai bisogno di un esperto per affrontare i file di sistema danneggiati. Quindi, considerando questo, ti suggeriamo di utilizzare uno strumento di riparazione del PC per scansionare i repository e correggere i file rilevati senza problemi.
⇑Ottieni lo strumento di riparazione del PC da qui⇓
Si tratta di Speech to Text Error 0x80049dd3. Speriamo davvero che il blog ti sia piaciuto. Grazie per il tuo tempo.