Diversi utenti hanno richiesto il codice di errore 0x80072af9 su Windows 11/10 durante l’installazione di un aggiornamento o la sincronizzazione dell’app di posta. L’errore di cui sopra viene visualizzato sullo schermo dell’utente con il seguente messaggio: “Nessun host di questo tipo è noto”. I rapporti affermano che l’utente riscontra questo errore in varie situazioni, ad esempio a volte gli utenti affrontano questo problema durante l’utilizzo di Microsoft Store o talvolta durante l’utilizzo di Outlook. Ma principalmente questo errore è stato segnalato durante il tentativo di aggiornamento a una build di Windows superiore.
Bene, se stai affrontando l’errore di cui sopra in una qualsiasi delle situazioni sopra menzionate, puoi fare totale affidamento su questo blog. In ogni situazione questo errore indica un malfunzionamento del sistema e, naturalmente, file di sistema danneggiati. Ma tieni presente che ci sono altri potenziali motivi che portano a questo errore che includono: interferenza di software di terze parti, connessione interrotta tra la tua macchina e il servizio WU.
Come risolvere il codice di errore 0x80072af9 su Windows 11/10
Metodo 1: disinstallare il software di sicurezza di terze parti
Come accennato in precedenza, è probabile che si incontri l’errore di cui sopra a causa dell’interferenza del software di terze parti. Quindi disinstalla gentilmente il software di sicurezza di terze parti seguendo le linee guida di seguito indicate:
Tramite pannello di controllo
È possibile utilizzare il Pannello di controllo per disinstallare un programma. Tutto quello che devi fare è toccare il pulsante Start e individuare la cartella Sistema di Windows> Passa alla visualizzazione icone e trova Programmi e funzionalità. Quindi trova e fai clic con il pulsante destro del mouse sul programma che desideri eliminare/rimuovere. E quindi premere il pulsante Disinstalla.
Tramite il menu di avvio
Puoi anche usare il menu Start. Premi semplicemente il pulsante Start e individua il programma che desideri rimuovere. Quindi fai clic con il pulsante destro del mouse sul programma problematico e seleziona Disinstalla dopodiché Conferma la tua scelta e il programma dovrebbe essere Disinstalla.
Tramite le impostazioni dell’app
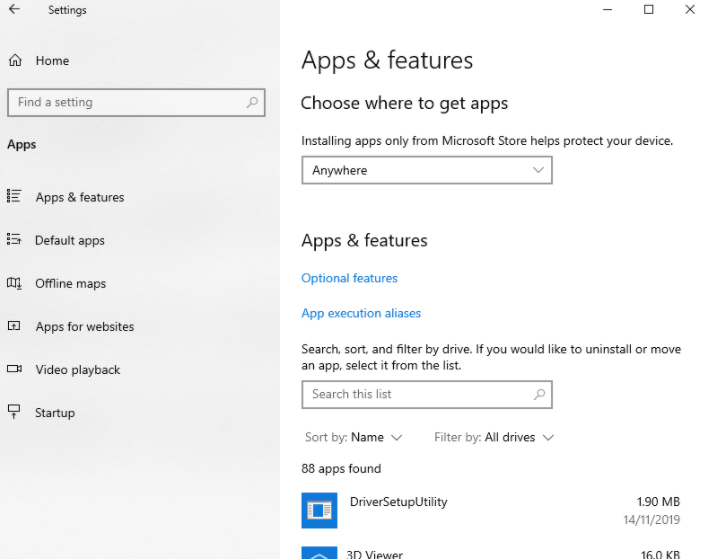
Innanzitutto apri Impostazioni>App>App e funzionalità. Quindi vedrai un elenco di programmi che puoi disinstallare. Trova il programma di sicurezza qui e fai clic su di esso e quindi seleziona Disinstalla.
Metodo 2: utilizzare lo strumento di risoluzione dei problemi di Windows Update
Diversi utenti hanno affermato che l’utilizzo dello strumento di risoluzione dei problemi di Windows Update ha risolto il problema, quindi puoi anche provare questo metodo per aiutarti.
Ecco come:
Passaggio 1: sulla tastiera premi i tasti Win + R insieme per avviare l’utilità Esegui> quindi digita ms-settings: risolvi i problemi nell’area di testo e premi il tasto Invio. Si aprirà l’app Impostazioni e verrai indirizzato immediatamente alla scheda Risoluzione dei problemi.
Passaggio 2: quindi scorri verso il basso e trova la sezione Installazione e funzionamento> tocca Windows Update e quindi seleziona Esegui il pulsante Risoluzione dei problemi.
Passaggio 3: una volta iniziata la scansione iniziale, è necessario attendere fino al completamento
Passaggio 4: premere il pulsante Applica questa correzione se è consigliata una correzione> una volta terminato, uscire dallo strumento di risoluzione dei problemi e riavviare il computer.
Metodo 3: installa l’aggiornamento problematico in modalità tablet
È stato osservato che l’utilizzo della modalità tablet durante l’installazione dell’aggiornamento problematico è un modo efficace per superare l’errore.
Per farlo, segui le linee guida di seguito indicate:
Passaggio 1: tocca la barra delle notifiche nella parte inferiore destra dello schermo, quindi seleziona Modalità tablet per abilitarla
Passaggio 2: ora premi i tasti Windows + R per avviare la finestra Esegui> quindi digita le impostazioni ms: aggiornamento della finestra e premi il tasto Invio. Si aprirà il menu di Windows Update
Passaggio 3: infine, controlla il pulsante Aggiornamenti e segui le istruzioni per installare l’aggiornamento problematico
Metodo 4: utilizzare Ripristino configurazione di sistema
In questo metodo ti consigliamo di utilizzare Ripristino configurazione di sistema seguendo le linee guida di seguito indicate:
Passaggio 1: premere i tasti Windows + S e accedere a Ripristino configurazione di sistema> quindi scegliere Crea un punto di ripristino dall’elenco dei risultati
Passaggio 2: verrà visualizzata la finestra delle proprietà del sistema, è necessario fare clic sul pulsante Ripristino configurazione di sistema
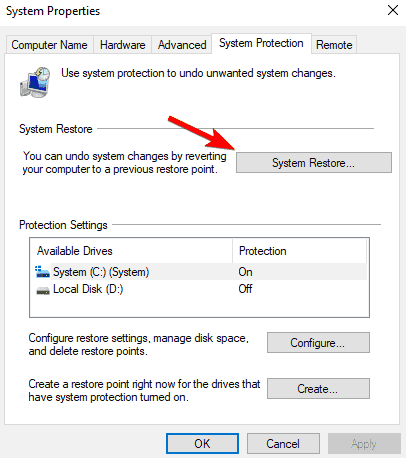
Passaggio 3: una volta aperta la finestra Ripristino configurazione di sistema, fare clic su Avanti > Se disponibile, selezionare Mostra più punti di ripristino. Quindi selezionare i punti di ripristino desiderati e fare clic su Avanti
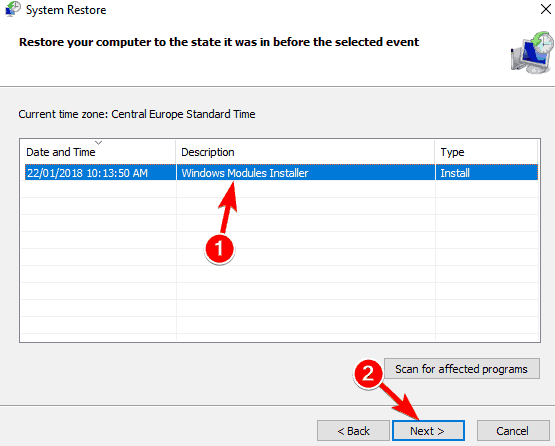
Passaggio 4: è necessario seguire le istruzioni sullo schermo per competere con il processo di ripristino
Metodo 5: installa qualsiasi aggiornamento della finestra in sospeso
Si consiglia di installare gli aggiornamenti in sospeso sul PC utilizzando le seguenti linee guida:
Passaggio 1: vai al campo di ricerca di Windows e digita Windows Update> fai clic sul pulsante Verifica aggiornamenti
Passaggio 2: se è disponibile un aggiornamento, Windows lo installerà automaticamente per te.
Metodo 6: ripulisci i file spazzatura
Puoi anche utilizzare gli strumenti di Windows integrati per ripulire i file di sistema spazzatura e per fare lo stesso segui le istruzioni di seguito indicate:
Passaggio 1: premi i tasti Windows + R insieme per aprire Cerca in Windows> quindi digita Cleanmgr (o Pulizia disco) e apri Strumento
Passaggio 2: scelgono la partizione di sistema (la maggior parte del C 🙂
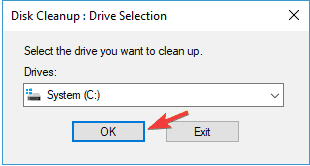
Passaggio 3: ora fai clic su Pulisci file di sistema> il processo pulirà i file spazzatura.
Metodo 7: eseguire la scansione SFC
Come accennato in precedenza, i file di sistema danneggiati sono molto responsabili della richiesta del codice di errore 0x80072af9 in caso di errore di Windows 11/10. Quindi, in tali condizioni, è davvero necessario eseguire uno strumento di utilità integrato per verificare l’integrità dei file di sistema.
Per farlo, segui i passaggi indicati di seguito:
Passaggio 1: sulla tastiera premi i tasti Windows + X per aprire il menu Win + X, quindi seleziona Prompt dei comandi o PowerShell (amministratore) dall’elenco
Passaggio 2: dopodiché, inserisci sfc/scannow e premi il tasto Invio
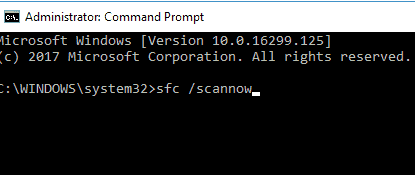
Passaggio 3: una volta avviata la scansione SFC, ci vorranno 15 minuti, quindi non interrompere il processo.
Nel caso in cui SFC Scan non abbia funzionato per te, ti consigliamo di eseguire il comando DISM /Online /Cleanup-Image /RestoreHealth.
La scansione DISM impiegherà 20 minuti o più, quindi attendi fino al completamento del processo.
Metodo 8: eseguire un’installazione di riparazione
Se nessuno dei metodi sopra menzionati, ti consigliamo di riparare l’installazione. Un’installazione di riparazione ti consentirà di mantenere i tuoi file e applicazioni personali. Aggiornerà solo il tuo sistema operativo. Quindi puoi dare una possibilità a questo metodo.
Soluzione istantanea per problemi di Windows
A volte succede quando i metodi manuali non sono sufficienti per te, quindi in tal caso ti consigliamo uno strumento di riparazione del PC che analizzerà i tuoi repository e sostituirà i file corrotti e mancanti. Bene, questo strumento funziona nella maggior parte dei casi in cui il problema è originato da un danneggiamento del sistema. Quindi prova questo strumento una volta per superare tutti i problemi relativi al PC.
⇑Ottieni lo strumento di riparazione del PC da qui⇓
È tutto sul codice di errore 0x80072af9 su Windows 11/10. Speriamo che questo blog ti sia stato utile.