
Il monitoraggio è uno dei componenti più importanti del sistema informatico in quanto fornisce i risultati di tutti gli input e le interazioni. Tuttavia, a volte il problema Monitor dice assenza di segnale e va in sospensione si verifica quando il computer è acceso. Questo potrebbe essere molto frustrante e soprattutto confuso.
Il problema può verificarsi per diversi motivi, tra cui la mancata selezione della sorgente di input corretta per il display, driver grafici o video obsoleti installati, cavi danneggiati, hardware difettoso, risoluzione errata impostata sul monitor e altri problemi hardware del computer. Fortunatamente, il problema può essere verificato e risolto facilmente.
Se sei una di queste persone che stanno affrontando lo stesso problema, per questo motivo abbiamo menzionato tutti i possibili metodi e soluzioni alternative nell’articolo seguente per aiutarti con il problema.
Risolvi Monitor Nessun problema di segnale
Sfortunatamente, non esiste una ragione esatta che possa innescare questo problema, quindi devi provare tutte le soluzioni una per una e vedere quale funziona meglio.
Soluzione 1: controllare la sorgente di input per il monitor
Se non ricevi alcun output di visualizzazione sul monitor anche se il tuo PC è acceso, è perché hai selezionato la sorgente di ingresso sbagliata. Quasi tutti i monitor hanno più sorgenti di ingresso per ingressi HDMI, VGA, Mirroring e DVI.
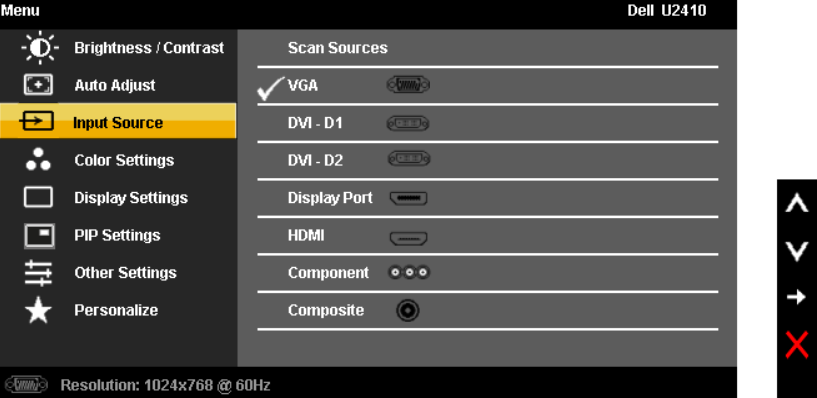
Questa opzione consente agli utenti di connettere e utilizzare altri dispositivi allo stesso monitor. Quindi, controlla la tua sorgente di ingresso dal menu delle impostazioni del monitor se è selezionata nell’opzione giusta.
Soluzione 2: cavo danneggiato
Ci sono principalmente due cavi collegati al monitor in cui il primo è per la fonte di alimentazione e il secondo è per l’ingresso ed entrambi questi cavi sono necessari per il corretto funzionamento. Se qualcuno di loro non funziona o ha problemi, può causare problemi come questo.

Quindi, controlla se entrambi i cavi sono collegati correttamente e se sono stati danneggiati a causa dell’usura. Se stanno fisicamente bene, prova a sostituirlo con un altro paio di cavi per vedere se ha problemi interni.
Soluzione 3: controllare l’hardware
Collegare i cavi con altri monitor se disponibili e se funzionano correttamente, potrebbe essere colpa dell’hardware che collega i cavi. Ciò significa che le porte potrebbero essere danneggiate sia sul monitor che sul PC.

Un altro motivo per cui non hai output di visualizzazione anche se le ventole della CPU e le unità disco rigido sono in esecuzione è perché hai una scheda grafica rotta. Se hai fornito l’output del display dalla tua GPU, è molto probabile che ciò accada. Se hai un’altra scheda grafica in giro, puoi cambiare ed eliminare la possibilità.
Soluzione 4: controllare la risoluzione dello schermo
Ogni monitor di computer ha numerosi set di risoluzioni dello schermo che l’utente può scegliere in base alle proprie preferenze. Spesso, le applicazioni di terze parti che supportano lo schermo intero potrebbero modificare la risoluzione al di sopra dell’intervallo supportato dal monitor.
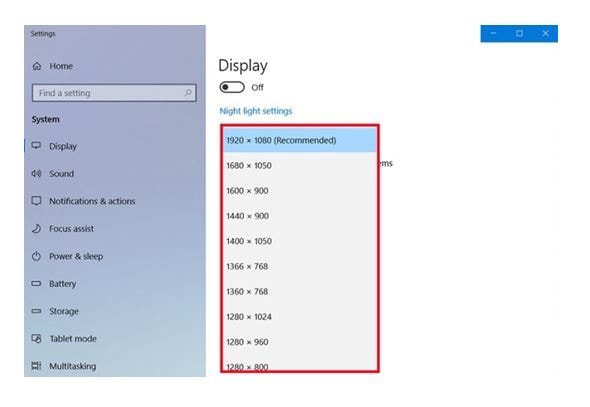
Se ciò accade, potresti dover affrontare il problema Monitor Says No Signal and Goes. Fortunatamente questo non è niente di grave e potrebbe essere risolto con facilità. Avvia in modalità provvisoria del tuo sistema operativo e modifica le impostazioni.
Soluzione 5: driver video obsoleti
Nella maggior parte dei casi, i driver video obsoleti sono i principali colpevoli di problemi relativi al display o all’output del monitor. Se stai utilizzando una versione precedente del driver video, dovrai aggiornarla il prima possibile per risolvere il problema. Questi sono i passaggi necessari:
- Aprire il prompt RUN premendo contemporaneamente il tasto Win + R.
- Digitare devmgmt.msc e premere Invio.
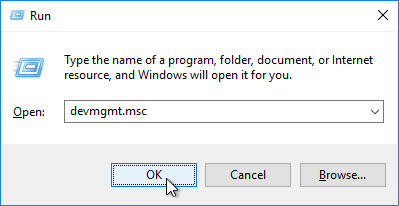
- Trova il driver video e fai clic su di esso per espandere.
- Ora scegli il driver dello schermo o il driver della scheda grafica.
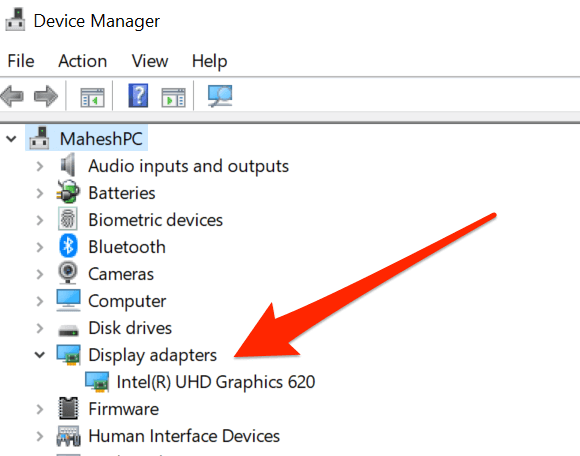
- Fare clic destro su di esso e selezionare Aggiorna driver.
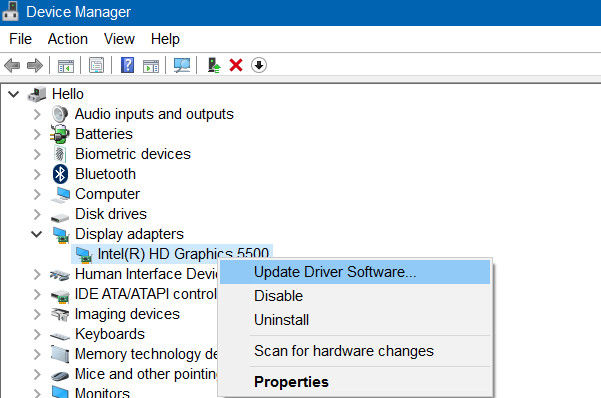
- Nella finestra successiva, scegli l’opzione in base alle tue preferenze.
- Seguire le istruzioni sullo schermo e completare la procedura.
- Dopo aver aggiornato i driver, riavviare il PC.
Gestione dispositivi non è lo strumento migliore quando si tratta di aggiornare driver obsoleti in quanto è incoerente e richiede tempo, quindi ti consigliamo di utilizzare lo strumento di aggiornamento automatico dei driver. Questo strumento cercherà accuratamente tutti i driver obsoleti e li aggiornerà automaticamente. L’interfaccia utente è molto facile da accedere e può aggiornare più driver contemporaneamente.
⇓SCARICA LO STRUMENTO DI AGGIORNAMENTO AUTOMATICO DEL DRIVER⇑
Conclusione
Non essere in grado di utilizzare il monitor o affrontare problemi come il monitor non dice segnale e va a dormire dopo aver acceso il PC potrebbe essere molto irritante. Quindi, per questo motivo, abbiamo elencato tutte le possibili ragioni e soluzioni con i loro passaggi adeguati per risolvere il problema senza problemi.