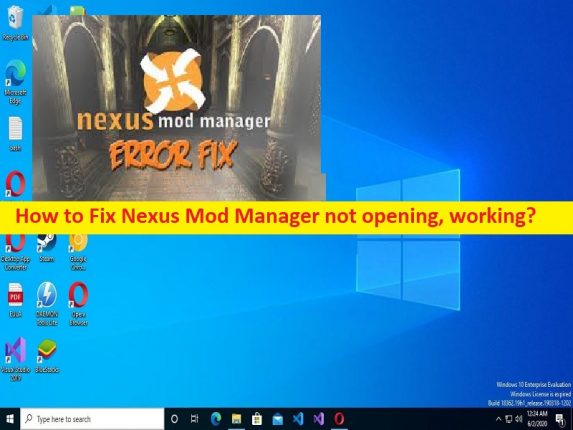
Che cosa Nexus Mod Manager non funziona, non apre il problema in Windows 10/11?
In questo articolo, discuteremo su come correggere Nexus Mod Manager che non si apre, Nexus Mod Manager non funziona in Windows 10/11. Vengono forniti semplici passaggi/metodi per risolvere il problema. Iniziamo la discussione.
Problema “Nexus Mod Manager non si apre/funziona”:
‘Nexus Mod Manager’: Nexus Mod Manager è un gestore di mod open source per Nexus Mods che sono per alcuni dei giochi più famosi al mondo, creati dagli amanti del gioco per migliorare l’esperienza di gioco. Puoi scaricare Nexus Mod Manager per Nexus Mods se vuoi provare una nuova mod per il tuo gioco preferito. Con questo gestore di mod, sarai in grado di attingere a migliaia di mod per oltre 800 giochi diversi, scaricare e installare queste mod. Puoi ottenere le tue mod di gioco preferite in pochi secondi con l’aiuto di Nexus Mod Manager.
Tuttavia, diversi utenti hanno riferito di aver riscontrato che Nexus Mod Manager non si apriva, Nexus Mod Manager non funzionava problema sul proprio computer Windows 10/11 quando hanno provato ad avviare e utilizzare Nexus Mod Manager. Le possibili ragioni alla base del problema possono essere lo stesso Nexus Mod Manager danneggiato/obsoleto, l’autorizzazione dell’amministratore richiesta non concessa a Nexus Mod Manager, l’interferenza di antivirus/firewall o altri software in conflitto, infezioni da malware o virus nel computer e altri problemi. Andiamo per la soluzione.
Come risolvere Nexus Mod Manager che non si apre/Nexus Mod Manager non funziona in Windows 10/11?
Metodo 1: Risolto il problema con Nexus Mod Manager che non funzionava/si apriva con “Strumento di riparazione PC”
“PC Repair Tool” è un modo semplice e rapido per trovare e correggere errori BSOD, errori DLL, errori EXE, problemi con programmi/applicazioni, infezioni da malware o virus nel computer, file di sistema o problemi di registro e altri problemi di sistema con pochi clic .
⇓ Ottieni lo strumento di riparazione del PC
Metodo 2: sposta Nexus Mod Manager in un percorso diverso nel PC Windows
Un possibile modo per risolvere il problema è riposizionare la cartella Nexus Mod Manager in una cartella diversa.
Passaggio 1: apri “File Explorer” nel PC Windows e vai alla cartella di installazione di Nexus Mod Manager
Passaggio 2: tieni premuto il pulsante sinistro del mouse e seleziona l’intera cartella “Nexus Mod Manager” e trascina la cartella fuori da “Programmi”
Passaggio 3: invece di spostare la radice della cartella Nexus Mod Manager della cartella “C: drive”, puoi trasferirla sul desktop
Passaggio 4: il programma verrà quindi eseguito come amministratore. Per fare ciò, fai clic con il pulsante destro del mouse sull’eseguibile di Nexus Mod Manager e seleziona “Proprietà”. Fai clic sulla scheda “Compatibilità”, seleziona la casella di controllo “Esegui questo programma come amministratore”, quindi premi il pulsante “Applica> OK” per salvare le modifiche.
Passaggio 5: una volta terminato, il tuo computer e controlla se il problema è stato risolto.
Metodo 3: disinstalla e reinstalla Nexus Mod Manager
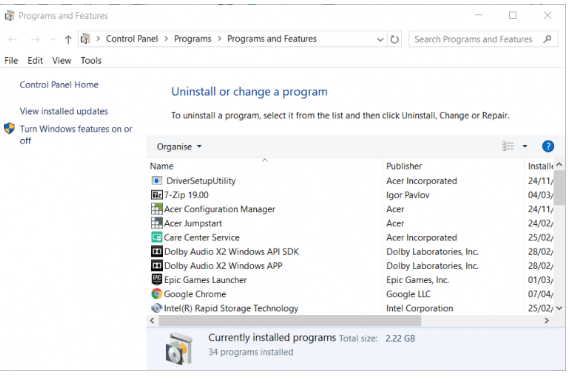
Passaggio 1: apri l’app “Pannello di controllo” nel PC Windows tramite la casella di ricerca di Windows e vai su “Disinstalla un programma> Programmi e funzionalità”
Passaggio 2: trova e fai clic con il pulsante destro del mouse su “Nexus Mod Manager”, quindi seleziona “Disinstalla” per disinstallarlo, quindi riavvia il computer
Passaggio 3: dopo il riavvio, scarica e installa nuovamente Nexus Mod Manager nel computer dal suo sito ufficiale e, una volta installato, controlla se il problema è stato risolto.
Metodo 4: eliminare il file di configurazione utente
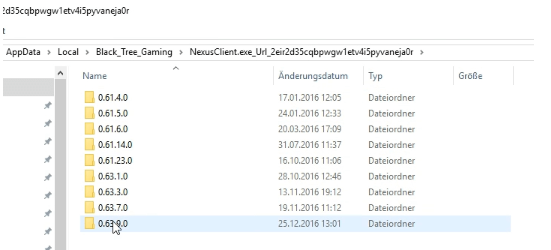
Passaggio 1: apri “File Explorer” nel PC Windows e vai al seguente percorso
C:/Users/Your name/AppData/Local/Black_Tree_Gaming/NexuxClient.exe
Passaggio 2: nella cartella Nexus Mod Manager sono incluse diverse sottocartelle di versione, selezionare la data più recente per aprire la sottocartella di versione ed eliminare un file user.config.
Metodo 5: esegui Nexus Mod Manager come amministratore
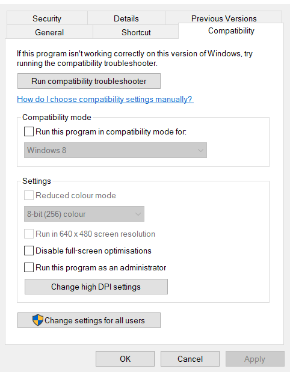
Passaggio 1: trova e fai clic con il pulsante destro del mouse sull’icona dell’app “Nexus Mod Manager”.
Passaggio 2: seleziona “Esegui come amministratore” e controlla se il problema è stato risolto.
Metodo 6: disabilita temporaneamente il tuo programma antivirus/firewall
L’interferenza del programma antivirus/firewall potrebbe essere una ragione alla base del problema. È possibile disabilitare temporaneamente il programma antivirus/firewall nel computer per risolvere il problema e, dopo aver disabilitato l’antivirus/firewall, verificare se il problema è stato risolto.
Metodo 7: controlla la versione delle mod
Dovresti assicurarti di scaricare le mod necessarie per il tuo gioco. Riceverai un avviso se provi a utilizzare Skyrimg ods in Skyrim Special Edition. In termini di caratteristiche e costruzioni, queste due versioni di Skyrim sono molto diverse e anche le loro mod sono autonome. Tenti di installare le mod standard in una versione errata. Torna al sito Web in cui hai scaricato le mod e ricontrolla di utilizzare la versione corretta.
Metodo 8: aggiorna i file di gioco Skyrim
Questo problema può verificarsi a causa di alcuni problemi con i file di gioco relativi al gioco che stanno attivando l’errore come Skyrim. Puoi aggiornare i file di gioco Skyrim e riprovare, al fine di risolvere.
Passaggio 1: all’inizio, proverai a rimuovere le configurazioni locali del gioco e quando osserverai se il problema persiste
Passaggio 2: in caso contrario, significa che i file temporanei sono stati danneggiati. Ora vai alla cartella di installazione di Steam nel PC Windows ed elimina la cartella “AppCache”.
Passaggio 3: ora vai alla cartella “Skyrim” e rimuovi il seguente file da lì.
SkyrimPrefs.ini
Skyrim.ini
Passaggio 4: una volta terminato, riavvia il computer e controlla se il problema è stato risolto.
Passaggio 5: in caso contrario, apri Steam Client e vai su “Libreria”, fai clic con il pulsante destro del mouse sul gioco Skyrim e seleziona “Proprietà”. Fai clic sulla scheda “File locali” e fai clic sul pulsante “Verifica integrità dei file di gioco” e attendi di completare il processo di scansione e riparazione. Una volta terminato, controlla se il problema è stato risolto.
Metodo 9: eseguire Ripristino configurazione di sistema
È possibile eseguire Ripristino configurazione di sistema nel computer per risolvere il problema.
Passaggio 1: premi i tasti “Windows + R” sulla tastiera, digita “rstrui” nella finestra “Esegui” e premi il pulsante “Ok” per aprire l’app “Ripristino configurazione di sistema”
Passaggio 2: fare clic su “Avanti”, selezionare un punto di ripristino valido in base alla data e all’ora in cui non si sono verificati problemi nel computer, quindi fare clic su “Avanti > Fine” per avviare il processo di ripristino. Una volta terminato, controlla se il problema è stato risolto.
Metodo 10: esegui Nexus Mod Manager in modalità compatibilità
Puoi anche provare a risolvere il problema eseguendo Nexus Mod Manager in modalità compatibilità.
Passaggio 1: trova e fai clic con il pulsante destro del mouse sull’icona dell’app “Nexus Mod Manager” e seleziona “Proprietà”
Passaggio 2: fai clic sulla scheda “Compatibilità”, seleziona la casella di controllo “Esegui questo programma in modalità compatibilità per”, seleziona la versione di Windows o quella precedente dal menu a discesa, quindi premi il pulsante “Applica> OK” per salvare le modifiche. Al termine, riavvia il computer e controlla se il problema è stato risolto.
Conclusione
Sono sicuro che questo articolo ti ha aiutato su Come riparare Nexus Mod Manager che non si apre, Nexus Mod Manager non funziona in Windows 10/11 con modi semplici. Puoi leggere e seguire le nostre istruzioni per farlo. È tutto. Per qualsiasi suggerimento o domanda, scrivi nella casella dei commenti qui sotto.