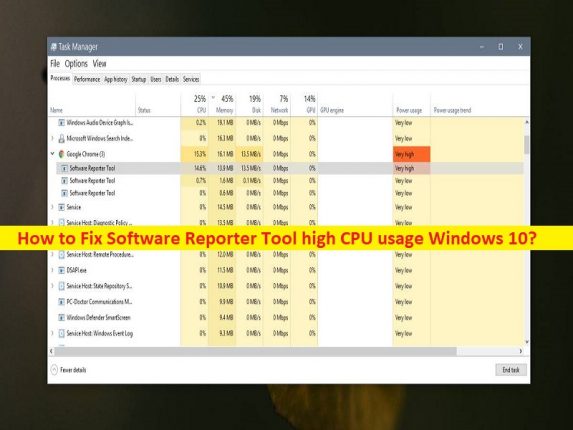
Suggerimenti per correggere l’utilizzo elevato della CPU di Google Chrome Software Reporter Tool in Windows 10:
Se stai affrontando un utilizzo elevato della CPU di Software Reporter Tool Windows 10, un utilizzo elevato della CPU di Google Chrome Software Reporter Tool e stai cercando modi per risolverlo, allora sei nel posto giusto per la soluzione. Ti vengono forniti modi semplici per risolvere il problema. Iniziamo la discussione.
Che cos’è “Utilizzo elevato della CPU di Software Reporter Tool” – Chrome in Windows 10?
“Strumento Software Reporter”: lo strumento Software Reporter fa parte di Google Chrome. Lo scopo di questo strumento è quello di tenere sotto controllo tutte le installazioni che avvengono su Chrome e rilevare eventuali software indesiderati che si interfacciano con il normale funzionamento di Google Chrome sul computer. Lo scopo principale di questo strumento è segnalare eventuali programmi o software che potrebbero interrompere il funzionamento del browser. Questo strumento viene fornito con l’installazione di Google Chrome, quindi non è necessario scaricare e installare Software Reporter Tool separatamente nel computer.
Tuttavia, diversi utenti hanno riferito di aver riscontrato un utilizzo elevato della CPU di Software Reporter Tool Windows 10, un utilizzo elevato della CPU di Google Chrome Software Reporter Tool sul proprio computer Windows 10. Quando apri l’app Task Manager in un computer Windows per verificare quale applicazione/servizio sta causando problemi di rallentamento del sistema, potresti riscontrare che “Strumento Reporter software” mostra una percentuale più alta nella sezione di utilizzo della CPU in Task Manager che indica che le prestazioni del tuo sistema sono rallentate a causa di questo processo.
Le possibili ragioni alla base del problema possono essere Google Chrome obsoleto/corrotto, cache di Chrome danneggiata/obsoleta, problemi con Software Reporter Tool stesso, autorizzazioni richieste non fornite per Software Reporter Tool e altri problemi. È possibile risolvere il problema con le nostre istruzioni. Andiamo per la soluzione.
Come risolvere l’utilizzo elevato della CPU di Software Reporter Tool Windows 10?
Metodo 1: correggi l’utilizzo elevato della CPU di Google Chrome Software Reporter Tool con “Strumento di riparazione PC”
“PC Repair Tool” è un modo semplice e rapido per trovare e correggere errori BSOD, errori DLL, errori EXE, problemi con programmi/applicazioni, infezioni da malware o virus nel computer, file di sistema o problemi di registro e altri problemi di sistema con pochi clic .
⇓ Ottieni lo strumento di riparazione del PC
Metodo 2: svuota la cache di Chrome
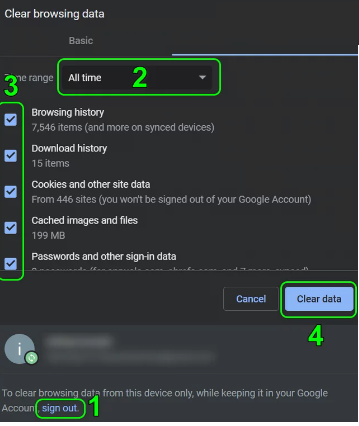
Puoi svuotare la cache del browser Chrome per risolvere il problema.
Passaggio 1: apri il browser Google Chrome e premi i tasti “CTRL + MAIUSC + CANC” sulla tastiera per aprire la scheda/pagina “Cancella dati di navigazione”
Passaggio 2: seleziona “Tutti i tempi” dal menu a discesa “Intervallo di tempo”, seleziona tutte le caselle di controllo relative alla cache e ai cookie, quindi premi il pulsante “Cancella dati” e conferma la cancellazione dei dati. Al termine, riavvia il browser e controlla se il problema è stato risolto.
Metodo 3: aggiorna Google Chrome
Passaggio 1: apri il browser Google Chrome e fai clic sull’icona “Tre punti” nell’angolo in alto a destra e seleziona “Aiuto > Informazioni su Google Chrome”
Passaggio 2: questo scaricherà e installerà automaticamente tutti gli aggiornamenti disponibili nel computer e, una volta aggiornati, riavvierà il computer e verificherà se il problema è stato risolto.
Metodo 4: disabilitare lo strumento Software Reporter tramite le impostazioni di Chrome
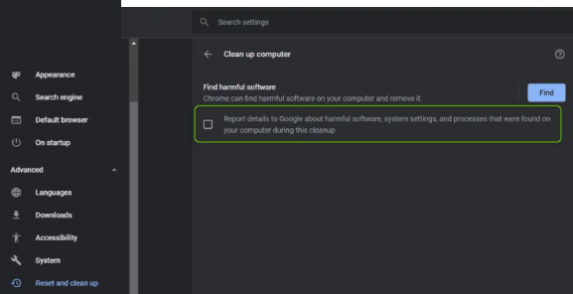
Passaggio 1: apri il browser “Chrome” e fai clic sull’icona “Tre punti” nell’angolo in alto a destra e seleziona “Impostazioni”
Passaggio 2: espandi la scheda “Avanzate”, seleziona “Sistema” e nel riquadro di destra, disattiva “Continua a eseguire app in background quando Google Chrome è chiuso”
Passaggio 3: ora apri “Ripulisci computer” e deseleziona “Segnala dettagli a Google sul software dannoso…”. Al termine, riavvia Google Chrome e verifica se il problema è stato risolto.
Metodo 5: Elimina/rinomina l’eseguibile di Software Reporter Tool
Passaggio 1: chiudi correttamente il browser Chrome. Premi i tasti “Windows + R” sulla tastiera, digita il seguente percorso nella finestra “Esegui” e premi il pulsante “Ok”.
%localappdata%\Google\Chrome\User Data\SwReporter
Passaggio 2: apri la cartella con la versione di Chrome ed elimina il file “Software_reporter_tool.exe”. Al termine, riavvia il computer e controlla se il problema è stato risolto.
Metodo 6: modificare l’autorizzazione della cartella Software Reporter Tool
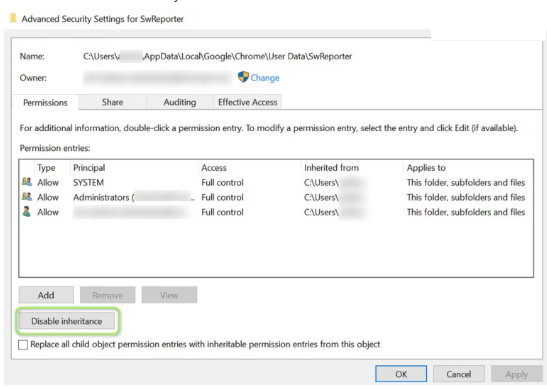
Passaggio 1: chiudi il browser Chrome e premi i tasti “Windows + R” sulla tastiera, digita il seguente percorso nella finestra “Esegui” e premi il pulsante “Ok”
%localappdata%\Google\Chrome\User Data\
Passaggio 2: fai clic con il pulsante destro del mouse sulla cartella “SwReporter” e seleziona “Proprietà”. Fare clic sulla scheda “Sicurezza” e fare clic sul pulsante “Avanzate”.
Passaggio 3: fai clic sul pulsante “Disabilita ereditarietà” e seleziona “Rimuovi tutte le autorizzazioni ereditate da questo oggetto”, quindi premi “Applica> OK” per salvare le modifiche e riavvia il computer e verifica se il problema è stato risolto.
Metodo 7: correzione dell’utilizzo elevato della CPU di Software Reporter Tool Windows 10 utilizzando l’editor del registro
Disabilita l’eseguibile di Software Reporter Tool utilizzando la chiave dei criteri:
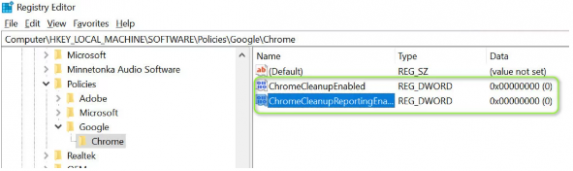
Passaggio 1: apri l’app “Editor del registro” nel PC Windows tramite la casella di ricerca di Windows e vai al seguente percorso
HKEY_LOCAL_MACHINE\SOFTWARE\Policies\
Passaggio 2: fai clic con il pulsante destro del mouse sulla chiave “Politiche” e seleziona “Nuovo > Chiave” e denomina la chiave come “Google”,
Passaggio 3: fare clic con il pulsante destro del mouse sulla chiave Google e selezionare “Nuovo > Chiave” e assegnare alla chiave il nome “Chrome”, quindi fare clic con il pulsante destro del mouse sulla chiave “Chrome” e selezionare “Nuovo > Valore DWORD (32 bit)” e assegnare il nome al valore su “ChromeCleanup abilitato”
Passaggio 4: ora, fai doppio clic sul valore appena creato da modificare e imposta i dati del valore su “0” e premi il pulsante “Ok” per salvare le modifiche
Passaggio 5: ora, fai nuovamente clic con il pulsante destro del mouse sul tasto “Chrome” e seleziona “Nuovo > Valore DWORD (32 bit)” e assegna al valore il nome “ChromeCleanupReportingEnabled” e imposta i suoi dati su “0”. Al termine, riavvia il computer e controlla se il problema è stato risolto.
Blocca l’esecuzione di Software Reporter Tool utilizzando la chiave DisallowRun:
Passaggio 1: apri l’app “Editor del registro” nel PC Windows tramite la casella di ricerca di Windows e vai al seguente percorso
HKEY_CURRENT_USER\Software\Microsoft\Windows\CurrentVersion\Policies
Passaggio 2: fare clic con il pulsante destro del mouse su “Politiche” e selezionare “Nuovo > Chiave” e assegnare alla chiave il nome “Explorer”, quindi fare clic con il pulsante destro del mouse su “Explorer” e selezionare “Nuovo > Chiave” e assegnare alla chiave il nome “DisallowRun”
Passaggio 3: ora, fai clic con il tasto destro del mouse sul tasto “DisallowRun” e seleziona “Nuovo> Stringa” e imposta la stringa su “1”. Fare doppio clic sul valore “1” da modificare, impostare i dati del valore su “Software_Reporter_Tool.exe” e premere “Ok” per salvare le modifiche. Fatto ciò, riavvia il computer e controlla se il problema è stato risolto.
Conclusione
Spero che questo post ti abbia aiutato su Come correggere l’utilizzo elevato della CPU di Software Reporter Tool Windows 10, l’utilizzo elevato della CPU di Google Chrome Software Reporter Tool con modi semplici. Puoi leggere e seguire le nostre istruzioni per farlo. È tutto. Per qualsiasi suggerimento o domanda, scrivi nella casella dei commenti qui sotto.