
Corsair Void è una cuffia per il gioco wireless premium over the ear che supporta anche l’audio surround 7.1. Con il driver audio al neodimio da 50 mm, gli utenti possono vivere un’esperienza coinvolgente in qualsiasi contenuto stiano consumando. Fornisce una connessione wireless a 2,4 GHZ, quindi la latenza tra il dispositivo che stai utilizzando e le tue cuffie è molto bassa. Ha anche una grande batteria che fornisce più di 12 ore di riproduzione con una singola carica.
Queste cuffie Corsair Void sono molto popolari tra i giochi grazie al valore che offrono. Tuttavia nei giorni scorsi alcuni utenti hanno segnalato che il loro microfono Corsair Void Pro non funziona. Se sei uno di quegli utenti, non preoccuparti. Abbiamo elencato tutti i metodi e le soluzioni possibili necessari per risolvere il problema.
Come risolvere il problema con il microfono Corsair Void
Esistono diversi motivi per cui questo problema potrebbe verificarsi e può anche differire da utente a utente. Controlla tutti i metodi uno per uno e vedi quale funziona meglio per te.
Metodo 1: eseguire lo strumento di risoluzione dei problemi audio
Il sistema operativo Windows ha strumenti di risoluzione dei problemi integrati che possono essere utilizzati da chiunque e questo include anche i tuoi problemi audio. Questi sono i passaggi su come farlo:
- Aprire l’applicazione Impostazioni dal menu Start.
- Aprire l’opzione Aggiornamento e sicurezza.
- Dal lato sinistro, fare clic su Risoluzione dei problemi.
- Ora fai clic sull’opzione Riproduzione audio dalla finestra sul lato destro.
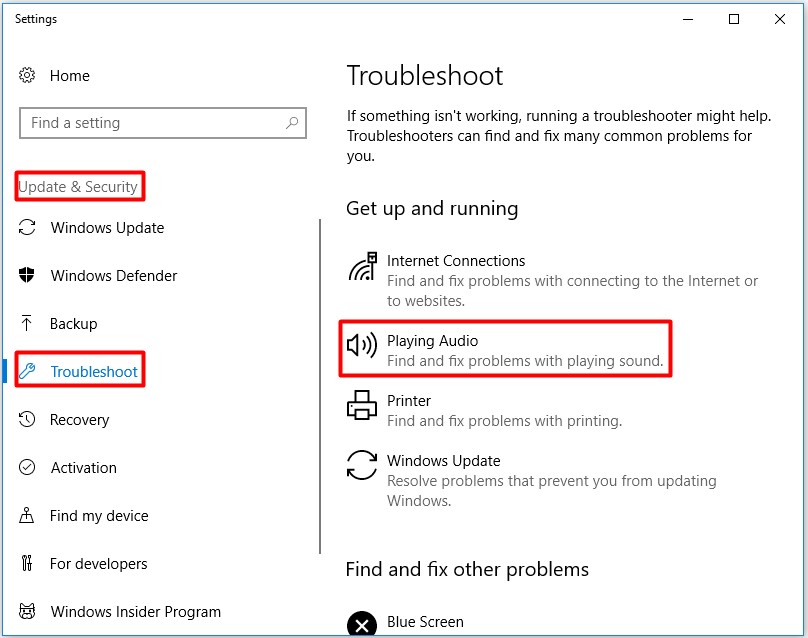
- Fare clic su Esegui lo strumento di risoluzione dei problemi.
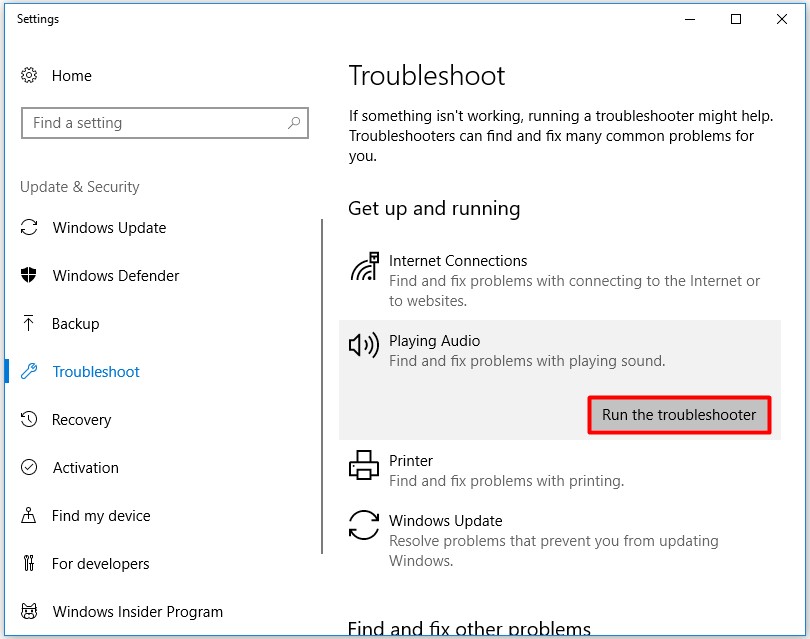
- Seguire le istruzioni sullo schermo e completare la procedura.
- Ora riavvia il computer e controlla se il problema persiste.
Metodo 2: controlla le impostazioni sulla privacy
Se non hai concesso l’autorizzazione adeguata che consente di utilizzare il microfono delle tue cuffie nelle impostazioni sulla privacy, questo potrebbe essere il motivo alla base del problema. Segui queste istruzioni su come farlo:
- Fare clic sul menu Start e andare alla barra di ricerca.
- Digitare microfono e selezionare Impostazioni privacy microfono dall’elenco di corrispondenza migliore.
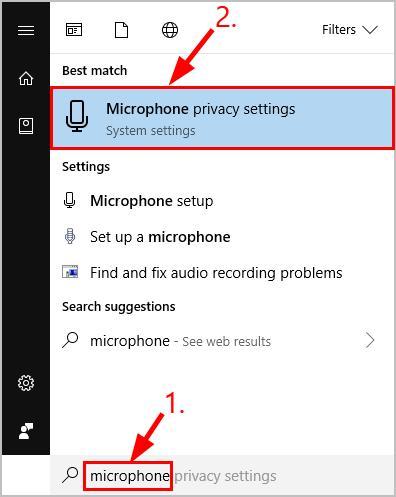
- Trova l’opzione denominata Consenti alle app di accedere al microfono e attivala.
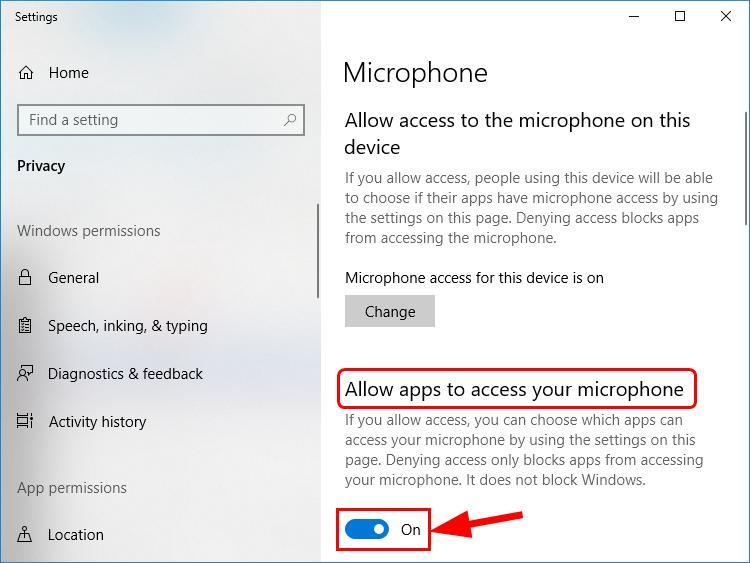
- Controlla anche l’elenco di attivazione/disattivazione dell’opzione Scegli quali app possono accedere al microfono per assicurarti che l’applicazione disponga dell’autorizzazione per il microfono dell’auricolare.
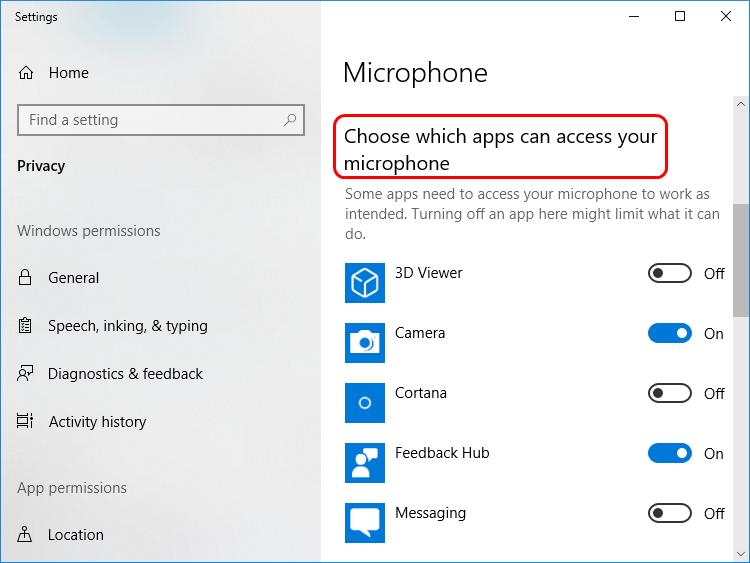
Metodo 3: controlla le impostazioni audio
A volte, quando si collega l’auricolare alla porta I/O del computer, il sistema operativo ripristina il volume del microfono a zero. Questo potrebbe accadere anche al tuo sistema, quindi controlla le tue impostazioni audio seguendo queste istruzioni:
- Nella parte inferiore destra della barra delle applicazioni, fai clic con il pulsante destro del mouse sull’icona del suono.
- Ora scegli Suoni dall’elenco di opzioni.
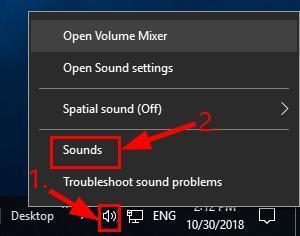
- Passare alla scheda Registrazione e fare clic su Microfono auricolare.
- Fare clic sul pulsante Imposta predefinito in basso.
- Quindi fare clic su Proprietà accanto all’opzione Imposta predefinita.
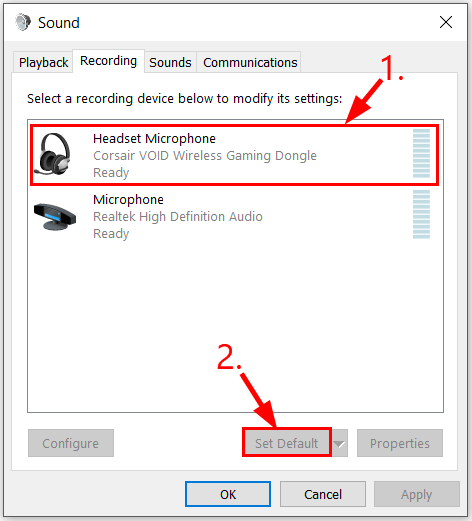
- Passa alla scheda Livelli.
- Assicurati che il livello del tuo microfono sia a 100.
- Per salvare le modifiche apportate, fare clic su OK.
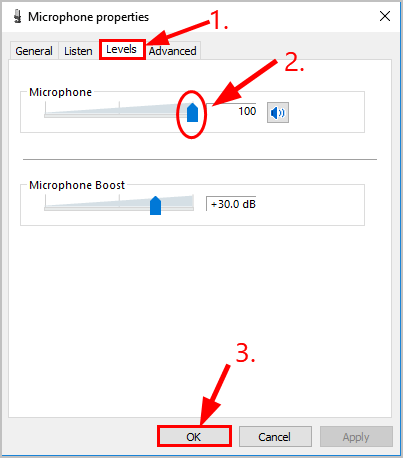
- Verificare se il problema è stato risolto.
Metodo 4: aggiorna il driver audio
Se stai utilizzando una versione obsoleta del driver audio o non l’hai aggiornato per intero, è possibile che questo sia il motivo alla base del problema. Per risolvere questo aggiornamento il driver immediatamente seguendo questi passaggi:
- Aprire il prompt RUN premendo contemporaneamente il tasto Win + R.
- Digitare devmgmt.msc e premere Invio.
- Trova e fai clic su Ingresso e uscita audio.
- Ora fai clic con il pulsante destro del mouse sull’auricolare Corsair Void.
- Selezionare l’opzione Aggiorna driver.
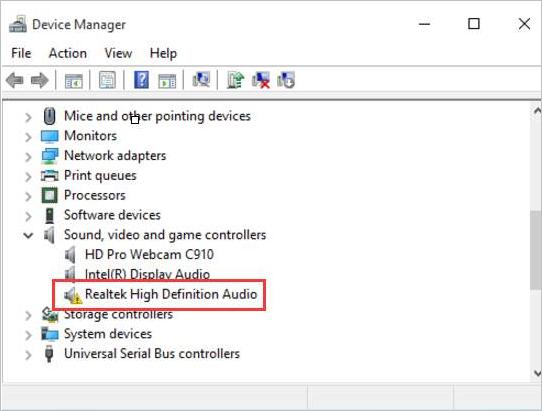
- Seguire la procedura sullo schermo e completare il processo di aggiornamento.
- Riavviare il computer al termine dell’aggiornamento.
Gestione dispositivi non è un modo molto affidabile per aggiornare il driver e potrebbe essere complicato per alcuni utenti. Per questo motivo, ti consigliamo di utilizzare lo strumento di aggiornamento automatico del driver. Questo strumento esaminerà l’intera configurazione del tuo sistema alla ricerca di driver obsoleti e li aggiornerà automaticamente con pochi clic.
⇓SCARICA LO STRUMENTO DI AGGIORNAMENTO AUTOMATICO DEL DRIVER⇓
Metodo 5: verifica la presenza di problemi hardware
Se utilizzi le cuffie Corsair Void da molto tempo, è anche possibile che il jack audio/microfono fisico sia usurato o che il cavo sia stato danneggiato da qualche parte. Controlla anche se stai collegando il jack audio alla porta audio e il jack del microfono alla porta del microfono. Se li hai collegati alla porta sbagliata, anche questo potrebbe causare questo problema.
Conclusione
Corsair Void è una delle cuffie più comode e di qualità sul mercato. Sebbene non soffra di alcun problema importante, ma se stai affrontando problemi come Corsair Void Pro Mic Not Working, segui i metodi e le loro istruzioni che sono stati menzionati sopra per risolvere il problema con facilità.