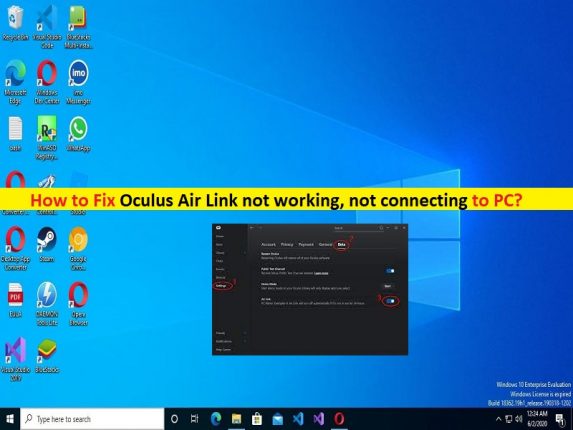
Suggerimenti per correggere Oculus Air Link non funzionante, Oculus Air Link non connesso al PC:
In questo post, parleremo di come riparare Oculus Air Link che non funziona, Oculus Air Link che non si connette al PC. Sarai guidato con semplici passaggi/metodi per risolvere il problema. Iniziamo la discussione.
Che cosa Oculus Air Link non funziona, non si collega al problema del PC?
“Oculus Air Link”: Oculus Air Link è un modo integrato per giocare ai giochi VR per PC su Oculus PC o SteamVR in modalità wireless su Quest o Quest 2. Per utilizzare Oculus Air Link sul tuo PC, assicurati che il tuo PC soddisfi i requisiti di sistema per Oculus Air Link per usarlo. Se esamini il tuo dispositivo e la rete non è idonea a utilizzare Oculus Air Link, non dovresti provare a usarlo se non desideri il problema con Oculus Air Link, altrimenti puoi provare Oculus Air Link su dispositivi compatibili.
Requisiti di sistema per Oculus Air Link:
- Collega il tuo PC al router/punto di accesso tramite cavo Ethernet
- L’auricolare deve essere connesso al Wi-Fi tramite banda 5GHz – AC o AX (AKA Wi-Fi 5 o Wi-Fi 6)
- La spalla del router si trova nella stessa stanza dell’auricolare o in linea di vista e ad almeno 1 m da terra
- Non utilizzare una rete mesh (range extender, ecc.)
Tuttavia, diversi utenti hanno riferito di aver riscontrato problemi di funzionamento di Oculus Air Link sul proprio PC quando hanno provato a utilizzare Oculus Air Link. Alcuni utenti hanno anche riferito di aver riscontrato che Oculus Air Link non si connetteva al PC quando hanno provato a connettere Oculus Air Link al PC. Potrebbero esserci diversi motivi alla base del problema, inclusi driver di dispositivo danneggiati/obsoleti, impostazioni di sistema errate, interferenze di antivirus/firewall di terze parti o firewall di Windows e altri software in conflitto. Andiamo per la soluzione.
Come riparare Oculus Air Link che non funziona, non si connette al PC?
Metodo 1: Risolvi il problema con Oculus Air Link che non si collegava al PC con “PC Repair Tool”
“PC Repair Tool” è un modo semplice e rapido per trovare e correggere errori BSOD, errori DLL, errori EXE, problemi con programmi/applicazioni, infezioni da malware o virus nel computer, file di sistema o problemi di registro e altri problemi di sistema con pochi clic .
⇓ Ottieni lo strumento di riparazione del PC
Metodo 2: verifica se il tuo PC è idoneo per eseguire Oculus Air Link
Questo problema può verificarsi se il tuo PC non è idoneo per utilizzare Oculus Air Link. Dovresti verificare se il tuo sistema è idoneo a utilizzare Oculus Air Link o meno.
Metodo 3: Spegni e riaccendi tutto
Un possibile modo per risolvere il problema è spegnere tutto, inclusi PC, router/modem, Oculus Air Link nel visore, quindi riavviarli.
- Disattiva Air Link nell’app Oculus per PC
- Riavvia il PC
- Disattiva Air link nell’auricolare
- Riavvia l’auricolare
- Avvia il software Oculus
- Abilita collegamento aereo
- Abilitare e avviare Air Link dall’auricolare
Metodo 4: seguire le migliori pratiche per la configurazione di Air Link
Passaggio 1: utilizzare il cavo Ethernet per collegare il PC al router
Passaggio 2: crea e utilizza una rete Wi-Fi 5Ghz dedicata per le tue cuffie
Passaggio 3: vicino al router. Se fai queste cose bene, hai già fatto almeno metà dell’equazione facendo in modo che Oculus Air Link non funzioni.
Metodo 5: cambia il profilo di rete in privato
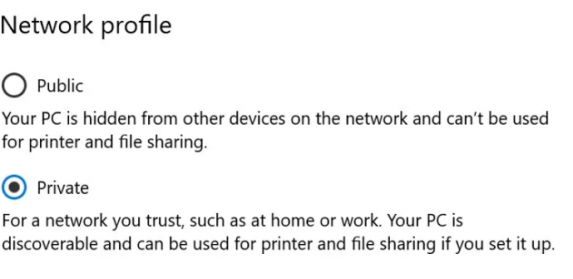
Passaggio 1: apri l’app “Impostazioni” nel PC Windows tramite la casella di ricerca di Windows e vai su “Rete e Internet> Modifica impostazioni scheda”
Passaggio 2: fai clic con il pulsante destro del mouse su Connessione Ethernet e seleziona “Proprietà”. Assicurati che l’opzione “Privato” sia selezionata e salvala. Una volta fatto, controlla se funziona.
Metodo 6: aggiorna il software e i driver di Oculus Air Link
L’aggiornamento del software Oculus Air Link, dei driver del dispositivo e del sistema operativo Windows all’ultima versione può risolvere il problema. È possibile eseguire questa operazione nel computer e quindi risolvere il problema.
Scarica o reinstalla l’aggiornamento dei driver di dispositivo nel PC Windows [automaticamente]
È possibile aggiornare tutti i driver di Windows utilizzando lo strumento di aggiornamento automatico dei driver. È possibile ottenere questo strumento tramite il pulsante/link qui sotto.
⇓ Ottieni lo strumento di aggiornamento automatico del driver
Aggiorna il sistema operativo Windows:
Passaggio 1: apri l’app “Impostazioni” e vai su “Aggiornamento e sicurezza > Windows Update” e fai clic sul pulsante “Verifica aggiornamenti”
Passaggio 2: scarica e installa tutti gli aggiornamenti disponibili nel computer e, una volta aggiornati, riavvia il computer e verifica se il problema è stato risolto.
Metodo 6: disabilita antivirus/firewall
Questo problema può verificarsi a causa dell’interferenza di antivirus/firewall di terze parti nel computer o del firewall/antivirus integrato di Windows nel computer. È possibile risolvere il problema disabilitando l’antivirus/firewall nel computer per risolvere il problema.
Metodo 7: disabilita VPN
L’interferenza della connessione VPN potrebbe essere la ragione alla base del problema. Puoi disabilitare la connessione VPN nel computer per risolvere il problema e verificare se funziona.
Metodo 8: controlla le impostazioni dello strumento di debug di Oculus
Lo strumento di debug di Oculus ti consente di configurare varie impostazioni avanzate per modificare e migliorare le prestazioni di Oculus Air Link. Tuttavia, è possibile che si verifichi un problema con Oculus Air Link che non funziona a causa di impostazioni errate dello strumento di debug di Oculus. Dovresti controllare se il tuo strumento di debug di Oculus ha le seguenti impostazioni:
Bitrate dinamico enodico – Predefinito
Codifica bitrate (Mbps) – 0
Metodo 9: riavvia/ripristina il router
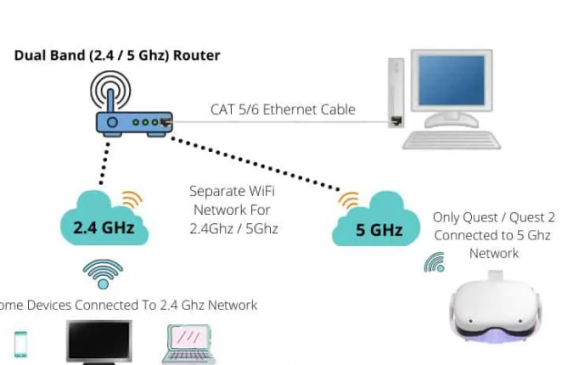
Un problema con il tuo dispositivo di rete come il router potrebbe essere un motivo alla base del problema. È possibile eseguire l’operazione di ripristino/riavvio del router nel computer per risolvere il problema, quindi verificare se funziona per la risoluzione del problema.
Metodo 10: chiudere/disinstallare il software in conflitto
Un altro possibile modo per risolvere il problema è chiudere o disinstallare il programma in conflitto con Oculus Air Link nel dispositivo. Qui, l’elenco di software in conflitto che è stato segnalato per causare problemi con Oculus Air Link.
- Lenovo Vantage (amplificatore di rete)
- Lenovo Nerve Sense
- Postcombustore MSI
- Corteccia Razer
- Barra di gioco di Windows Xbox
- Geforce Experience (overlay Nvidia e Shadowplay)
- Antivirus McAfee, Avast/AVG/ESET Norton
- WebRoot, MalwareBytes
- PunkBuster, Riots Vanguard
- NordVPN, Bitdefender VPN, PIA, Proton VPN, Surfshark
- Asus GameFirst V
- Add-on SteamVR OpenVR Input Emulator, ALVR
Per chiudere questi programmi, è necessario aprire Task Manager nel PC Windows e nella scheda “Processi”, cercare uno per uno ogni programma menzionato nell’elenco, fare clic con il pulsante destro del mouse e selezionare “Termina attività” per terminarli, quindi selezionare se il problema è risolto.
Metodo 11: forza utilizzando GPU dedicata
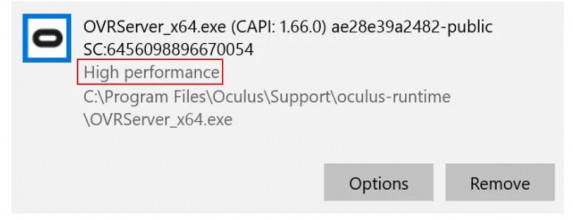
Se sei un utente di laptop, questo problema può verificarsi se utilizzi la GPU integrata per i processi Oculus. Puoi forzare Windows a utilizzare la GPU dedicata del tuo PC per i seguenti processi.
C:\Program Files\Oculus\Support\oculus-runtime\OVRRedir.exe
C:\Program Files\Oculus\Support\oculus-runtime\OVRServer_x64.exe
C:\Program Files\Oculus\Support\oculus-runtime\OVRServiceLauncher.exe
C:\Program Files\Oculus\Support\oculus-client\OculusClient.exe
Passaggio 1: apri “Impostazioni grafiche” nel PC Windows tramite la casella di ricerca di Windows e fai clic su “Sfoglia” e aggiungi tutti i file sopra
Passaggio 2: fai clic su “Opzioni” per ogni file aggiunto, seleziona la modalità “Prestazioni elevate” dalle impostazioni
Passaggio 3: salva le modifiche e riavvia il computer e controlla se i problemi sono stati risolti.
Metodo 12: adesione al canale di prova pubblico
L’aggiornamento del software e del visore Oculus all’ultima versione può risolvere il problema. Il canale di test pubblico di Oculus ti consente di accedere facilmente alle versioni software che non sono ancora state ufficialmente implementate. Puoi attivare il canale di prova pubblico abilitando la funzione nel software Oculus.
Metodo 13: ripristinare le impostazioni sperimentali
Un altro possibile modo per risolvere il problema è ripristinare le impostazioni sperimentali dalle impostazioni dell’auricolare. Una volta che le impostazioni specifiche che hanno causato una serie di problemi per gli utenti di Quest 2 sono l’opzione di frequenza di aggiornamento di 120 Hz. La funzionalità sperimentale è esattamente ciò che indica il nome: sperimentale. Per questo motivo, ripristina le impostazioni predefinite, riattiva Oculus Air Link e testa nuovamente la configurazione.
Metodo 14: esegui una reinstallazione pulita del software Oculus
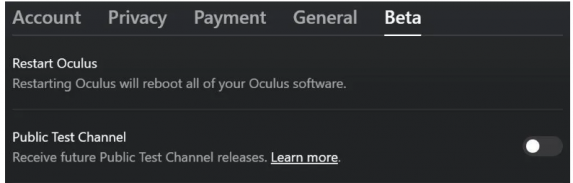
Passaggio 1: apri il “Pannello di controllo” nel PC Windows tramite la casella di ricerca di Windows e vai su “Disinstalla un programma > Programmi e funzionalità” e disinstalla il software Oculus da lì.
Passaggio 2: elimina Oculus dalle seguenti cartelle
C:\Program Files
C:\Users\[YOUR_USER]\AppData\
C:\Users\[YOUR_USER]\AppData\Local
C:\Users\[YOUR_USER]\AppData\LocalLow
C:\Users\[YOUR_USER]\AppData\Roaming
C:\OculusSetup-DownloadCache
Passaggio 3: una volta terminato, riavvia il computer e reinstalla il software Oculus nel computer e verifica se il problema è stato risolto.
Metodo 15: evita Windows 11
Se non sei a conoscenza, Windows 11 non è ufficialmente supportato da Oculus, ecco perché Oculus Air Link non si collega al PC Windows 11. Quindi, puoi evitare Windows 11 per utilizzare Oculus Air Link e verificare se funziona.
Metodo 16: rimuovere più indirizzi IPv4
Passaggio 1: apri “Visualizza connessioni di rete” tramite la casella di ricerca di Windows, fai clic con il pulsante destro del mouse su Connessione Ethernet e seleziona “Proprietà”
Passaggio 2: seleziona “Protocollo Internet versione 4 (TCP/Ipv4)” e fai clic su “Proprietà” e assicurati che “Ottieni indirizzo IP automaticamente” sia abilitato. Se, tuttavia, hai impostato un IP statico, vai su “Avanzate” e controlla se più indirizzi IPv4 sono configurati lì.
Metodo 17: prova a eseguire il test con Oculus link/desktop virtuale
Una cosa sicura da provare è usare il normale Oculus Link cablato e/o il desktop virtuale invece di Oculus Air Link. Puoi testare Oculus Air Link con il cavo di ricarica fornito con il visore Quest/Quest 2. Assicurati di disabilitare “Oculus Air Link” prima di stabilire la normale connessione Oculus Link.
Metodo 18: acquista un router dedicato per Oculus Air Link
Se il problema persiste, puoi provare un router dedicato per il tuo Oculus Air Link per risolvere il problema. Ottenere un router per Oculus Air Link non deve essere costoso, personalmente ho acquistato il mio per 40 $ e ha dimostrato di offrire prestazioni eccellenti.
Metodo 19: controlla il forum di Oculus/le discussioni reddit
Un altro possibile modo per risolvere il problema è controllare i forum di Oculus/i thread reddit per eventuali problemi e annunci in corso. Spero che ci sia una soluzione per il tuo problema e che tu possa implementare i trucchi per risolverlo.
Metodo 20: eseguire un ripristino delle impostazioni di fabbrica
Un altro possibile modo per risolvere il problema è eseguire il ripristino delle impostazioni di fabbrica sul visore Quest/Quest 2. Al termine del ripristino, verificare se funziona per risolvere il problema.
Metodo 21: contatta l’assistenza di Oculus
Se il problema persiste, puoi contattare l’assistenza di Oculus per la soluzione. Puoi segnalare loro il tuo problema e chiedere loro la soluzione. Spero che il tuo problema venga risolto.
Conclusione
Sono sicuro che questo post ti ha aiutato su Come riparare Oculus Air Link che non funziona, Oculus Air Link che non si collega al PC in modi semplici. Puoi leggere e seguire le nostre istruzioni per farlo. È tutto. Per qualsiasi suggerimento o domanda, scrivi nella casella dei commenti qui sotto.