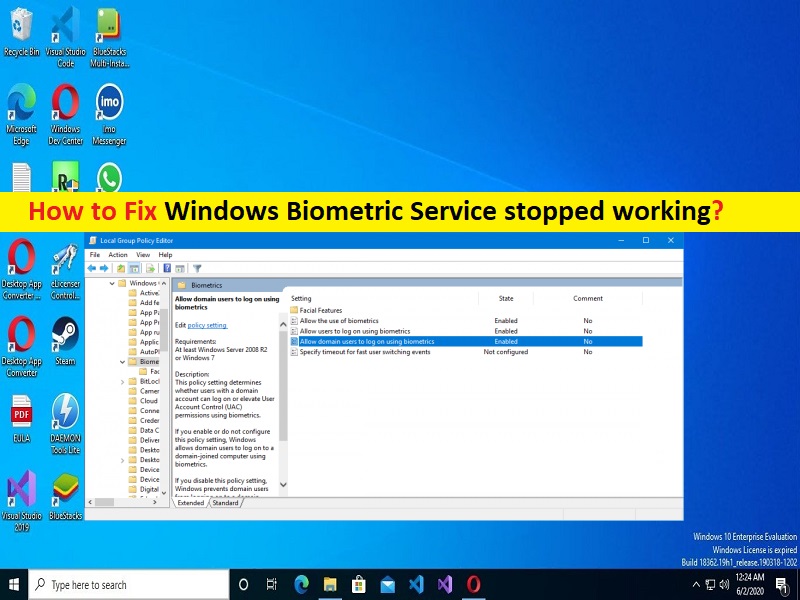
Che cos’è il problema “Il servizio biometrico di Windows ha smesso di funzionare” Windows 10/11?
In questo articolo, discuteremo su come riparare il servizio biometrico di Windows ha smesso di funzionare, l’accesso biometrico a Windows 10 non funziona. Sarai guidato con semplici passaggi/metodi per risolvere il problema. Iniziamo la discussione.
“Windows Biometric” o “Windows Hello”: Windows Hello offre agli utenti di Microsoft Windows un modo alternativo per accedere ai propri dispositivi e applicazioni utilizzando un’impronta digitale, l’iride o il riconoscimento facciale. Windows Hello è una tecnologia basata sulla biometria che consente agli utenti di Windows 10/11 di autenticare l’accesso protetto ai propri dispositivi, app, servizi online e reti con solo impronte digitali, scansione dell’iride o riconoscimento facciale. Windows Hello limita la superficie di attacco per Windows eliminando la necessità di password e altri metodi in base ai quali è più probabile che le identificazioni vengano rubate.
Tuttavia, diversi utenti di Windows hanno riferito di aver riscontrato che il servizio biometrico di Windows ha smesso di funzionare, problemi di accesso biometrico a Windows 10 non funzionanti quando hanno tentato di eseguire la scansione delle impronte digitali, funzionalità biometrica in computer Windows 10/11 utilizzando Windows Hello. Questo problema viene visualizzato a volte con un messaggio di errore che dice “Impossibile trovare uno scanner di impronte digitali compatibile con l’impronta digitale di Windows Hello” e ti impedisce di accedere alla funzionalità di scansione delle impronte digitali di Windows Hello nel computer Windows per alcuni motivi.
Potrebbero esserci diversi motivi alla base del problema, inclusi driver di dispositivo danneggiati/obsoleti, problemi con il lettore di impronte digitali, problemi con il software di impronte digitali, problemi con la scansione delle impronte digitali e driver di impronte digitali obsoleti, BIOS obsoleto e altri problemi di Windows. È possibile risolvere il problema con le nostre istruzioni. Andiamo per la soluzione.
Come risolvere l’accesso biometrico di Windows 10 non funzionante?
Metodo 1: correzione del servizio biometrico di Windows che ha smesso di funzionare con “Strumento di riparazione PC”
“PC Repair Tool” è un modo semplice e rapido per trovare e correggere errori BSOD, errori DLL, errori EXE, problemi con programmi/applicazioni, problemi con malware o virus, file di sistema o problemi di registro e altri problemi di sistema con pochi clic.
⇓ Ottieni lo strumento di riparazione del PC
Metodo 2: ripristinare il driver dello scanner di impronte digitali
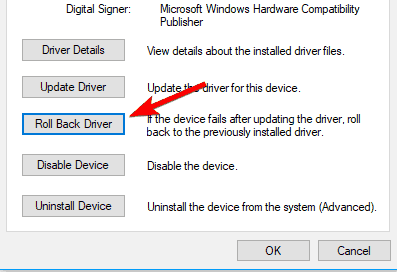
Passaggio 1: apri “Gestione dispositivi” nel PC Windows tramite la casella di ricerca di Windows e individua il driver dell’impronta digitale e fai doppio clic su di esso per aprirne le proprietà.
Passaggio 2: fare clic sulla scheda “Driver” e fare clic sul pulsante “Ripristina driver” e seguire le istruzioni sullo schermo per completare l’operazione di ripristino e, una volta terminato, verificare se il problema è stato risolto.
Metodo 3: utilizzare il driver predefinito da Windows
Passaggio 1: apri “Gestione dispositivi” nel PC Windows e fai clic con il pulsante destro del mouse sul “Driver dello scanner di impronte digitali” e seleziona “Disinstalla dispositivo” per disinstallarlo
Passaggio 2: seleziona “Elimina il software del driver per questo dispositivo” e disinstallalo.
Metodo 4: aggiorna i driver di dispositivo nel PC Windows
È possibile aggiornare tutti i driver di Windows, incluso l’aggiornamento del driver dello scanner di impronte digitali, utilizzando lo strumento di aggiornamento automatico dei driver. È possibile ottenere questo strumento tramite il pulsante/link qui sotto.
⇓ Ottieni lo strumento di aggiornamento automatico del driver
Metodo 5: utilizzare un lettore di impronte digitali diverso
Se il problema persiste, puoi provare a utilizzare un software di lettore di impronte digitali diverso nel tuo dispositivo. Prima di acquistare un nuovo lettore di impronte, assicurati che il dispositivo sia compatibile con la tua macchina.
Metodo 6: passa all’account locale/crea un nuovo account
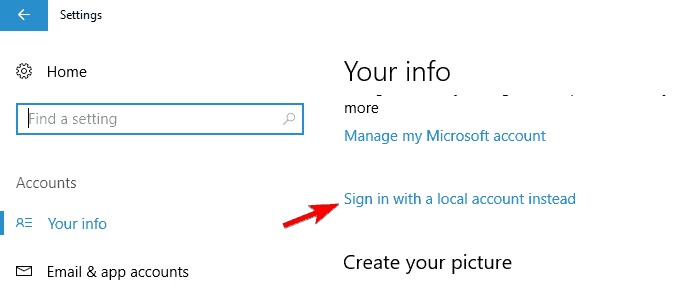
Passaggio 1: apri “Impostazioni” e fai clic sull’icona “Account”.
Passaggio 2: nel tuo account, fai clic su “Accedi invece con un account locale”, inserisci la tua password e fai clic su “Avanti”
Passaggio 3: imposta il nome utente, la password per il tuo account locale e premi “Avanti” e fai clic su “Esci” e termina. Una volta terminato, controlla se il problema è stato risolto.
Metodo 7: Impedisci al PC di spegnere i dispositivi USB
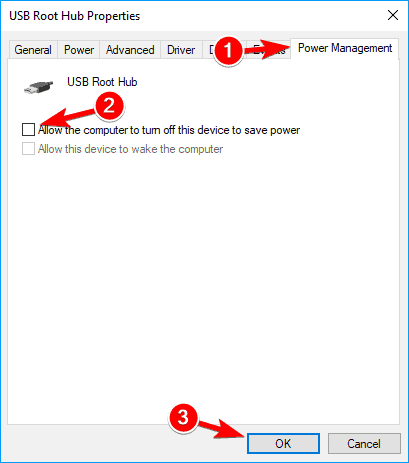
Passaggio 1: apri “Gestione dispositivi” nel PC Windows ed espandi la sezione “Controller bus seriali universali”.
Passaggio 2: fare doppio clic su “Hub radice USB” per aprire le sue proprietà. Fare clic sulla scheda “Risparmio energetico”, deselezionare “Consenti al computer di spegnere questo dispositivo per risparmiare energia” e fare clic sul pulsante “Ok” per salvare le modifiche. Ripeti gli stessi passaggi per tutti i dispositivi USB Root Hub che hai sul tuo PC.
Metodo 8: aggiornare il software di supporto HP
Un possibile modo per risolvere i problemi consiste nell’aggiornare il software HP Support Assistant nel computer all’ultima versione. È possibile aggiornare l’ultimo aggiornamento per questo software dal sito ufficiale di HP Driver & Support e, una volta aggiornato, verificare se funziona per te.
Metodo 9: disinstallare il software per impronte digitali
Passaggio 1: apri l’app “Impostazioni” nel PC Windows tramite la casella di ricerca di Windows e vai su “App > App e funzionalità”
Passaggio 2: trova e seleziona il software del lettore di impronte digitali e fai clic su “Disinstalla” per disinstallarlo, quindi riavvia il computer. Controlla se il problema è stato risolto.
Metodo 10: rimuovere la scansione delle impronte digitali e aggiornare il driver delle impronte digitali
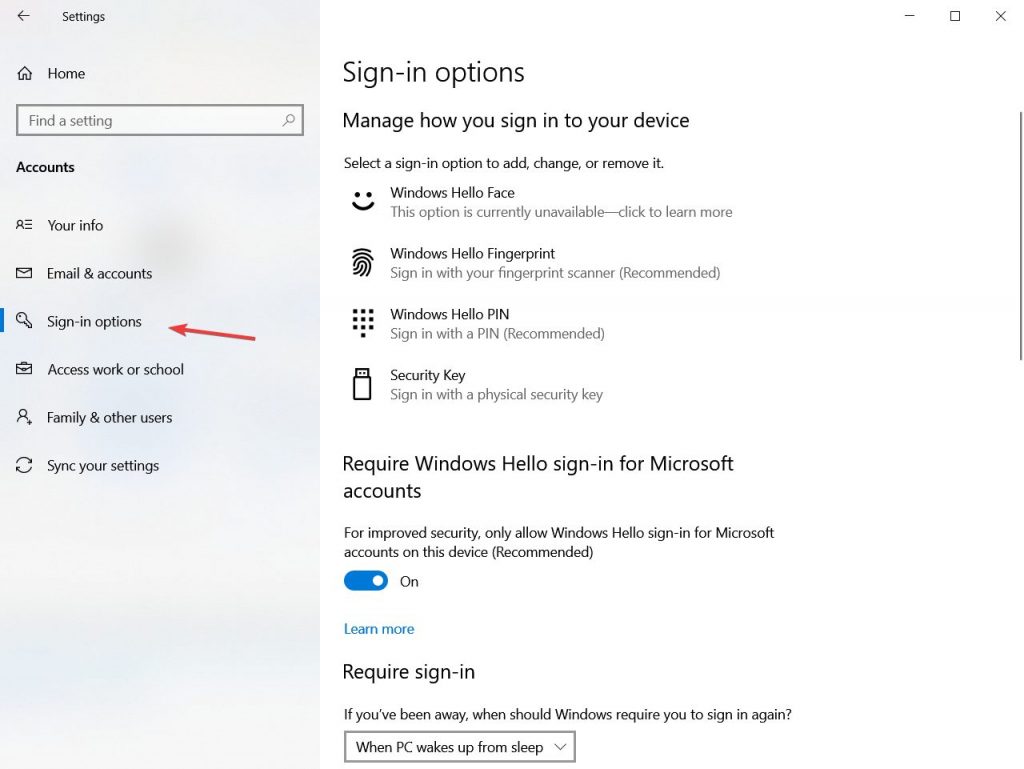
Passaggio 1: apri l’app “Impostazioni” nel PC Windows e vai su “Account > Opzioni di accesso”
Passaggio 2: vai su “Windows Hello” e fai clic sul pulsante “Rimuovi” sotto “Impronte digitali” per rimuoverlo. Ora rimuovi il driver dell’impronta digitale usando il “metodo 3”, quindi scarica e installa il driver più recente per il lettore di impronte digitali nel computer.
Passaggio 3: apri l’app “Impostazioni” e vai su “Account > Opzioni di accesso” e assicurati di aver impostato il PIN
Passaggio 4: vai su “Windows Hello” e fai clic sul pulsante “Configura” e segui le istruzioni sullo schermo per configurare l’impronta digitale. Vai alla sezione “Windows Hello” e fai clic sul pulsante “Aggiungi un altro” e segui le istruzioni sullo schermo per aggiungere un’altra impronta digitale.
Metodo 11: rimuovi e ricrea il PIN
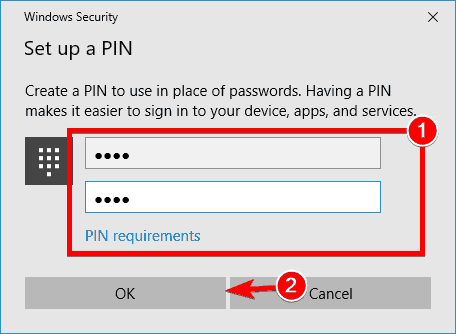
Passaggio 1: apri l’app “Impostazioni” e vai su “Account > Opzioni di accesso”
Passaggio 2: nella sezione PIN, fai clic sul pulsante “Rimuovi” e confermalo per rimuoverlo. Inserisci la password del tuo account Microsoft, se richiesto.
Passaggio 3: ora, apri nuovamente l’app “Impostazioni” e vai su “Account > Opzioni di accesso” e fai clic su “Aggiungi” nella sezione “PIN”
Passaggio 4: inserisci la tua password e fai clic su “Accedi”, inserisci il PIN desiderato in due campi di immissione e fai clic sul pulsante “Ok”. Una volta fatto, controlla se funziona.
Metodo 12: aggiorna il BIOS
L’aggiornamento del firmware del BIOS all’ultima versione può risolvere il problema. È possibile aggiornare la versione del BIOS all’ultima versione tramite la pagina ufficiale del produttore del PC/Laptop nel computer e verificare se il problema è stato risolto.
Conclusione
Sono sicuro che questo post ti ha aiutato su Come riparare il servizio biometrico di Windows ha smesso di funzionare, l’accesso biometrico a Windows 10 non funziona con diversi semplici passaggi/metodi. Puoi leggere e seguire le nostre istruzioni per farlo. È tutto. Per qualsiasi suggerimento o domanda, scrivi nella casella dei commenti qui sotto.