Microsoft Store (precedentemente ora come Windows Store) non ha bisogno di presentazioni. È una piattaforma di distribuzione digitale gestita da Microsoft. È una piattaforma affidabile per l’installazione di app utilizzate dagli utenti di Windows. È una delle app più significative fornite da Microsoft e l’opzione più sicura per l’installazione di app. Ma purtroppo a volte l’app non soddisfa i requisiti dell’utente e non devono affrontare alcun pulsante di installazione in Microsoft Store, il che è piuttosto fastidioso. Diversi utenti si lamentano del fatto che stanno affrontando il problema di cui sopra. E quando ci immergiamo in profondità nell’errore, abbiamo scoperto che ci sono molti fattori che portano alla situazione attuale come file / cache del negozio danneggiati, data e ora errate, non riavviare il PC dopo gli aggiornamenti. Se stai troppo lottando con lo stesso, non preoccuparti, continua a leggere il blog fino alla fine.
Prova queste correzioni per il pulsante Nessuna installazione in Microsoft Store
Metodo 1: svuota la cache di Windows Store
Come accennato in precedenza, è probabile che tu debba affrontare il problema di cui sopra se hai una cache di Windows Store danneggiata o indesiderata. Quindi ti consigliamo di cancellare la cache di Windows Store danneggiata.
Puoi anche reimpostare la cache per Microsoft Store tramite l’app Impostazioni o utilizzare lo strumento da riga di comando integrato noto come WSReset.exe.
Tramite CMD, esegui CMD come amministratore, digita WEReset.exe e premi il tasto Invio. Eseguirà e ripristinerà la cache di Windows Store.
Metodo 2: impostare correttamente la data e l’ora
In questo metodo ti suggeriamo di impostare correttamente la data e l’ora poiché diversi utenti hanno affermato di avere successo dopo aver applicato questo metodo. Per farlo, segui i passaggi indicati di seguito:
Passaggio 1: apri l’app Impostazioni
Passaggio 2: tocca Ora e lingua nel pannello laterale sinistro
Passaggio 3: dopodiché, disattiva il pulsante accanto a Imposta l’ora automaticamente
Passaggio 4: infine, imposta la data e l’ora correttamente in base al tuo fuso orario
Metodo 3: Esci e accedi con il tuo account Microsoft in Microsoft Store
Se stai ancora lottando con il pulsante Nessuna installazione in Microsoft Store, puoi provare a disconnetterti e quindi accedere al tuo MS Store. Per procedere, fai clic su Immagine del profilo su Microsoft Store e seleziona Esci. Ti disconnetterà. Quindi riavvia il sistema dopodiché tocca la stessa icona e accedi con Microsoft Store. Una volta terminato, controlla se il problema è stato risolto o meno.
Metodo 4: esegui lo strumento di risoluzione dei problemi delle app di Windows Store
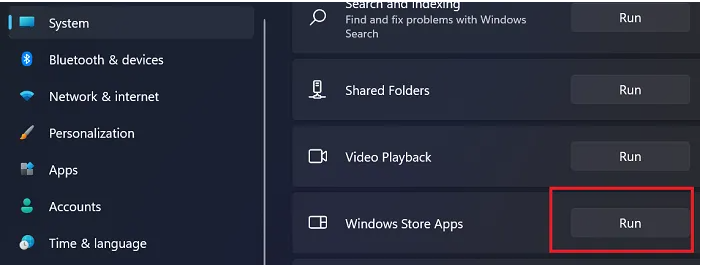
Windows ha strumenti di risoluzione dei problemi integrati che hanno la capacità di risolvere la maggior parte dei problemi che si verificano sul PC. Quindi ti suggeriamo di eseguire lo strumento di risoluzione dei problemi delle app di Windows Store per superare il problema e per farlo segui le linee guida di seguito indicate:
Passaggio 1: prima di tutto l’app Impostazioni
Passaggio 2: fare clic su Sistema nel pannello laterale sinistro
Passaggio 3: seleziona Risoluzione dei problemi> tocca Altri strumenti per la risoluzione dei problemi
Passaggio 4: vedrai le app di Windows Store e devi fare clic su Esegui accanto ad esso.
Metodo 5: reimposta o registra nuovamente Microsoft Store
Prima di tutto devi creare un punto di ripristino del sistema. Dopodiché premi Winkey + Q e digita PowerShell> seleziona Windows PowerShell dai risultati, fai clic con il pulsante destro del mouse su di esso> scegli Esegui come amministratore.
Nella finestra amministrativa di Windows PowerShell, digita il comando di menzione seguente e premi il tasto Invio:
Pacchetto Get-AppX | Foreach {Add-AppxPackage -DisableDevelopmentMode -Register “$($_.InstallLocation)\AppXManifest.xml”

Una volta che il comando è stato eseguito correttamente, puoi semplicemente chiudere Windows PowerShell e riavviare il computer. Reinstalla tutte le app. Tieni presente che questo metodo è utile anche se trovi che il tuo Microsoft Store è mancante.
Metodo 6: aggiorna Windows
Se nessuno dei metodi sopra menzionati funziona per te, ti consigliamo di aggiornare Windows all’ultima versione. L’aggiornamento di Windows all’ultima versione potrebbe risolvere il tuo problema e renderà anche il tuo sistema più compatibile.
Soluzione istantanea per problemi con il PC
A volte la corruzione del sistema può essere una delle ragioni principali per non dover affrontare il pulsante Nessun pulsante di installazione in Microsoft Store, quindi in tale scenario è davvero necessario uno strumento di riparazione del PC per scansionare i repository e riparare i file danneggiati/corrotti/mancanti rilevati. Questo strumento non solo risolverà il problema di cui sopra, ma accelererà anche il tuo sistema per prestazioni migliori in una sola volta.
⇑Ottieni lo strumento di riparazione del PC da qui⇓
Chiusura!
Questo è tutto su Nessun pulsante di installazione in Microsoft Store se ti è piaciuto il blog, continua a visitare il sito per articoli più utili. Grazie per aver letto.