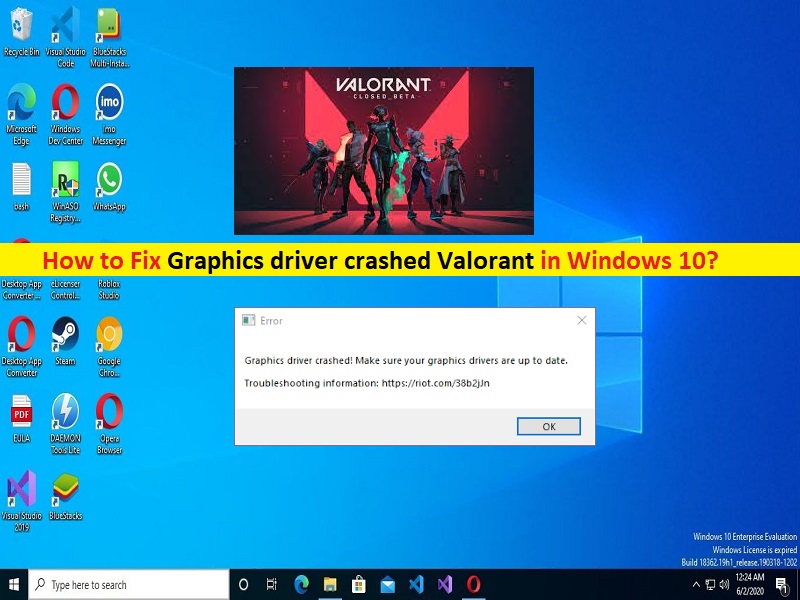
Che cos’è l’errore “Driver grafico in crash Valorant” in Windows 10/11?
In questo articolo, discuteremo su come correggere l’errore Valorant in crash del driver grafico in Windows 10/11. Sarai guidato con semplici passaggi/metodi per risolvere il problema. Iniziamo la discussione.
Errore ‘Driver grafico bloccato Valorant’ in Windows 10/11:
‘Valorant‘: Valorant è uno sparatutto di eroi in prima persona gratuito progettato, sviluppato e pubblicato da Riot Games per computer basati su Microsoft Windows OS. In questo gioco, i giocatori giocano come uno di una serie di agenti, personaggi progettati in base a diversi paesi e culture in tutto il mondo. Nella modalità di gioco principale di Valorant, i giocatori vengono assegnati alla squadra in attacco o in difesa con ogni squadra con 5 giocatori.
Tuttavia, diversi utenti o giocatori di giochi Valorant hanno riferito di aver riscontrato l’errore Valorant in crash del driver grafico sul proprio computer Windows 10/11 quando hanno tentato di avviare e giocare al gioco Valorant. Questo problema indica che non sei in grado di avviare e giocare al gioco Valorant sul tuo computer Windows per alcuni motivi. Potrebbero esserci diversi motivi alla base del problema, inclusi il driver della scheda grafica obsoleto/corrotto, la versione DirectX obsoleta/corrotta, le impostazioni di gioco errate e altre impostazioni di sistema e altri problemi.
Dovresti assicurarti che il driver della scheda grafica sia installato correttamente nel computer e sia aggiornato all’ultima versione di aggiornamento nel computer. In caso contrario, l’aggiornamento del driver della scheda grafica è necessario nel computer se non si desidera che la grafica e i giochi relativi a problemi nel computer. È possibile risolvere il problema con le nostre istruzioni. Andiamo per la soluzione.
Come risolvere l’errore Valorant in crash del driver grafico in Windows 10/11?
Metodo 1: correggere l’errore Valorant in crash del driver grafico con “Strumento di riparazione PC”
“PC Repair Tool” è un modo semplice e rapido per trovare e correggere errori BSOD, errori DLL, errori EXE, problemi con programmi/applicazioni, infezioni da malware o virus nel computer e altri problemi di sistema con pochi clic.
⇓ Ottieni lo strumento di riparazione del PC
Metodo 2: assicurati che il tuo sistema disponga di memoria grafica richiesta
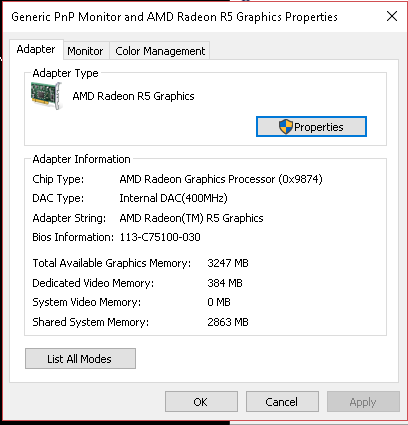
Questo problema può verificarsi se il tuo sistema non ha memoria grafica sufficiente per giocare a Valorant. Dovresti assicurarti e controllare se il tuo sistema ha richiesto memoria grafica. I giochi Riot stabiliscono i requisiti minimi per il gioco Valorant e hai bisogno di una GPU minima di Intel HD 4000 (Shader Model 5.0) con 1 GB di RAM video (VRAM). Se il tuo sistema non soddisfa nemmeno i requisiti, devi aggiornare il tuo PC.
Metodo 3: aggiorna il driver della scheda grafica
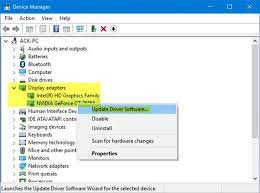
L’aggiornamento del driver della scheda grafica alla versione più recente e compatibile può risolvere il problema.
Passaggio 1: apri “Gestione dispositivi” nel PC Windows tramite la casella di ricerca di Windows ed espandi la categoria “Schede video”.
Passaggio 2: trova e fai clic con il pulsante destro del mouse sul driver della scheda grafica, seleziona “Aggiorna driver” e segui le istruzioni sullo schermo per completare il processo di aggiornamento. Una volta aggiornato, riavvia il computer e controlla se il problema è stato risolto.
Scarica o reinstalla l’aggiornamento del driver della scheda grafica nel PC Windows [Automaticamente]
Puoi anche provare ad aggiornare tutti i driver di Windows, incluso il driver della scheda grafica, alla versione più recente e compatibile utilizzando lo strumento di aggiornamento automatico dell’essiccatore. È possibile ottenere questo strumento tramite il pulsante/link qui sotto.
⇓ Ottieni lo strumento di aggiornamento automatico del driver
Metodo 4: aggiorna il sistema operativo Windows
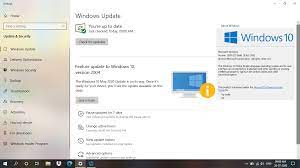
L’aggiornamento del sistema operativo Windows all’ultima versione può risolvere il problema.
Passaggio 1: apri l’app “Impostazioni” nel PC Windows e vai su “Aggiornamento e sicurezza > Windows Update” e fai clic sul pulsante “Verifica aggiornamenti”
Passaggio 2: scarica e installa tutti gli aggiornamenti disponibili e in sospeso nel computer e, una volta aggiornato, riavvia il computer e verifica se il problema è stato risolto.
Metodo 5: aggiorna DirectX
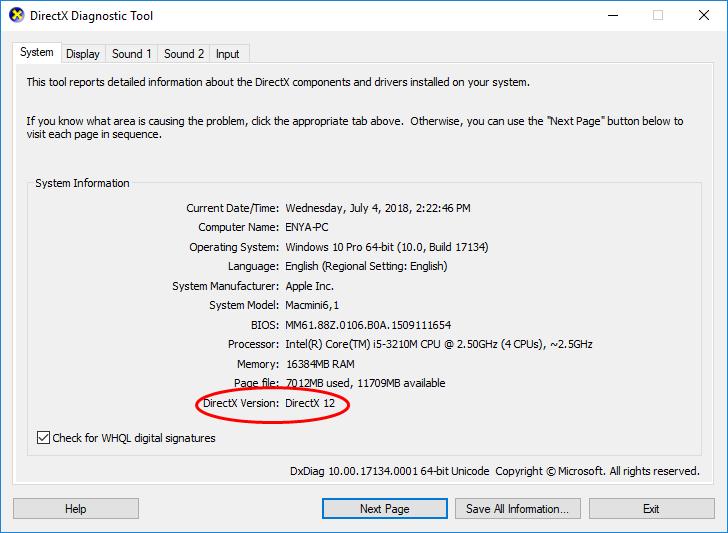
Il software DirectX nel tuo computer Windows svolge un ruolo importante nel miglioramento delle esperienze multimediali. Se stai riscontrando un errore Valorant in crash del driver grafico, puoi provare ad aggiornare la versione del software DirectX all’ultima versione per risolvere il problema. Per verificare la versione DirectX attualmente installata, è necessario aprire “Strumento di diagnostica DirectX” premendo i tasti “Windows + R” sulla tastiera, digitare “dxdiag.exe” nella finestra “Esegui” e premere il pulsante “Ok” per aprire lo strumento,
Nella finestra aperta nella scheda “Sistema”, puoi vedere la versione DirectX installata. Ora devi scaricare e installare l’ultima versione del software DirectX dal sito ufficiale, quindi verificare se il problema è stato risolto.
Metodo 6: imposta il tuo gioco Valorant in modo che si apra in modalità finestra
Un altro possibile motivo alla base del problema può essere lo schermo intero della modalità di gioco Valorant. È possibile che la configurazione del tuo PC e la risoluzione del display non consentano di eseguire il gioco Valorant in modalità Schermo intero. In tal caso, puoi passare alla modalità finestra per correggere. Per fare ciò, è necessario aprire il gioco “Valorant” e, una volta avviato, premere i tasti “ALT + INVIO” sulla tastiera per passare alla modalità finestra e verificare se funziona per te.
Metodo 7: disabilitare VSync nel PC Windows
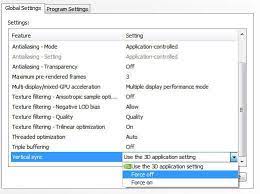
Un altro possibile modo per risolvere il problema è disattivare VSync nel computer Windows.
Passaggio 1: per la grafica NVIDIA. Apri “Pannello di controllo NVIDIA” nel PC Windows tramite la casella di ricerca di Windows e fai clic su “Gestisci impostazioni 3D”
Passaggio 2: fai clic sul menu a discesa “Sincronizzazione verticale (VSync)” e seleziona “OFF” per disattivarlo.
Metodo 8: chiudi tutte le app in background
Passaggio 1: premi i tasti “CTRL + MAIUSC + ESC” sulla tastiera per aprire l’app “Gestione attività”.
Passaggio 2: nella scheda “Processi”, fai clic con il pulsante destro del mouse su ciascuna app in background non necessaria e seleziona “Termina attività” per chiuderle. Una volta terminato, riavvia il gioco Valorant e controlla se il problema è stato risolto.
Metodo 9: disinstalla e reinstalla Riot Vanguard
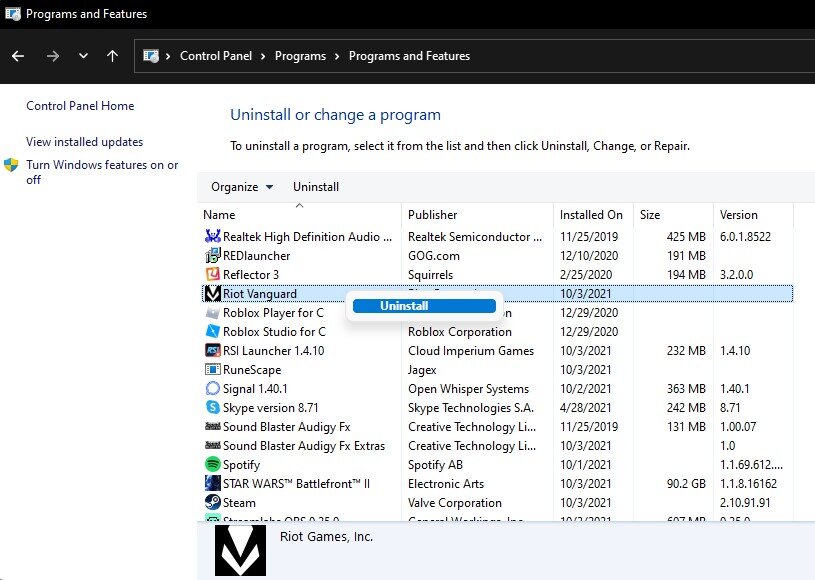
Se il problema persiste, puoi provare a risolverlo disinstallando l’app Riot Vanguard nel computer e quindi reinstallandola.
Passaggio 1: apri il “Pannello di controllo” nel PC Windows tramite la casella di ricerca di Windows e vai su “Disinstalla un programma> Programmi e funzionalità”
Passaggio 2: trova e fai clic con il pulsante destro del mouse sull’app “Riot Vanguard” e seleziona “Disinstalla” per disinstallarla, quindi riavvia il computer.
Passaggio 3: dopo il riavvio, scarica e reinstalla Riot Vanguard dal sito ufficiale di “Valorant” nel computer. Una volta installato, riavvia il gioco Valorant e controlla se il problema è stato risolto.
Conclusione
Sono sicuro che questo articolo ti ha aiutato su Come riparare il driver grafico Valorant in crash in Windows 10/11 con semplici passaggi/metodi. Puoi leggere e seguire le nostre istruzioni per farlo. È tutto. Per qualsiasi suggerimento o domanda, scrivi nella casella dei commenti qui sotto.