Conosciamo tutti il termine RAM, ma esiste un tipo speciale di RAM [VRAM o Dedicated Video RAM] che funziona con l’unità di elaborazione grafica o la GPU del tuo PC. Quindi, prima di comprendere il termine VRAM, scopriamo di più sulla GPU. La GPU è un chip sulla scheda grafica del tuo sistema che è responsabile della visualizzazione delle immagini sullo schermo del tour. La Video Ram contiene le informazioni necessarie all’unità di elaborazione grafica (GPU). E potresti sapere che la GPU gioca un ruolo importante nell’esecuzione di giochi sul tuo PC. La VRAM è costruita per questo scopo ad alta intensità.
Dalla spiegazione di cui sopra potresti aver capito l’importanza della VRAM. Bene, in questo particolare tutorial parleremo di Aumentare la VRAM in Windows 10.
Qual è la necessità di aumentare la VRAM in Windows 10?
A volte succede quando non possiamo riprodurre applicazioni e software intensi e di alta qualità sul nostro PC, quindi per eseguire quel software dobbiamo aumentare la VRAM in Windows 10.
Ora sorge la domanda su come aumentare la VRAM nel nostro Windows. Non preoccuparti, discuteremo dello stesso anche più avanti in questo blog, quindi continua a leggere l’articolo. Ma prima vorremmo discutere su come controllare la quantità di VRAM.
Segui i passaggi indicati di seguito per controllare la VRAM in Windows 10:
Passaggio 1: premere il tasto Windows + R per aprire la finestra di dialogo Esegui, quindi digitare “ms-settings:easyofaccess-display” e premere Invio per aprire la finestra di visualizzazione in Impostazioni
Oppure puoi anche premere i tasti Win + I per aprire Impostazioni> selezionare Impostazioni> toccare Display
Passaggio 2: quindi scorrere verso il basso e toccare Impostazioni schermo avanzate
Passaggio 3: tocca Proprietà scheda video per il display 1
Passaggio 4: dopodiché controlla il conteggio della RAM nelle informazioni sull’adattatore elencate nella memoria video dedicata
Passaggio 5: nel tipo di adattatore, otterrai i nomi della tua utility GPU dedicata: scheda grafica NVIDIA o AMD in base al dispositivo che hai. Se vedi Intel HD Graphics o AMD Accelerated Processing Unit, significa che il tuo sistema utilizza la grafica integrata.
Come aumentare la VRAM in Windows 10?

Dopo aver verificato la quantità di VRAM, procederemo all’esecuzione dell’attività principale e cioè l’aumento della VRAM. Esistono tre metodi per aumentare la VRAM della GPU. Ma qui in questo blog analizzeremo a fondo i due metodi e che sono: Aumenta VRAM nel BIOS Windows 10, Aumenta VRAM Windows 10 senza BIOS. Diamo un’occhiata ai tre metodi:
BIOS
Editor del Registro di sistema (senza BIOS)
Aggiornamento a una GPU dedicata
Segui i passaggi indicati di seguito per aumentare la VRAM in Windows tramite BIOS:
In questa sezione ti guideremo su come aumentare la VRAM nel BIOS. Ma tieni presente che questo trucco non è applicabile su tutte le schede madri, ma ci sono diversi produttori che ti consentono di modificare l’allocazione della VRAM. Quindi segui le linee guida menzionate di seguito per procedere:
Passaggio 1: prima di tutto riavvia la macchina e accedi alle impostazioni del BIOS all’avvio successivo premendo costantemente il tasto BIOS dedicato durante l’avvio. È necessario premere costantemente il tasto F2, F5, F8 o DEL. Ma se non funziona per te, cerca online i passaggi particolari per accedere alle impostazioni del BIOS per il produttore della tua scheda madre.
Passaggio 2: una volta che sei nel menu del BIOS, cerca il menu simile a Impostazioni grafiche, Impostazioni video o Dimensione memoria condivisa VGA, puoi anche trovarlo nel menu avanzato
Passaggio 3: ora in alto, la VRAM preallocata a qualsiasi opzione ti si addice di più
Passaggio 4: infine salva la configurazione e quindi riavvia il sistema. Ora ti suggeriamo di controllare il conteggio della VRAM.
Segui i passaggi indicati di seguito per aumentare la VRAM tramite l’editor del registro (senza BIOS):
Questo è un altro buon metodo per aumentare la VRAM tramite l’editor del registro senza coinvolgere le impostazioni del BIOS. Ma tieni presente che questo metodo funziona solo con la scheda grafica Intel HD e le APU AMD Ryzen. La scheda grafica dedicata AMD Radeon e NVIDIA non sarà in grado di utilizzare Regedit. Quindi segui i passaggi indicati di seguito per aumentare la RAM utilizzando l’editor del registro:
Ma prima di procedere con i passaggi, assicurati di eseguire il backup delle impostazioni del registro. Una volta eseguito il backup del registro, procedere gentilmente:
Passaggio 1: sulla tastiera premi il tasto Windows + R per aprire la finestra di dialogo Esegui> digita “regedit” e premi Invio op apri l’editor del registro
Passaggio 2: nell’Editor del Registro di sistema, utilizzare il riquadro di sinistra per accedere al seguente percorso:
HKEY_LOCAL_MACHINE \ Software \ Intel
Passaggio 3: fare clic con il pulsante destro del mouse sulla chiave Intel e selezionare Nuovo>Chiave, quindi denominarlo GMM
PASSAGGIO 4: Ora con la chiave GMM selezionata, spostati nel riquadro di destra e seleziona Nuovo>Dword (32 bit) Valore dopo quel nome DedicatedSegmentSize
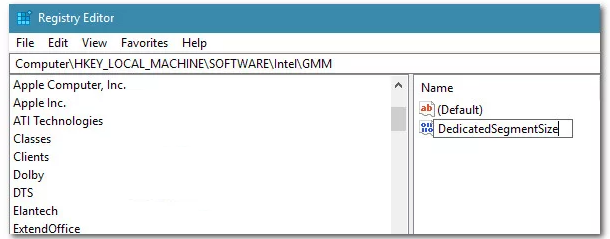
Passaggio 5: ora è necessario fare doppio clic su DedicatedSegmentSize, impostare Basic su Decimal e inserire un valore compreso tra 0 e 512. Nota: questo valore sarà la quantità di VRAM visualizzata nel menu delle proprietà dell’adattatore
Passaggio 6: infine salva le modifiche e riavvia il computer per applicare le modifiche.
Abbiamo menzionato circa 3 metodi per aumentare la VRAM, due sono stati discussi. Se vuoi utilizzare il terzo metodo “Aggiornamento a una GPU dedicata”, devi spendere soldi per quello. Ma i metodi sopra menzionati non ti costeranno nulla tranne il tuo tempo e pazienza.
La migliore soluzione consigliata per i problemi del PC
Per risolvere i numerosi problemi del PC come crash, congelamento e altri errori comuni del PC, ti consigliamo vivamente di scansionare il tuo PC con uno strumento di riparazione del sistema. Questo strumento eseguirà la scansione completa del tuo PC e, una volta completata la scansione, risolverà automaticamente i problemi rilevati, gli errori in una sola volta. Quindi prova questo strumento una volta per dire addio ai problemi del PC e per non parlare del fatto che aumenterà anche le prestazioni del tuo PC.
Ottieni lo strumento di riparazione del PC
Verdetti finali
Si tratta di aumentare la VRAM in Windows 10, aumentare la VRAM nel BIOS di Windows 10 e aumentare la VRAM di Windows 10 senza BIOS. Se ti è piaciuto il blog, continua a visitare il sito per tutorial più interessanti e informativi. Grazie..