In questo blog ti guideremo su come correggere il backup e la sincronizzazione di Google che non funzionano. Durante l’esplorazione di diversi siti di forum come Reddit, abbiamo scoperto che così tanti utenti stanno riscontrando il problema di cui sopra, quindi siamo qui con questo tutorial per aiutarti a superare il problema. Quindi continua a leggere l’articolo per ulteriori informazioni perché analizzeremo in profondità il problema di cui sopra. Quindi, senza ulteriori indugi, iniziamo con la discussione.
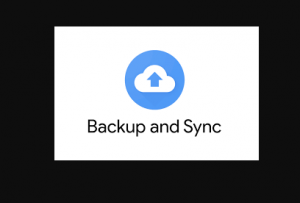
Lavoro di backup e sincronizzazione di Google
Quando sei connesso con l’account Google, il software sincronizza i file tra il tuo computer e Google Drive. E hai la possibilità di scegliere i file che desideri conservare su PC o sul cloud. Se lo desideri, puoi anche aggiungere file e cartelle dal PC per sincronizzare tra il cloud e altri dispositivi.
Perché il backup e la sincronizzazione di Google non funzionano?
Poiché abbiamo accennato in precedenza che il problema attuale è così comune e può essere affrontato da qualsiasi utente, abbiamo elencato alcuni potenziali motivi che sono responsabili dello stesso.
- È probabile che si verifichi il problema se il computer sta esaurendo lo spazio
- È anche possibile che a causa del ritmo lento di Internet, la sincronizzazione sia stata sospesa o forse l’hai messa in pausa involontariamente
- Potresti anche soffrire del problema di cui sopra se non hai un abbonamento attivo perché Google Drive è un servizio a pagamento.
Metodi di risoluzione dei problemi consigliati per il backup e la sincronizzazione di Google non funzionanti
Metodo 1: riavvia il router e controlla la connessione a Internet
Nel primo metodo ti consigliamo di riavviare il router, succede spesso quando proviamo tutti i metodi complessi ma abbiamo trascurato i motivi di base, quindi riavvia gentilmente il router e qualsiasi altro dispositivo associato a Internet.
Metodo 2: riavvia il sistema
Dopo aver riavviato il router, nel secondo metodo ti consigliamo di riavviare il sistema. Il riavvio del dispositivo può risolvere diversi problemi perché aggiorna il software e lo rende pronto per eseguire attività complesse.
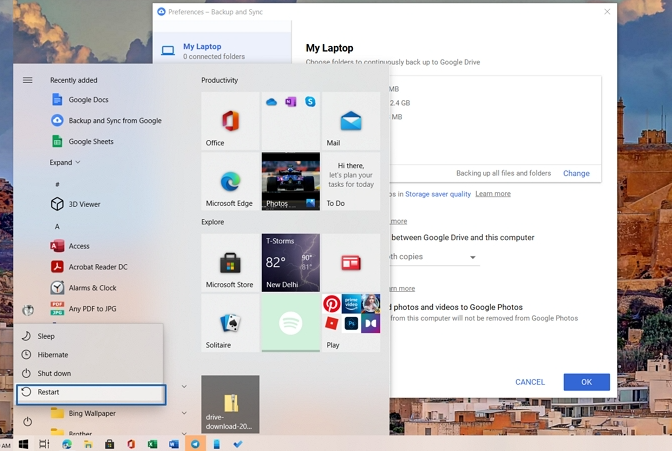
Metodo 3: controlla le impostazioni del firewall
I software di sicurezza vengono installati per proteggere il nostro dispositivo dalle app dannose e senza dubbio sono abbastanza necessari per la lunga vita di un PC, ma a volte questi software diventano protettivi e fungono da barriera durante l’esecuzione di determinate attività. Quindi in tal caso è necessario verificare se Windows Firewall ha bloccato l’accesso a Internet del software di Google.
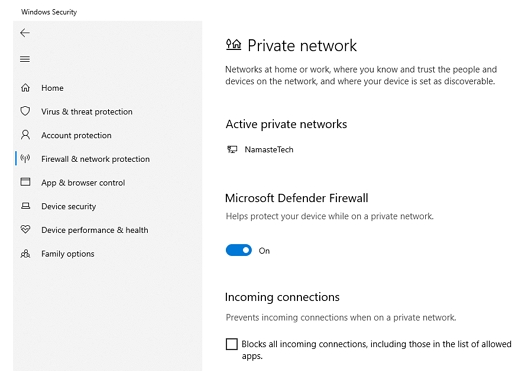
Metodo 4: controlla le impostazioni della larghezza di banda
Diversi utenti hanno affermato che stavano affrontando i problemi di cui sopra perché era abilitata la connessione a consumo che vietava il backup e la sincronizzazione per svolgere il proprio lavoro. Quindi assicurati che Backup e sincronizzazione non ne facciano parte.
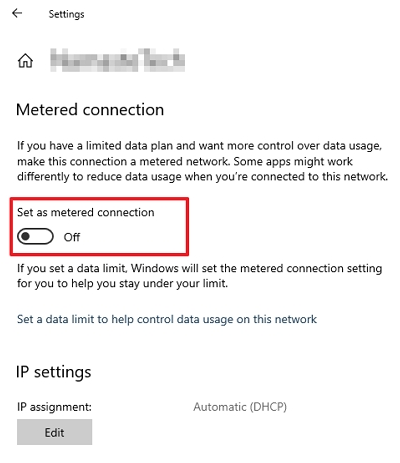
Metodo 5: metti in pausa e riprendi la sincronizzazione
Se stai ancora lottando con lo stesso problema, devi mettere in pausa e riprendere la sincronizzazione e per farlo segui le istruzioni di seguito indicate:
- Toccare l’icona Backup e sincronizzazione nella barra delle applicazioni
- Fare clic sul menu a tre punti per continuare
- Tocca il pulsante Pausa > Dopo qualche tempo, vedrai che l’opzione Riprendi > toccala
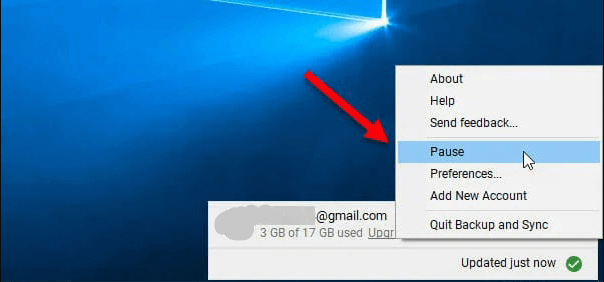
Una volta che hai finito con tutti i passaggi, controlla se il problema è stato risolto o meno. In caso contrario, passa al metodo successivo.
Metodo 6: esegui Backup e sincronizzazione come amministratore
È probabile che tu debba affrontare la situazione attuale se non disponi di autorizzazioni sufficienti, quindi assicurati di eseguire il backup e la sincronizzazione come amministratore. A tal fine, seguire le linee guida di seguito indicate:
- Prima di tutto fare clic con il tasto destro del mouse sul collegamento sul desktop del backup e sincronizzazione per Google
- Scegli Proprietà per continuare
- Vai alla scheda compatibilità sotto la finestra richiesta
- Infine, seleziona l’opzione Esegui questo programma come amministratore per continuare
- Al termine, verificare se il problema persiste.
Metodo 7: reinstalla Google Backup e sincronizzazione
Anche disinstallare e reinstallare il backup e la sincronizzazione di Google è una buona opzione per risolvere il problema e per farlo segui le istruzioni di seguito indicate:
- Nella casella di ricerca digita in Pannello di controllo e seleziona quello che corrisponde meglio
- Nella finestra richiesta, scegli Disinstalla un programma nella sezione Programmi
- Selezionare Backup e sincronizzazione da Google e fare clic con il pulsante destro del mouse su di esso
- Tocca disinstalla> quindi vai al sito Web ufficiale e scarica Backup e sincronizzazione da Google
- Infine reinstallalo sulla tua macchina
Metodo 8: sincronizza le impostazioni della cartella
Finora, se nessuno dei metodi sopra menzionati funziona per te, prova questo metodo e speriamo che risolva il tuo problema. Qui in questo metodo ti suggeriamo di sincronizzare le impostazioni della cartella e per farlo seguire le linee guida menzionate di seguito:
- Nella barra delle applicazioni toccare l’icona Backup e sincronizzazione da Google
- Toccare i tre menu tratteggiati per procedere> fare clic su Preferenze sotto la finestra richiesta
- Nel passaggio successivo, vai su Google Drive
- Seleziona Sincronizza la mia unità con questo computer e Sincronizza tutto nella mia unità nel pannello di destra per procedere
- Infine tocca OK per confermare la tua scelta
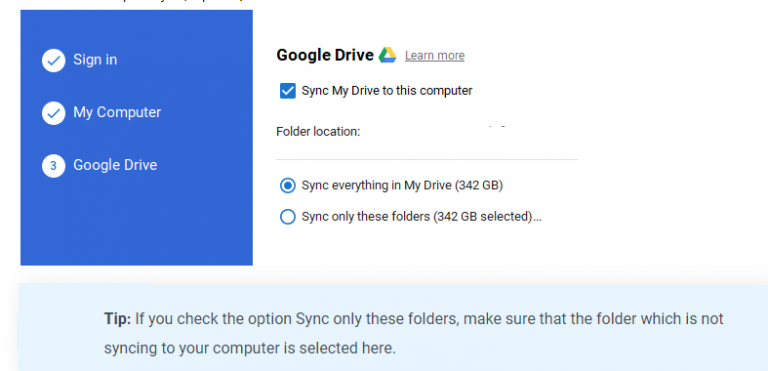
Metodo 9: scegli l’account corretto
Se non hai selezionato l’account di backup e sincronizzazione corretto, dovrai sicuramente affrontare il backup e la sincronizzazione di Google non funzionanti, quindi scegli l’account corretto seguendo i passaggi indicati di seguito:
- Per visualizzare l’account Google, fare clic sull’icona Backup e sincronizzazione da Google nella barra delle applicazioni
- È possibile passare ai passaggi successivi se l’account non è corretto
- Toccare il menu a tre punti per procedere
- Scegli Aggiungi nuovo account nella finestra richiesta. Nota: non è necessario rimuovere il vecchio account Google per aggiungerne un altro
- Infine, segui le istruzioni sullo schermo per procedere
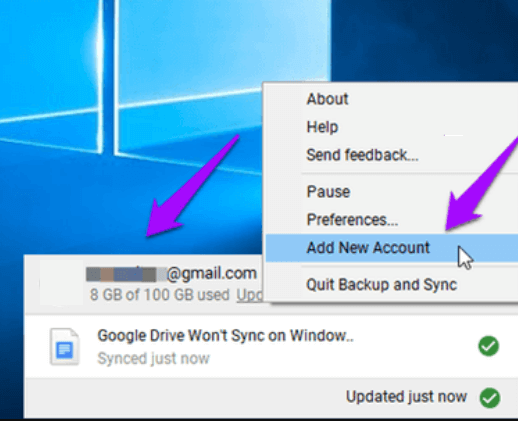
Metodo 10: modifica le impostazioni del proxy
Ancora alle prese con il backup e la sincronizzazione di Google non funzionanti/rispondendo, quindi prova a modificare le impostazioni del proxy seguendo i passaggi indicati di seguito:
- Nella barra delle applicazioni, fare clic su Backup e sincronizzazione
- Toccare il menu a tre punti
- Scegli Preferenze nella finestra richiesta
- Scegli Impostazioni dal pannello di sinistra nella finestra a comparsa
- Toccare Impostazioni di rete> Nelle Impostazioni proxy, toccare Connessione diretta e quindi OK per salvare le modifiche.
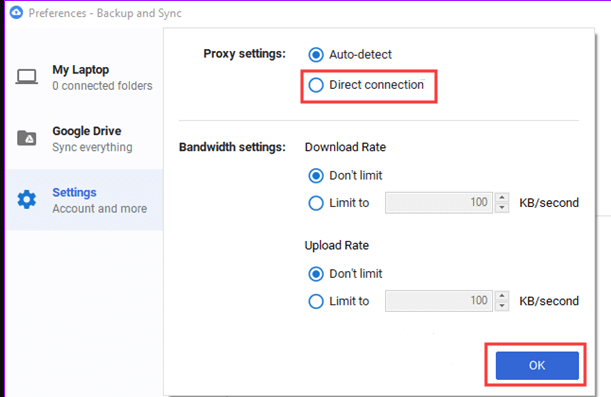
Soluzione consigliata per problemi con il PC
Le soluzioni sopra menzionate sono abbastanza efficaci ma funzioneranno solo se il tuo PC è impeccabile, se rimani spesso bloccato con arresti anomali, blocchi, errori di aggiornamento, errori di gioco, errori di registro e altro ancora. Allora hai davvero bisogno di uno strumento di riparazione del PC per scansionare la tua macchina. Questo strumento eseguirà la scansione completa del tuo sistema e risolverà tutti i problemi in una volta sola, in modo che tu possa eseguire facilmente qualsiasi attività sul tuo sistema senza dover affrontare alcun problema.
Ottieni lo strumento di riparazione
Conclusione!!!
Si tratta di backup e sincronizzazione di Google che non funzionano. E ora tocca a te seguire le nostre linee guida per risolvere il tuo problema. Spero davvero che il blog ti sia stato utile.
A parte questo, scrivici sui nostri Facebook e Twitter se hai domande o dubbi in merito allo stesso. Grazie per aver letto. Vi auguro una buona giornata.