Che cos’è “VLC non è in grado di aprire l’errore MRL” in Windows 10?
Se stai affrontando “VLC non è in grado di aprire l’errore MRL” mentre provi ad accedere o riprodurre file MRL che si trova fisicamente su un’unità di archiviazione esterna, un sito Web online o un altro server, sei nel posto giusto per la soluzione. Qui sarai guidato con semplici passaggi/metodi per risolvere il problema. Iniziamo la discussione.
“File MRL”: MRL sta per Media Resource Locator. MRL è una stringa di caratteri utilizzata per rilevare una risorsa multimediale o parte di una risorsa multimediale. Questo file può essere utilizzato per identificare input/output su VLC Media Player. Il file MRL è un URL (Uniform Resource Locator) per rilevare e individuare in modo univoco una risorsa multimediale. VLC supporta il file MRL significa che puoi accedere ai file MRL su VLC Media Player nel tuo computer Windows.
“VLC non è in grado di aprire l’errore MRL”: è un problema comune di Windows associato all’errore VLC Media Player. Questo errore viene visualizzato di solito quando si tenta di aprire o eseguire lo streaming di file MRL che si trova fisicamente da qualche altra parte rispetto al computer locale. Questo errore si verifica se il file MRL si trova nel disco rigido esterno, sul sito Web o su un altro server. Diamo un’occhiata al messaggio di errore.
“VLC non è in grado di aprire MRL’ DVD://[nome file]’. Controlla il registro per i dettagli”
L’errore viene visualizzato anche con rtsp://[nome file]”, “https://[nome file]” e così via come appendice a “VLC non è in grado di aprire l’errore MRL”. Questo errore VLC ti impedisce di accedere ai file MRL per alcuni motivi. Uno dei motivi principali alla base di questo errore può essere obsoleto o danneggiato la stessa applicazione VLC Media Player. Dovresti assicurarti che VLC Media Player sia aggiornato alla versione più recente.
Questo errore può verificarsi anche a causa di un problema con l’host del contenuto che si trova in remoto. Dovresti assicurarti che l’URL o il file MRL funzioni mentre lo esegui sul browser significa che lo stesso URL deve essere trasmesso in streaming sul tuo browser e se c’è qualche problema con il file sorgente MRL, riceverai “VLC non è in grado di aprire il MRL file’ errore o altri.
Questo problema può verificarsi anche a causa dell’interferenza di Windows Defender Firewall e/o del software antivirus di terze parti. Potrebbe essere possibile che il tuo Windows Firewall e/o antivirus di terze parti stia bloccando la riproduzione del file MRL sul lettore multimediale VLC per alcuni motivi di sicurezza o per la sua funzionalità di sicurezza eccessiva. Puoi disabilitare temporaneamente il tuo firewall/antivirus per risolvere il problema. Andiamo per la soluzione.
Come risolvere VLC non è in grado di aprire l’errore MRL in Windows 10?
Metodo 1: correggere l’errore “VLC non è in grado di aprire il file MRL” con “PC Repair Tool”
Se questo errore si verifica a causa di alcuni problemi nel tuo computer Windows, puoi risolvere il problema con “PC Repair Tool”. Questo software ti offre la possibilità di trovare e correggere errori BSOD, errori EXE, errori DLL, problemi con programmi, problemi di malware o virus, file di sistema o problemi di registro e altri problemi di sistema con pochi clic. Puoi ottenere questo strumento tramite il pulsante/link qui sotto.
Metodo 2: assicurati che il contenuto basato su URL funzioni
Questo problema può verificarsi se si verificano problemi con il contenuto basato su URL a cui si tenta di accedere su VLC media player in Windows 10. È possibile verificare se il contenuto basato su URL funziona o meno.
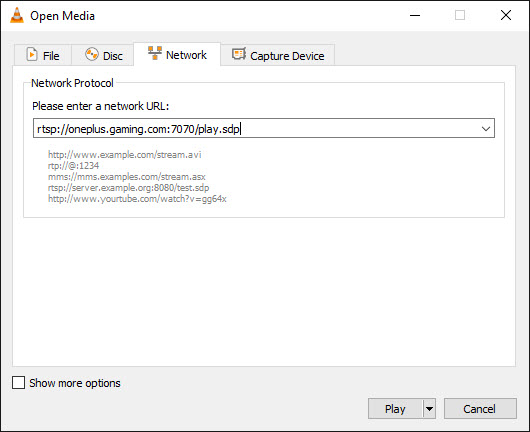
Passaggio 1: apri l’app “VLC Media Player” in Windows 10
Passaggio 2: fare clic sull’opzione “Media” nella barra dei menu nella parte superiore della finestra di VLC e selezionare “Apri flusso di rete”
Passaggio 3: ora seleziona e copia l’URL a cui stai tentando di accedere su VLC
Passaggio 4: apri il tuo browser come Google Chrome e incolla l’URL copiato nella barra degli URL del browser e premi il tasto “Invio” per accedere alla pagina
Passaggio 5: una volta terminato, controlla se il contenuto basato su URL funziona sul tuo browser. Se sì, allora è sicuro che non ci sono problemi con il contenuto basato su URL.
Metodo 3: aggiorna l’app VLC Media Player in Windows 10
A volte, questo tipo di errore si verifica a causa di un’app VLC Media Player obsoleta o danneggiata. Puoi aggiornare VLC Media Player in Windows 10 per risolvere il problema.
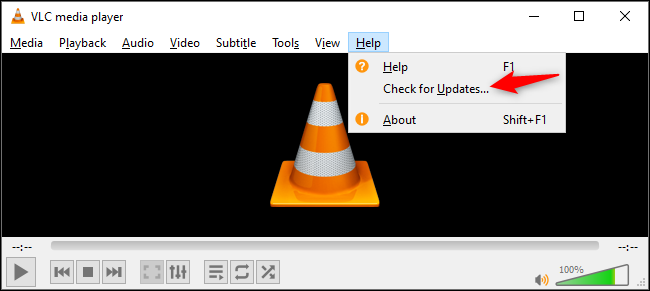
Passaggio 1: apri “VLC Media Player”
Passaggio 2: fare clic sul menu “Aiuto” nella parte superiore della finestra di VLC e selezionare l’opzione “Verifica aggiornamenti…”
Passaggio 3: fare clic su “Sì” e quindi su “Installa” per confermare l’installazione. Segui le istruzioni sullo schermo per completare il processo di aggiornamento. Al termine, riavvia il computer e prova a eseguire il file MRL su VLC Media Player.
Metodo 4: consenti l’app “VLC Media Player” tramite “Windows Defender Firewall”
Se il tuo Windows Firewall impedisce all’app VLC di eseguire il file MRL per qualche motivo, puoi modificare le impostazioni del firewall per consentire all’app tramite Firewall.
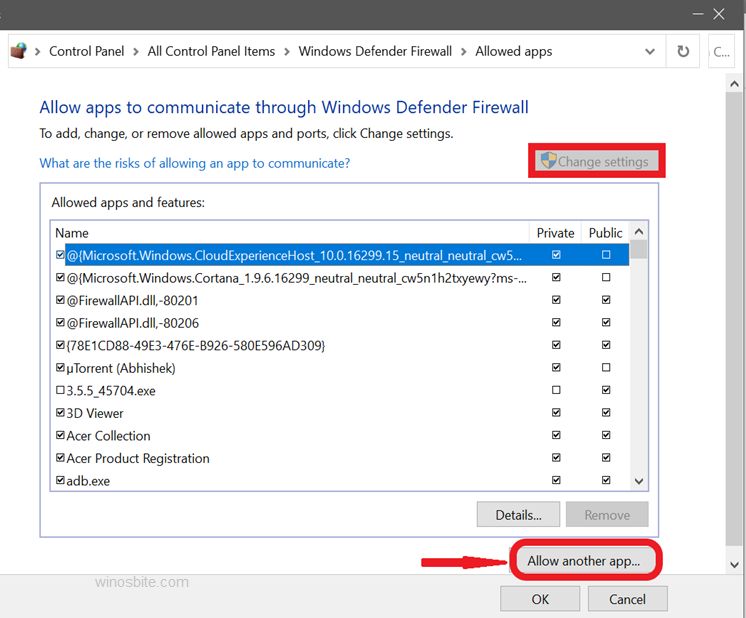
Passaggio 1: apri “Pannello di controllo” in Windows 10 e vai su “Sistema e sicurezza> Windows Defender Firewall”
Passaggio 2: nella pagina aperta, fare clic su “Consenti un’app tramite Windows Firewall” nel riquadro di sinistra
Passaggio 3: fare clic sul pulsante “Modifica impostazioni” e fare clic su “Consenti un’altra app”
Passaggio 4: fare clic sul pulsante “Sfoglia” e individuare l’eseguibile di VLC Media Player e fare clic su “Apri” nella finestra di ricerca
Passaggio 5: ora , fai clic sul pulsante “Aggiungi”, seleziona la casella di controllo “VLC media player” sia su “Privato” che su “Pubblico” nella sezione “App e funzionalità consentite”
Passaggio 6: infine, fare clic sul pulsante “OK” per salvare le modifiche e verificare se l’errore è stato risolto.
Metodo 5: modificare la proprietà del file
A volte, VLC non è in grado di aprire l’errore MRL si è verificato a causa di un problema di proprietà del file, il che significa che i file non possono essere eseguiti correttamente a causa di alcune autorizzazioni del proprietario. È possibile modificare le autorizzazioni di proprietario del file che causa l’errore per correggere l’errore.
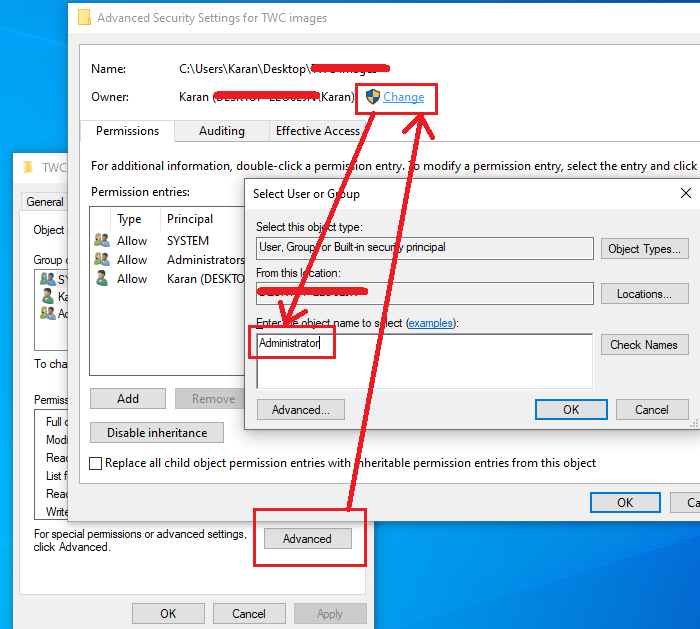
Passaggio 1: aprire “Esplora file” in Windows 10, individuare e fare clic con il pulsante destro del mouse sul file che causa l’errore “VLC non è in grado di aprire il file MRL” e selezionare “Proprietà”
Passaggio 2: nella finestra “Proprietà” aperta del file, fare clic sulla scheda “Sicurezza” e fare clic sul pulsante “Avanzate”
Passaggio 3: nella finestra “Impostazioni di sicurezza avanzate” aperta per il file, fare clic sul collegamento “Modifica” accanto al proprietario
Passaggio 4: si aprirà la finestra “Seleziona utente o gruppo”. Fare clic sul pulsante “Avanzate” e quindi fare clic sul pulsante “Trova ora”
Passaggio 5: trova e seleziona “Amministratori”, quindi premi il pulsante “Ok”. Ora, fai clic su “Applica” e sul pulsante “OK” finestra “Impostazioni di sicurezza avanzate”’
Passaggio 6: ora, nella finestra “Proprietà” del file, fare clic su “Modifica”, selezionare “Amministratori (MyPC\Administrators)” e deselezionare tutte le caselle di controllo nella colonna “Nega” in ciascuna voce di autorizzazione
Passaggio 7: infine, fare clic sul pulsante “Applica” e “Ok” nella finestra “Proprietà” per salvare le modifiche e provare a eseguire nuovamente il file MRL con l’app VLC e verificare se l’errore è stato risolto.
Metodo 6: disinstallare e reinstallare VLC Media Player
Puoi anche provare a risolvere il problema disinstallando l’app VLC Media Player in Windows 10 e reinstallandola.
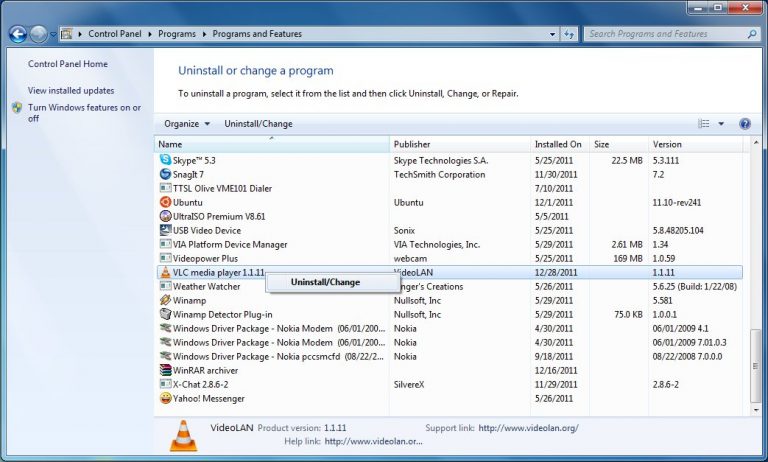
Passaggio 1: apri “Pannello di controllo” in Windows 10 e vai su “Disinstalla un programma> Programmi e funzionalità” o vai su “App e funzionalità”
Passaggio 2: trova e seleziona l’app “VLC Media Player” nell’elenco delle applicazioni e seleziona “Disinstalla”. Segui le istruzioni sullo schermo per completare il processo di disinstallazione.
Passaggio 3: una volta disinstallato, apri il browser e visita la pagina ufficiale di VLC o VideoLan per scaricare l’ultima versione di VLC Media Player per Windows 10 sul tuo dispositivo.
Passaggio 4: una volta scaricato, fare doppio clic su “File di installazione di VLC Media Player scaricato” e seguire le istruzioni sullo schermo per completare l’installazione.
Passaggio 5: una volta terminato, prova a eseguire il file che causava “VLC non è in grado di aprire l’errore MRL”, con VLC Media Player e controlla se l’errore è stato risolto.
Conclusione
Sono sicuro che questo articolo ti ha aiutato su Come risolvere VLC non è in grado di aprire l’errore MRL in Windows 10 con diversi semplici passaggi/metodi. Puoi leggere e seguire le nostre istruzioni per farlo. È tutto. Per qualsiasi suggerimento o domanda, si prega di scrivere nella casella dei commenti qui sotto.
