Il sistema operativo Windows si basa su servizi e processi per funzionare correttamente, ma a volte questi processi iniziano a causare problemi. E molti utenti hanno segnalato che uno di questi processi iastordatasvc sta causando loro un problema.
Iastordatasvc (Intel Storage Data Service) è un componente principale del sistema operativo Windows utilizzato dalla tecnologia Intel Rapid Storage preinstallata. La sua funzione principale è garantire il corretto trasferimento dei dati sul tuo PC e garantire un rapido accesso ai programmi/app che usi normalmente.
È un programma che consuma la memoria della CPU intorno al 60-80% e quindi influisce direttamente sulla velocità del tuo computer. In genere, accade che quando gli utenti eseguono qualsiasi applicazione, il PC rallenta automaticamente.
Questo errore si verifica non solo un elevato utilizzo della CPU, ma anche un utilizzo elevato della memoria e del disco, nonché il surriscaldamento e le prestazioni lente. Di solito, visto nei computer HP, molto probabilmente appare su qualsiasi PC che utilizza la tecnologia Intel Rapid Storage.
Se iastordatasvc nel tuo PC risulta essere autentico e utilizza spesso un elevato utilizzo della CPU, può essere un problema. In tali situazioni, seguire le istruzioni indicate di seguito per risolvere il problema di Windows 10 con utilizzo elevato della CPU di iastordatasvc.
Come risolvere Windows 10 con utilizzo elevato della CPU di iastordatasvc?
Metodo 1: disinstallare e reinstallare Intel Rapid Storage Technology: la causa principale di questo problema è il software Intel Rapid Storage Technology dal computer. Quindi, per risolverlo, disinstallalo seguendo i passaggi seguenti:
Premi Win + R> scrivi “appwiz.cpl> premi OK
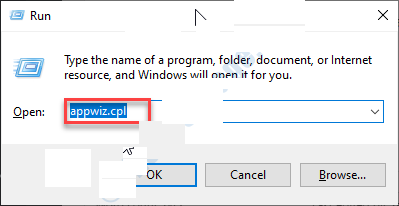
Nell’elenco dei programmi installati, trova Intel Rapid Storage Technology
Fare doppio clic su di esso e selezionare Disinstalla
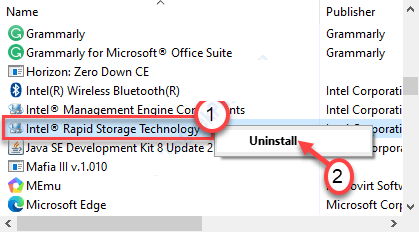
Una volta fatto, riavvia il tuo computer
Successivamente, installa Intel Rapid Storage Technology sul sito Web ufficiale, eseguilo e installalo.
Metodo 2: eseguire una scansione completa del sistema: si consiglia agli utenti di eseguire una scansione completa del sistema su PC Windows 10 per rimuovere malware, virus e spyware. Questo errore può verificarsi a causa di un’infezione da virus presente nel sistema. Ecco i passaggi per farlo:
Cerca Sicurezza di Windows e fai clic su di esso
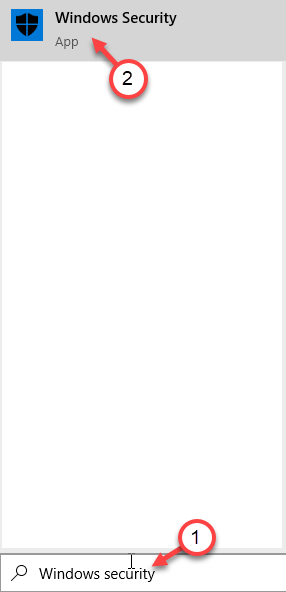
All’interno di questo, fai clic su “Protezione da virus e minacce”
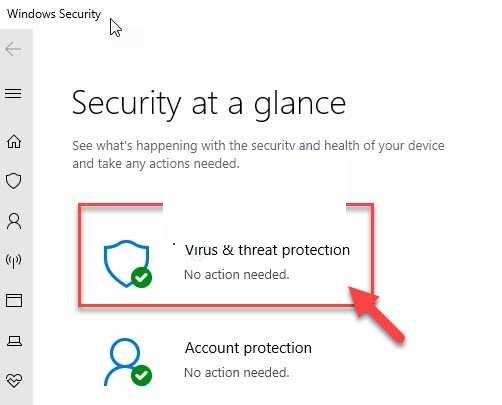
Successivamente, per visualizzare le opzioni di scansione disponibili, fare clic su “Opzioni di scansione”
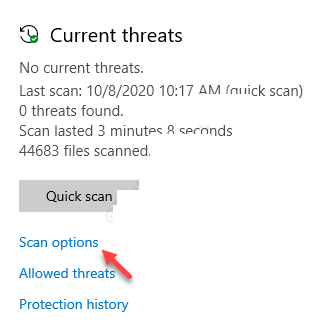
Quindi toccare “Scansione completa” e quindi premere il pulsante Scansiona ora
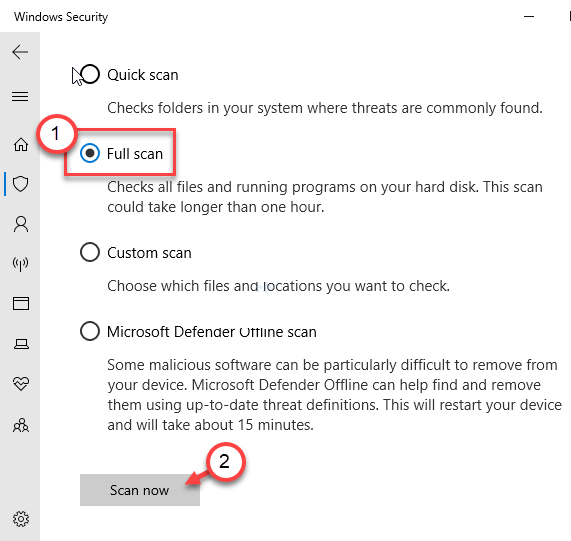
Attendi il completamento della scansione e segui le istruzioni per pulire il computer.
Tuttavia, puoi eseguire una scansione completa del sistema utilizzando Spyhunter o qualsiasi antivirus di terze parti presente sul tuo computer.
Metodo 3: interruzione manuale del servizio IAStorData: l’eliminazione di IAStorData è solo una soluzione. Puoi farlo ogni volta che avvii il tuo sistema.
Per aprire il Task Manager, premi Ctrl + Maiusc + Esc del tutto
Una volta aperto, trova il servizio IAStorData
Fare clic con il tasto destro su di esso e quindi fare clic su Termina operazione
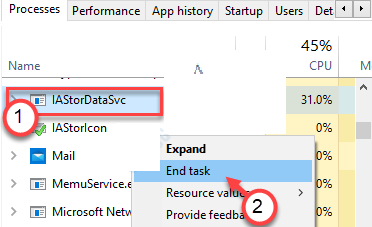
Infine, esci dal Task Manager.
Metodo 4: disabilitare il servizio IAStorData: è possibile disabilitare/disattivare l’avvio automatico del servizio Intel Raid Storage. Segui queste istruzioni:
Nel prompt Esegui, digita services.msc e premi Invio.
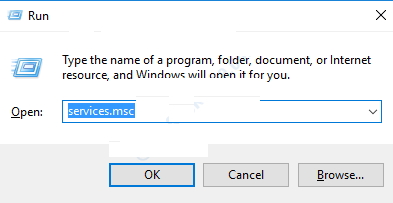
Individua i servizi Intel Rapid Storage Technology, quindi fai doppio clic su di essi.
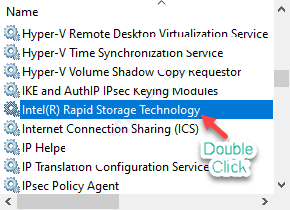
Modifica il tipo di avvio in Disabilitato.
Per interrompere il servizio, fare clic sull’opzione “Stop”
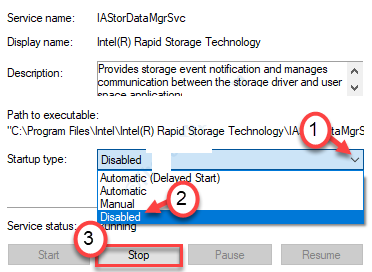
Fare clic su Applica e poi su OK per salvare la modifica.
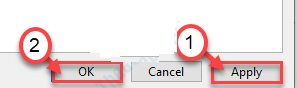
Esci dalla finestra Servizi e verifica se il problema è stato risolto.
Metodo 5: Esegui Windows Update: l’esecuzione di Windows Update può risolvere questo problema perché i driver potrebbero essere obsoleti, causando surriscaldamento, utilizzo elevato della CPU e prestazioni di Windows distorte. Segui questi passaggi per farlo:
Premi Win + I > seleziona Aggiornamento e sicurezza > vai alla scheda Windows Update
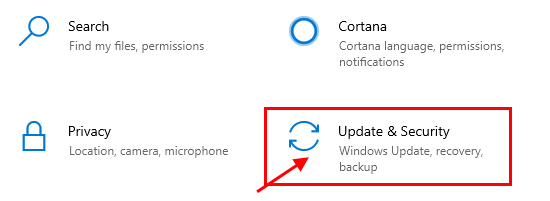
Infine, fai clic sul pulsante “verifica aggiornamenti”
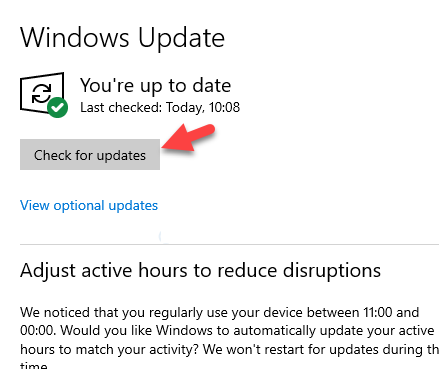
Spero di installare gli ultimi aggiornamenti per risolvere i problemi di utilizzo elevato della CPU di iastordatasvc Windows 10.
Soluzioni consigliate
Spero che dopo aver seguito la soluzione sopra indicata tu sia in grado di correggere l’utilizzo elevato della CPU di iastordatasvc Windows 10, ma se non sei in grado di seguire le soluzioni manuali fornite, ti consigliamo di scansionare il tuo PC con lo strumento di riparazione del PC.
Questo strumento è appositamente progettato per gestire tutti i tipi di errori di Windows e altri fattori che influiscono sulle prestazioni del PC. È anche in grado di riparare database di registro infetti, file DLL danneggiati, file di sistema corrotti, problemi con le applicazioni e altro ancora.
![Come risolvere Windows 10 con utilizzo elevato della CPU di iastordatasvc [Risolvi]](https://pctransformation.com/it/wp-content/uploads/sites/15/2021/06/maxresdefault-14.jpg)