Che cos’è il problema “Lo snap di Windows 11 non si apre sul vecchio PC”?
Se stai riscontrando il problema “Lo snap di Windows 11 non si apre sul vecchio PC” o “Lo snap di Windows 11 non funziona sui vecchi monitor”, allora sei nel posto giusto per la soluzione. Qui sarai guidato con semplici modi per risolvere il problema. Iniziamo la discussione.
Funzione “Snap” in Windows 11: Windows Snap è la funzione di produttività che ti offre di organizzare le applicazioni o altri Windows in modo logico sullo schermo. La funzione Snap è disponibile in Windows 7 con Aero Snap ti offre di trascinare una finestra sul bordo sinistro o destro del display, in Windows 8 disponibile come Metro Snap ti offre di visualizzare due app metro o un’app desktop e un’app metro, fianco a fianco -side sullo schermo.
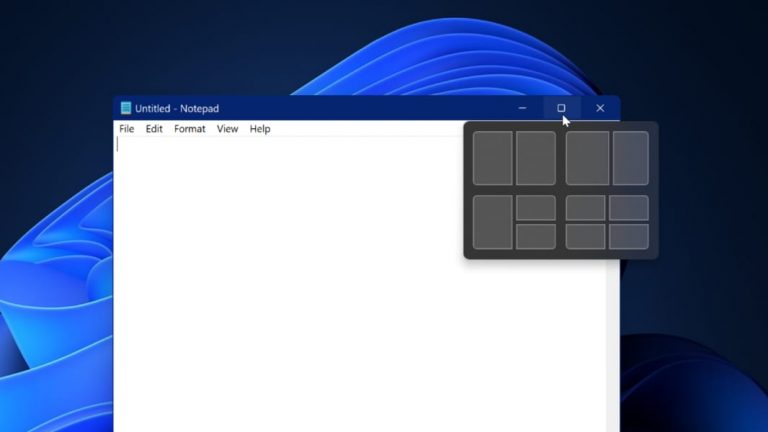
In Windows 10, la funzione Snap è disponibile come Snap Assist, fondamentalmente un sostituto dello switcher che mostra le miniature delle finestre aperte rimanenti quando si estende una finestra. Questa funzione di aggancio in Windows 10 ti offre di agganciare Windows all’angolo dello schermo dove occuperanno il 25% dello schermo disponibile per impostazione predefinita.
La funzione Snap è disponibile anche sull’ultima versione del sistema operativo Windows “Windows 11” come “Snap Layouts”. Questa funzione di snap in Windows 11 fornisce un riquadro a comparsa che visualizza i possibili layout della finestra di snap quando si passa il mouse sul pulsante “Ingrandisci finestra” di qualsiasi applicazione o finestra. Inoltre, puoi salvare il layout di Windows che hai creato con “Snap Layouts” e puoi accedere in seguito utilizzando “Snap Groups” – nuova funzionalità di Windows.
Come risolvere lo snap di Windows 11 non si apre sul vecchio PC
La funzione Snap “Snap Layouts” in Windows 11 ti offre il multitasking facilmente dividendo lo schermo in più parti. Tuttavia, gli utenti hanno riferito di aver riscontrato il problema “Lo snap di Windows 11 non si apre sul vecchio PC” durante il tentativo di accedere alla funzione “Snap Layouts” su Windows 11. Questo problema si verifica solitamente sul PC con il vecchio monitor collegato o su vecchi laptop.
Prima di risolvere il problema, è necessario verificare i requisiti di sistema per l’utilizzo della funzione Snap di Windows 11. Microsoft ha spiegato che i layout a tre colonne Snap richiedono uno schermo con una larghezza di 1920 pixel effettivi o superiore in Windows 11. Significa che dovresti avere il monitor del PC o il display del laptop con risoluzione Full HD come widescreen HD 1080p.
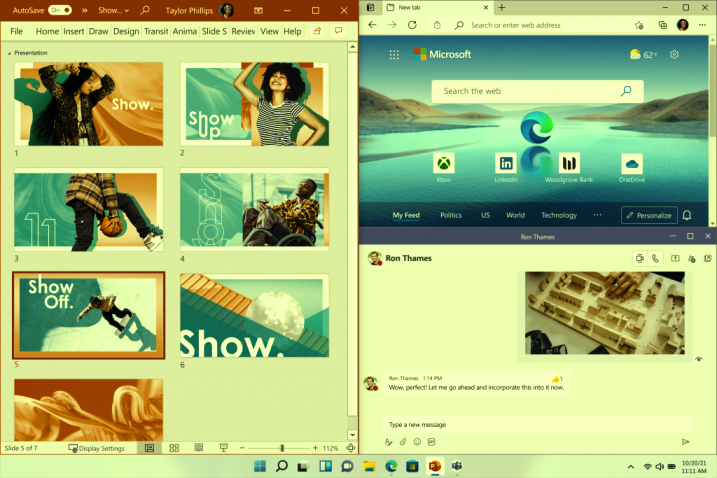
Per verificare se il tuo dispositivo è compatibile o meno con Windows 11, puoi scaricare l’app Microsoft PC Health Check o lo strumento Whynotwin11 nel tuo dispositivo ed eseguirlo per verificare cosa ti impedisce di installare Windows 11. Tuttavia, utilizzando questo strumento se hai installato correttamente Windows 11 sul tuo dispositivo, dovresti verificare se la funzione Snap funziona o meno sul tuo dispositivo.
Come accennato, la funzione Snap funzionerà su Windows 11 solo quando si dispone del monitor del PC con full HD o del display del laptop con risoluzione Full HD (1080p) per utilizzare il layout a tre colonne di Snap. Significa che puoi accedere facilmente alla funzione di snap di Windows 11 se disponi di monitor con 1920p o più ampi che beneficeranno di ampi gruppi di Snap e ampi layout di Snap.
Conclusione
Sono sicuro che questo articolo ti ha aiutato su “Come risolvere lo snap di Windows 11 non si apre sul vecchio PC”. Puoi risolvere il problema cambiando il monitor del tuo PC con un monitor con una risoluzione superiore a 1920p o un monitor con risoluzione Full HD per utilizzare la funzione Snap con layout a tre colonne in Windows 11. Questo è tutto. Per qualsiasi suggerimento o domanda, si prega di scrivere nella casella dei commenti qui sotto.
