Molti utenti segnalano che durante l’utilizzo di cavi HDMI per collegare dispositivi a un display esterno, hanno trovato un messaggio di errore “Il dispositivo è utilizzato da un’altra applicazione”. Inoltre, il messaggio potrebbe indicare che è necessario chiudere qualsiasi applicazione che riproduce l’audio sul dispositivo e riprovare”.
Utilizzando il jack HDMI, hanno scoperto che l’audio non veniva riprodotto o eseguito sul loro dispositivo. HDMI sta per interfaccia multimediale ad alta definizione. È un’interfaccia audio/video proprietaria per la trasmissione di dati non compressi e dati audio digitali compressi o non compressi da un dispositivo sorgente compatibile con HDMI.
I motivi principali per il verificarsi di questo messaggio di errore sono i driver difettosi, errati o corrotti installati sul sistema. Esistono anche altre possibili ragioni per questo messaggio di errore. Ora, arrivando al punto come riparare il dispositivo viene utilizzato da un’altra applicazione?
Di seguito, sono descritte alcune soluzioni testate, applicale una per una e verifica il problema dopo aver applicato ciascuna di esse.
I metodi per riparare il dispositivo sono utilizzati da un’altra applicazione
Metodo 1: eseguire lo strumento di risoluzione dei problemi di Windows Update: si consiglia di eseguire la scansione del PC con lo strumento di risoluzione dei problemi di aggiornamento di Windows integrato per risolvere vari problemi del computer. Ecco i passaggi per eseguirlo:
Fare clic su Start > Impostazioni > premere Invio
Nelle Impostazioni di Windows, fai clic su Aggiornamento e sicurezza
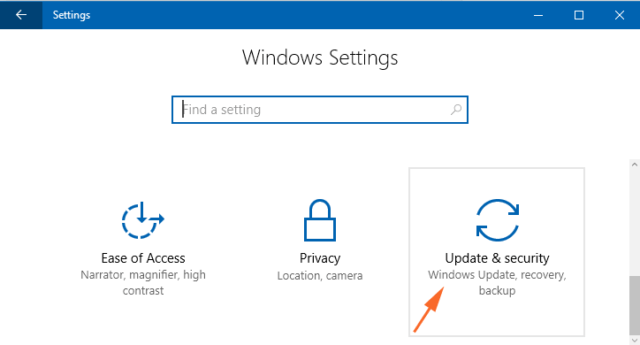
Quindi premere su Risoluzione dei problemi situato sul lato sinistro della finestra
Vai alla sezione Windows Update, fai clic sul pulsante Esegui risoluzione dei problemi
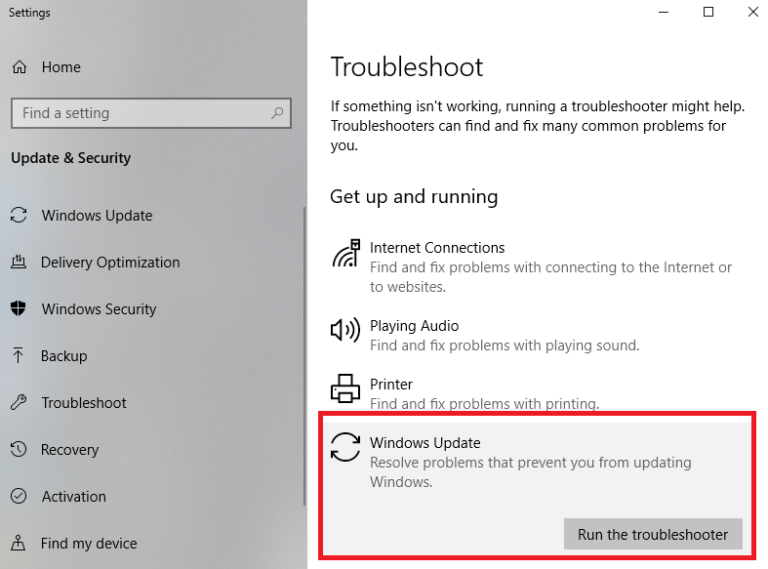
Lo strumento di risoluzione dei problemi impiegherà del tempo per scansionare e rilevare il problema e lo risolverà automaticamente
Infine, riavvia il sistema per verificare se l’errore è stato corretto o meno.
Metodo 2: Riavvia il servizio audio di Windows: questo servizio gestisce l’audio per i programmi basati su Windows. Se questo servizio viene interrotto, i dispositivi audio e gli effetti non possono funzionare correttamente. Se questo servizio è disabilitato, tutti i servizi che dipendono da esso non verranno avviati o genereranno errori. Per riavviare il servizio audio di Windows, seguire i passaggi seguenti:
Premi Win + I > digita services.msc > OK
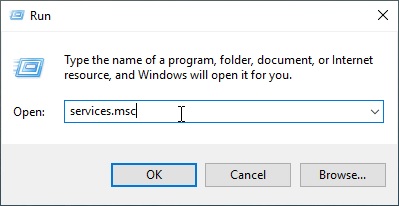
Nella finestra Servizi, fai clic con il pulsante destro del mouse su Windows Audio e seleziona Riavvia
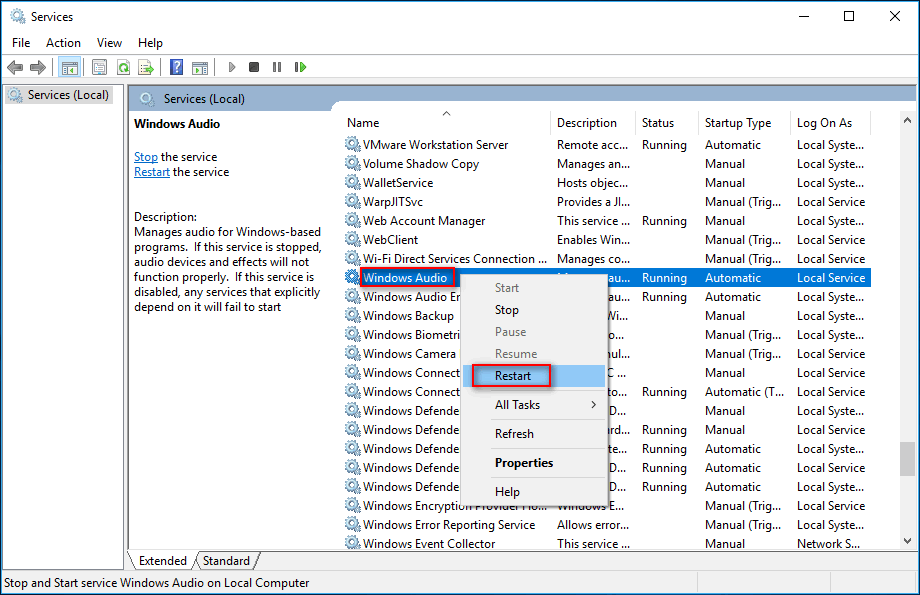
Metodo 3: Aggiorna driver audio: come discusso in precedenza, questo errore si è verificato a causa di un driver audio obsoleto o errato. In tal caso, è necessario provare ad aggiornare il driver seguendo le istruzioni indicate di seguito:
Premi Win + X > si apre il menu Power User > e dall’elenco seleziona Gestione dispositivi
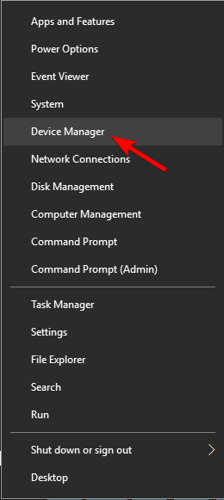
Al suo interno, fai clic con il pulsante destro del mouse sul dispositivo audio e scegli Aggiorna driver dal menu di scelta rapida
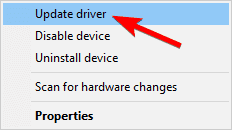
Ora, scegli Cerca automaticamente il software del driver aggiornato e attendi che Windows trovi e scarichi i driver aggiornati.
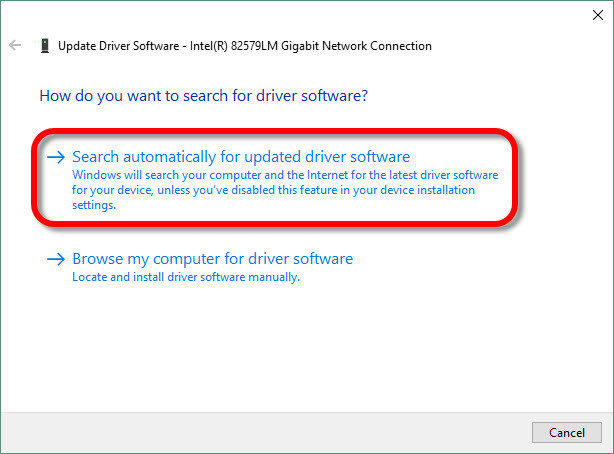
Nel caso in cui i metodi manuali non funzionino per aggiornare il driver, è possibile fare clic sul pulsante di download sottostante per aggiornare automaticamente il driver.
Metodo 4: ripristinare il driver audio alla versione precedente: il driver di ripristino è la funzionalità Gestione dispositivi di Windows disponibile in tutte le versioni di Windows. Questa funzione consente di disinstallare il driver attualmente installato di un dispositivo hardware e quindi installare il driver installato in precedenza.
Se hai installato di recente un driver audio aggiornato, il dispositivo viene utilizzato da un’altra applicazione viene visualizzato un messaggio di errore. In questo caso, puoi ripristinare il driver a una versione precedente. Per farlo, segui questi passaggi:
Apri Gestione dispositivi in Windows 10
Espandi, Audio, Video e controller di gioco, fai clic con il pulsante destro del mouse sul dispositivo audio e scegli Proprietà
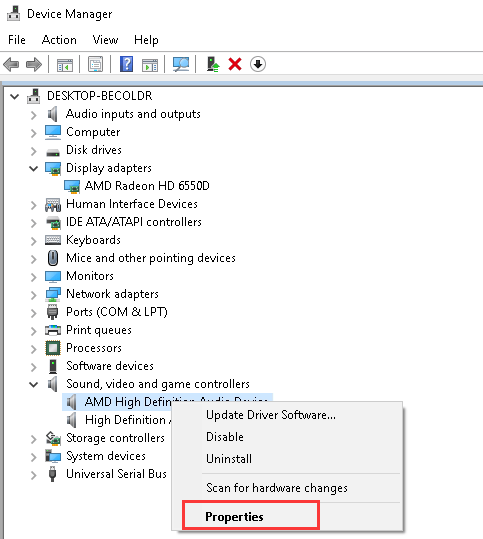
Nella scheda Driver, fare clic sul pulsante Ripristina driver
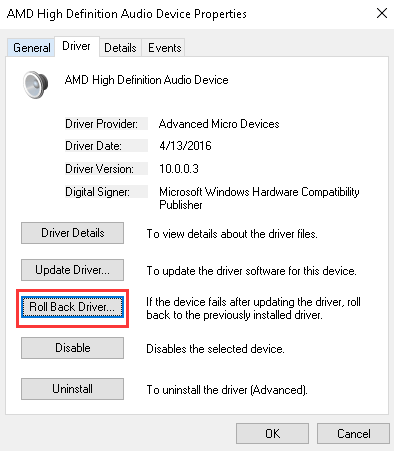
E segui le istruzioni sullo schermo per completare l’operazione.
Metodo 5: disabilitare le opzioni di Consenti all’applicazione di assumere il controllo esclusivo: secondo gli utenti, questo problema può essere risolto semplicemente chiudendo altre app che potrebbero utilizzare il suono e disabilitando l’opzione di consentire alle applicazioni di assumere il controllo esclusivo.
Per disabilitare questa opzione, fai clic con il pulsante destro del mouse sull’icona dell’altoparlante sulla barra delle applicazioni e scegli “Dispositivi di riproduzione” dal menu di scelta rapida.
Ora seleziona il dispositivo audio problematico e fai clic su “Proprietà”
Al suo interno, seleziona la scheda “Avanzate” e deseleziona l’opzione “Consenti alle applicazioni di assumere il controllo esclusivo di questo dispositivo”.
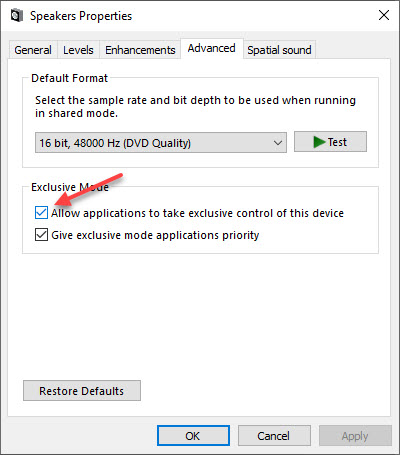
Fare clic su “Applica” e “OK” per salvare le modifiche.
Dopo aver terminato, riavvia il computer per vedere se questo risolve l’errore.
Soluzioni consigliate per riparare il dispositivo è utilizzato da un’altra applicazione
Per risolvere questo problema, puoi utilizzare lo strumento di riparazione del PC in quanto è uno strumento ben efficiente per risolvere qualsiasi tipo di errore e problema del PC.
Scansionerà semplicemente il tuo computer e recupererà le cause alla radice del problema. E al termine del processo di scansione, risolve automaticamente il problema.
Oltre a questo, funziona benissimo per correggere vari tipi di errori di sistema come DLL, BSOD, errori di gioco, errori dell’applicazione e anche proteggere il tuo PC da attacchi di virus/malware.
