Che cos’è “Errore di mancata risposta della pagina” su Google Chrome in Windows 10?
Se riscontri “Errore di mancata risposta della pagina” sul browser Google Chrome in Windows 10 quando una pagina Web impiega molto tempo a caricarsi o la pagina non si carica, allora sei nel posto giusto per la soluzione. Qui sarai guidato con semplici passaggi/metodi per risolvere il problema. Iniziamo la discussione.
“Errore di pagina non risponde” su Google Chrome: è un problema comune di Google Chrome associato al problema di pagina non risponde. Questo errore viene in genere visualizzato su Google Chrome quando una pagina Web impiega molto tempo a caricarsi o semplicemente una pagina Web non viene caricata alla fine. Questo problema indica che la pagina web a cui desideri accedere su Google Chrome è bloccata o non viene chiusa con la richiesta di chiusura oppure il Web continua a bloccarsi.
Questo errore di Google Chrome ti impedisce di accedere correttamente alla pagina web e causa arresti anomali della pagina web o problemi di blocco della pagina web. La possibile ragione alla base di questo errore può essere un problema con la connessione Internet e la velocità di Internet. Dovresti assicurarti che non ci siano problemi con la tua connessione Internet e la velocità. Inoltre, questo problema può verificarsi a causa di determinati script di siti Web. Se la velocità della tua connessione Internet è lenta, causerà problemi nel caricamento di determinati script del sito Web e genererà questo errore di Google Chrome – “Errore di mancata risposta della pagina”.
Se non sei a conoscenza, molti siti Web utilizzano più script e tentano di caricare tali script per eseguire correttamente la pagina Web, ma a volte è possibile che uno degli script di tali siti Web non risponda e provochi questo errore. Un altro possibile motivo alla base di questo problema può essere la configurazione del sistema e comportamenti dubbi del browser Google Chrome. L’attacco di malware o virus nel tuo computer Windows e/o nel browser Google Chrome potrebbe essere una possibile causa di questo problema. Andiamo per la soluzione.
Come correggere l’errore di mancata risposta della pagina su Google Chrome in Windows 10?
Metodo 1: Risolvi i problemi del PC Windows con lo “Strumento di riparazione PC”
Se questo problema si verifica a causa di alcuni problemi nel tuo computer Windows, puoi provare a risolvere il problema con “Strumento di riparazione PC”. Questo software ti offre la possibilità di trovare e correggere errori BSOD, errori EXE, errori DLL, problemi con programmi, problemi di malware o virus, file di sistema o problemi di registro e altri tipi di problemi di sistema. Puoi ottenere questo strumento tramite il pulsante/link qui sotto.
Metodo 2: eseguire la scansione del sistema per malware o virus con il software antivirus “SpyHunter”
A volte, attacchi di malware o virus nel computer/browser possono causare questo tipo di errore. Puoi risolvere il problema eseguendo la scansione del sistema alla ricerca di malware o virus con il software antivirus SpyHunter nel tuo computer. Questo software ti offre la possibilità di trovare e rimuovere tutti i tipi di minacce, incluso il malware più recente nel computer. Puoi ottenere questo strumento tramite il pulsante/link qui sotto.
Metodo 3: Aggiorna la pagina web
Un modo possibile per risolvere il problema è ricaricare/aggiornare la pagina Web che causa “Errore di mancata risposta della pagina” su Google Chrome. Per fare ciò, premere il tasto “F5” sul browser quando viene visualizzato l’errore per aggiornare la pagina Web e verificare se il problema è stato risolto. Puoi anche chiudere/uscire dalla pagina web e, dopo pochi secondi, riprovare ad accedere alla pagina web e verificare se funziona.
Metodo 4: cancella i cookie e la cache di Google Chrome
I cookie e la cache del browser obsoleti o danneggiati possono causare questo tipo di errore. Puoi cancellare i cookie del browser e la cache per risolvere il problema.
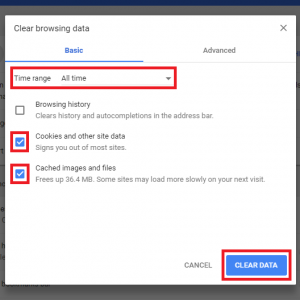
Svuota la cache per un sito Web specifico:
Passaggio 1: apri Google Chrome e vai su “Impostazioni> Privacy e sicurezza> Impostazioni sito> Visualizza permessi e siti di accesso ai dati archiviati”
Passaggio 2: selezionare il sito Web dall’elenco e fare clic su “Cancella dati”
Cancella l’intera cache e i cookie del browser Chrome:
Passaggio 1: aprire il browser “Google Chrome” e premere i tasti “CTRL + MAIUSC + CANC” sulla tastiera per aprire la casella “Cancella dati di navigazione di Chrome”
Passaggio 2: nella scheda “Base”, seleziona le caselle di controllo “Cookie e altri dati del sito” e “Immagini e file memorizzati nella cache”, quindi imposta l’intervallo di tempo su “Sempre”, quindi premi il pulsante “Cancella dati”
Metodo 5: disabilitare i cookie di terze parti
A volte, questo problema si verifica a causa di cookie del browser di terze parti. In tal caso, puoi disabilitare i cookie di terze parti per risolvere il problema.
Passaggio 1: apri il browser “Google Chrome” e vai su “Impostazioni> Privacy e sicurezza”
Passaggio 2: seleziona “Cookie e altri dati dei siti” e seleziona l’opzione “Blocca cookie di terze parti”. Una volta fatto, controlla se il problema è stato risolto. Tuttavia, puoi riattivare l’opzione “Blocca cookie di terze parti” una volta risolto questo errore.
Metodo 6: disabilitare l’accelerazione hardware
Passaggio 1: apri “Google Chrome” e vai su “Impostazioni> Avanzate> Sistema”
Passaggio 2: trova e deseleziona l’opzione “Utilizza accelerazione hardware quando disponibile” per disabilitarla e seleziona “Riavvia”.
Metodo 7: aggiorna la scheda grafica e i driver della scheda audio in Windows 10
Driver della scheda grafica e driver della scheda audio obsoleti o danneggiati possono causare questo errore. Puoi aggiornare il driver per risolvere il problema.
Fase 1: Pres s Tasti “Windows + X” sulla tastiera e selezionare “Gestione dispositivi”
Passaggio 2: trova e fai clic con il pulsante destro del mouse sul driver della scheda grafica e seleziona “Aggiorna driver”. Segui le istruzioni sullo schermo per completare il processo di aggiornamento. Ripeti gli stessi passaggi per aggiornare i driver della scheda audio.
Passaggio 3: una volta terminato, riavvia il computer per vedere le modifiche e verificare se l’errore è stato risolto.
Aggiorna i driver di Windows 10 [automaticamente]
Puoi anche provare ad aggiornare tutti i driver di Windows 10 con lo “Strumento di aggiornamento automatico dei driver”. Questo software ti offre la possibilità di trovare e installare gli ultimi aggiornamenti per tutti i driver di Windows nel computer.
Metodo 8: disabilita tutte le estensioni su Google Chrome
Un modo possibile per risolvere il problema è disabilitare tutte le estensioni/plug-in installati nel browser e, una volta risolto l’errore, è possibile riattivarli uno per uno.
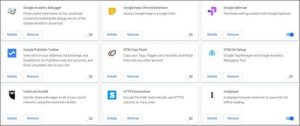
Passaggio 1: apri il browser “Google Chrome” e vai su “Altri strumenti> estensioni” tramite l’icona “Tre punti” nell’angolo in alto a destra del browser
Passaggio 2: trova e disattiva tutte le estensioni attive e riavvia il browser. Una volta fatto, controlla se l’errore è stato risolto. Tuttavia, puoi riattivare le estensioni una per una.
Metodo 9: rimuovi i browser hijacker o le estensioni dannose da Google Chrome
A volte, questo tipo di errore si verifica a causa di browser hijacker o estensioni dannose installate nel browser. Puoi rimuoverli per risolvere il problema.
Passaggio 1: apri “Google Chrome” e vai su “Impostazioni> Avanzate> Ripristina e ripulisci”
Passaggio 2: selezionare “Ripulisci computer > Trova” per eseguire la scansione e rimuovere software dannoso o estensioni dannose.
Nota: puoi anche provare a scansionare l’intero computer alla ricerca di malware o infezioni con il software SpyHunter Antivirus tramite il “metodo 2”.
Metodo 10: aggiorna il sistema operativo Windows 10
L’aggiornamento del sistema operativo Windows 10 può risolvere qualsiasi problema nel computer Windows.
Passaggio 1: apri l’app “Impostazioni” in Windows 10 e vai su “Aggiornamento e sicurezza> Windows Update”
Passaggio 2: fare clic sul pulsante “Verifica aggiornamenti”. Questo scaricherà e installerà automaticamente l’ultimo aggiornamento di Windows disponibile nel computer.
Passaggio 3: una volta terminato, riavvia il computer per vedere le modifiche e verificare se l’errore è stato risolto.
Metodo 11: aggiorna il browser Google Chrome
Passaggio 1: apri “Google Chrome” e fai clic sull’icona “Tre punti” nell’angolo in alto a destra
Passaggio 2: seleziona “Aiuto > Informazioni su Google Chrome”. Questo scaricherà e installerà automaticamente l’aggiornamento di Chrome disponibile.
Passaggio 3: una volta terminato, riavvia il browser Chrome e verifica se il problema è stato risolto.
Metodo 12: crea un nuovo profilo Chrome
Il profilo utente di Chrome danneggiato può causare questo tipo di problema. Puoi risolvere il problema creando un nuovo profilo.
Passaggio 1: chiudi “Google Chrome” e apri “Esplora file” e vai su “%userprofile%\AppData\Local\Google\Chrome\User Data\”
Passaggio 2: trova e rinomina la cartella “Predefinito” in “Default.old”
Passaggio 3: riavviare il browser Chrome e verificare se l’errore è stato risolto.
Metodo 13: ripristina Google Chrome
Se il problema persiste, puoi provare a risolverlo reimpostando Chrome.
Passaggio 1: apri “Google Chrome” e vai su “Impostazioni> Avanzate> Ripristina e ripulisci/Ripristina impostazioni> Ripristina le impostazioni ai valori predefiniti> Ripristina impostazioni”
Passaggio 2: attendere per completare il processo. Al termine, riavvia il browser Chrome e verifica se il problema è stato risolto.
Conclusione
Sono sicuro che questo post ti ha aiutato su Come correggere l’errore di mancata risposta della pagina su Google Chrome in Windows 10 con diversi semplici passaggi/metodi. Puoi leggere e seguire le nostre istruzioni per farlo. È tutto. Per qualsiasi suggerimento o domanda, si prega di scrivere nella casella dei commenti qui sotto.
