Google Chrome è uno dei browser migliori e più popolari utilizzato da un vasto numero di utenti in quanto è disponibile su quasi tutte le piattaforme. Come molti utenti di Windows, mentre tentano di aggiornare la propria versione di Google Chrome all’ultima disponibile, spesso riscontrano l’errore di aggiornamento di Chrome 0x80040801.
Questo problema si verifica principalmente su Windows 10. Ciò accade per vari motivi e il primo tra i quali include: se il servizio Google Update è disabilitato, se il servizio Google Update è bloccato da Firewall o quando l’installazione di Google Chrome in sé è corrotto.
Per risolvere il problema, ecco un elenco di metodi che altri utenti interessati hanno utilizzato con successo per eliminare questi problemi.
Soluzione 1: inserimento nella whitelist del servizio di aggiornamento di Google dalle impostazioni del firewall: per risolvere questo problema è necessario assicurarsi che il firewall attivo non stia attualmente impedendo al servizio di aggiornamento di facilitare il processo di aggiornamento. Per fare ciò, segui i passaggi indicati di seguito:
Innanzitutto, premi Windows + R e avvia la finestra di dialogo Esegui.
Ora all’interno del prompt Esegui, digita control firewall.cpl e quindi fai clic su OK. Verrà avviato Windows Defender Firewall.
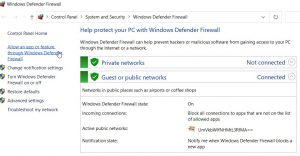
Al suo interno, vai al menu del riquadro di sinistra e quindi tocca fai clic su Consenti un’app o una funzionalità tramite Windows Defender Firewall.
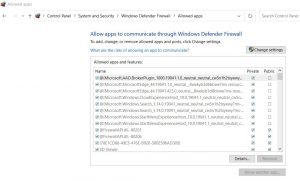
Nell’app e funzionalità consentite, fai clic sulla scheda Modifica impostazioni
Inoltre, nel prompt di controllo dell’account utente, toccare il pulsante Sì.
Successivamente, scorri verso il basso l’elenco delle opzioni e individua googleupdate.exe.
Una volta trovato, seleziona le caselle di controllo associate sia a Privato che a Pubblico e quindi fai clic su OK.
Dopo aver inserito correttamente nella whitelist googleupdate.exe, controlla se ha aiutato a risolvere il problema o meno.
Soluzione 2: forza l’avvio di Google Update Service: questa soluzione è efficace anche per risolvere questo problema. Google Update Service è il servizio principale responsabile dell’aggiornamento del browser Google Chrome abilitato e autorizzato a essere chiamato in causa ogni volta che è necessario.
Se il tuo sistema utilizza un’app dedicata, ci sono alcune possibilità che l’app disabiliti forzatamente i servizi considerati non necessari. Segui le istruzioni di seguito per forzare l’avvio del servizio Google Update:
Premi Win + R> digita services.msc> fai clic su OK. Così facendo, si aprirà la finestra Servizi
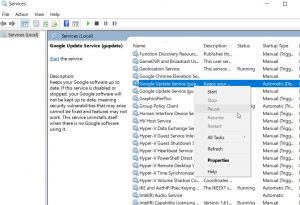
Al suo interno, scorri verso il basso l’elenco dei servizi e individua Google Update Services > fai clic con il pulsante destro del mouse su di esso > scegli Proprietà
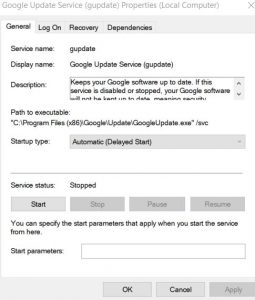
Al suo interno> nella scheda Generale, imposta il Tipo di avvio su Automatico
Nella sezione Stato servizi, fare clic sulla scheda Avvia per forzare l’avvio del servizio, quindi fare clic su Applica per salvare le modifiche
Ora, individua i servizi di aggiornamento di Google dall’elenco dei servizi e ripeti anche i passaggi (4°, 5° e 6°).
Al termine, riavvia il PC per vedere se il problema è stato risolto o meno.
Soluzione 3: reinstallare Google Chrome: se nessuno dei metodi sopra menzionati funziona, è necessario reinstallare l’ultima versione di Google Chrome. Durante la disinstallazione di Google Chrome, assicurati di eliminare la cartella memorizzata nella cache associata. Una volta eliminati, potresti non perdere le impostazioni utente, i segnalibri o altri dati. Per farlo, segui questi passaggi:
Prima di tutto, premi Windows + R e avvia la finestra di dialogo Esegui.
Ora all’interno del prompt Esegui, digita appwiz.cpl e quindi fai clic su OK. Si aprirà la finestra Programmi e funzionalità sullo schermo.
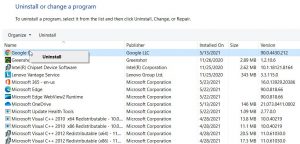
Nella schermata successiva, individua Google Chrome dall’elenco delle opzioni, fai clic con il pulsante destro del mouse su di esso e seleziona Disinstalla. Per completare il processo di disinstallazione, seguire le istruzioni sullo schermo.
Una volta fatto, riavvia il sistema.
Dopo che il sistema si è riavviato, riavviare il prompt RUN, digitare %localappdata% nella casella dati vuota, quindi fare clic su OK. Verrà avviata la cartella Local associata al tuo account Microsoft attivo.
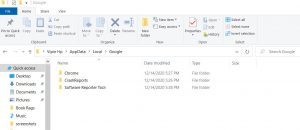
Inoltre, apri la cartella Google, fai clic con il pulsante destro del mouse sulla cartella Chrome, quindi elimina l’intera directory insieme a tutte le sue cartelle figlie.
Una volta completata l’eliminazione della cartella della cache dei dati locali di Chrome, reinstalla nuovamente Chrome.
Vai alla pagina di download ufficiale di Google Chrome e scarica l’ultima versione sul tuo computer.
Dopo il download, apri l’eseguibile e segui le istruzioni sullo schermo per completare il processo di installazione.
Il modo migliore e più semplice per velocizzare il tuo PC Windows 10
Se il tuo PC o laptop Windows 10 funziona lentamente o mostra vari errori e problemi, qui ti suggeriamo di scansionare la tua macchina con lo strumento di riparazione PC consigliato. Questo è uno strumento multifunzionale che semplicemente scansionando una volta rileva e corregge vari errori del computer, rimuove malware, guasti hardware, previene la perdita di file e ripara i file di sistema danneggiati per accelerare le prestazioni del PC Windows.
Non solo questo, ma puoi anche correggere altri errori fatali del PC come errori DLL, errori dell’applicazione, errori BSOD, errori di runtime e molti altri. Per fare ciò, devi solo scaricare e installare lo strumento.
![Come correggere l’errore di aggiornamento di Chrome 0x80040801 [Istruzioni complete]](https://pctransformation.com/it/wp-content/uploads/sites/15/2021/06/maxresdefault.jpg)