Che cos’è “Windows non riesce a trovare l’errore steam.exe” in Windows 10?
“Steam” è un servizio di distribuzione digitale di videogiochi che è stato rilasciato come “client software autonomo” nel 2003 da “Value” – sviluppatore, editore e società di distribuzione digitale di videogiochi americani. Steam offre hosting di server, streaming video, DRM (gestione dei diritti digitali) e servizi di social networking.
Inoltre, questo servizio di distribuzione digitale di videogiochi offre un’API (Application Programming Interface) disponibile gratuitamente chiamata “Steamworks”, che gli sviluppatori possono utilizzare per integrare molte delle funzioni e caratteristiche di Steam nei loro prodotti. Questa piattaforma è disponibile per dispositivi Windows, MacOS, Android e iOS.

Tuttavia, alcuni utenti hanno riferito di dover affrontare alcuni problemi come “Windows non riesce a trovare l’errore steam.exe” con “Steam” sul proprio computer Windows 10 mentre tentano di aprire “Steam”. L’errore viene visualizzato nella finestra popup con il pulsante “Ok” e indica che “Windows non riesce a trovare steam.exe o C: \ Steam \ Steam.exe. Assicurati di aver digitato correttamente il nome, quindi riprova “.
Uno dei motivi principali di questo tipo di problema di sistema sono gli attacchi di malware o virus. Alcuni malware o virus sono in grado di infettare il file “steam.exe” legittimo e sostituire il file originale con uno dannoso, pertanto Windows non riesce a trovare il file “steam.exe”. Questo file exe fuorviante che utilizza il file “steam.exe” nella campagna di malware può causare altri problemi di sistema. In questi casi, puoi provare a trovare e rimuovere tutti i tipi di malware nel computer con un potente software antivirus e verificare se il problema è stato risolto.
I problemi di registro di sistema di Windows possono anche causare “Windows non riesce a trovare l’errore steam.exe” in Windows 10. È possibile che la voce di registro associata a “steam.exe” sia stata danneggiata o configurata in modo errato. In tal caso, è necessario risolvere il problema del registro per “Windows non riesce a trovare steam.exe”. Diamo un’occhiata al motivo alla base di questo errore.
I motivi alla base di Windows non riesce a trovare l’errore steam.exe:
- Software antivirus / Windows Defender: a volte, il tuo software Windows Defender o antivirus può funzionare male e causare un falso avviso in cui potrebbero rilevare “Steam” come virus mentre non lo è. In tal caso, puoi risolvere questo problema disabilitando temporaneamente i programmi di sicurezza.
- Attacchi di malware o virus: come accennato, “steam.exe” può essere un file dannoso sostituito da alcuni malware già installati nel computer. In genere, il malware può causare questo tipo di problema. Quindi, puoi scansionare il tuo computer con un potente programma di sicurezza per rimuovere tutte le minacce e risolvere questo problema.
- Privilegi amministrativi: potrebbe essere possibile visualizzare questo errore in Windows 10 quando i privilegi amministrativi vengono concessi a “Steam”. Quindi, potresti semplicemente dover attivare queste autorizzazioni per rilevare se stanno causando il problema.
- Problemi di registro: come accennato in precedenza, se la voce di registro relativa a “steam.exe” o “steam” in Windows 10 è stata danneggiata, è possibile che si verifichi questo tipo di errore,
- Installazione di Steam: se il pacchetto Steam non è installato correttamente sul tuo computer, potresti riscontrare questo errore. In tal caso, è necessario reinstallare il pacchetto dell’applicazione Steam per risolvere questo problema.
- File temporanei: in alcuni casi, i file temporanei potrebbero essere stati danneggiati ea causa dei quali steam agisce e blocca la corretta elaborazione di steam.exe. Questo problema può causare “Windows non riesce a trovare l’errore steam.exe” in Windows 10
Come risolvere “Windows non riesce a trovare l’errore steam.exe” in Windows 10?
Metodo 1: eseguire la scansione del sistema alla ricerca di malware o virus
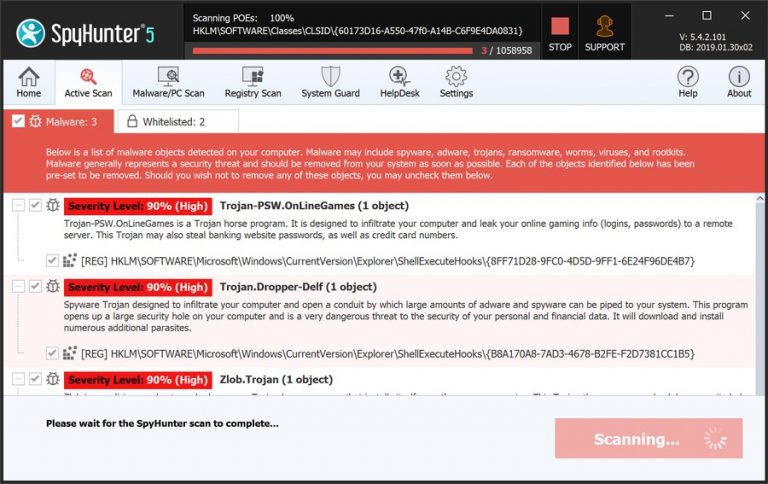
L’attacco di malware o virus potrebbe essere una delle ragioni principali alla base di questo tipo di problema. Quindi, puoi risolvere il problema eseguendo la scansione del sistema con un potente software antivirus. Questo strumento ti consente di trovare tutti i tipi di malware o virus inclusi adware, PUA, Trojan o altre infezioni nel tuo computer, visualizza i risultati della scansione in un formato leggibile dall’utente, quindi puoi eliminare tutte le minacce rilevate con un solo clic. Puoi scaricare “SpyHunter” tramite il link “Scarica SpyHunter Tool”, quindi installare ed eseguire la scansione del sistema per risolvere questo tipo di problema.
Metodo 2: rimozione delle autorizzazioni dell’amministratore
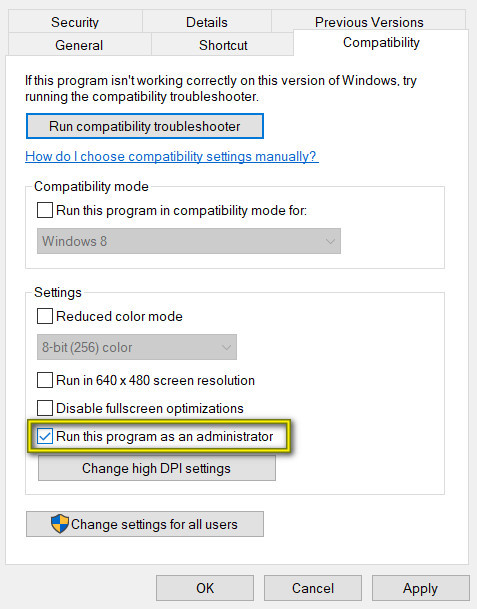
Passaggio 1: fare clic con il pulsante destro del mouse sull’icona “Steam” sul desktop e selezionare “Proprietà”
Passaggio 2: nella finestra “Proprietà” aperta, fare clic sulla scheda “Compatibilità”, deselezionare “Esegui questo programma come amministratore” e quindi premere “OK”
Passaggio 3: ora riavvia la tua app “Steam” e controlla se il problema è stato risolto.
Metodo 3: modifica delle impostazioni del registro

Passaggio 1: premi insieme i tasti “Windows + R” dalla tastiera per aprire la finestra di dialogo “Esegui”
Passaggio 2: digita “regedit” nella finestra di dialogo “Esegui” e premi il tasto “Invio” per aprire l ‘”Editor del registro”
Passaggio 3: naviga nella seguente posizione:
Opzioni di esecuzione file HKEY_LOCAL_MACHINE \ SOFTWARE \ Microsoft \ Windows NT \ CurrentVersion \ Image
Passaggio 4: trova “Steam.exe” nel riquadro di sinistra ed elimina il file dall’elenco. Al termine, controlla se il problema è stato risolto.
Metodo 4: ridenominazione del file eseguibile
Passaggio 1: fai clic con il pulsante destro del mouse sull’icona “Steam” nella barra degli strumenti ktop e seleziona “Apri posizione file”
Passaggio 2: fai clic con il pulsante destro del mouse sul file “Steam.exe” nel percorso del file aperto e seleziona “Rinomina”
Passaggio 3: rinomina il nome del file in “steamabc.exe” e controlla se il problema è stato risolto.
Metodo 5: aggiungi “Steam” all ‘”Elenco eccezioni” sul tuo software antivirus
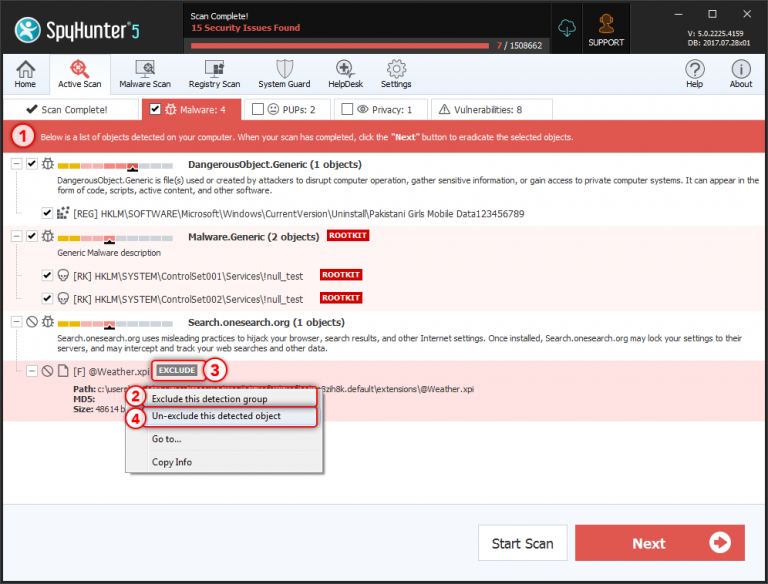
Alcuni software antivirus non si adattano bene all’applicazione “Steam” e causano il conflitto con i file di installazione di Steam. Potrebbe essere possibile che “Steam Client” sia stato contrassegnato dal tuo software antivirus, ecco perché stai ricevendo “Windows non riesce a trovare l’errore steam.exe”. In tal caso, puoi risolvere questo problema aggiungendo Steam come eccezione al tuo software antivirus. Qui, stiamo prendendo esempio del software antivirus “Spyhunter”.
Per aggiungere l’applicazione “Steam” all ‘”Elenco eccezioni” su “SpyHunter”, un software antivirus, procedi nel seguente modo:
Passaggio 1: fare clic sul menu a discesa “SpyHunter Scanner” quando la scheda “SpyHunter Scanner” è attiva e selezionare “Gestione esclusioni”
Passaggio 2: trova “Steam” nell’elenco degli elementi in “Gestione esclusioni”, fai clic con il pulsante destro del mouse su di esso e seleziona “Aggiungi elemento alle esclusioni”.
Nota: se desideri rimuovere “Steam” o qualsiasi elemento dall’elenco delle esclusioni, fai clic sulla casella di controllo a sinistra del nome dell’elemento (Steam) in “Elenchi delle esclusioni”, quindi fai clic sul pulsante “Rimuovi dalle esclusioni”.
Metodo 6: disinstallare il software antivirus
Se continui a riscontrare questo errore anche dopo aver aggiunto “vapore” all’elenco di esclusione sul tuo software antivirus, puoi disinstallare il tuo software antivirus.
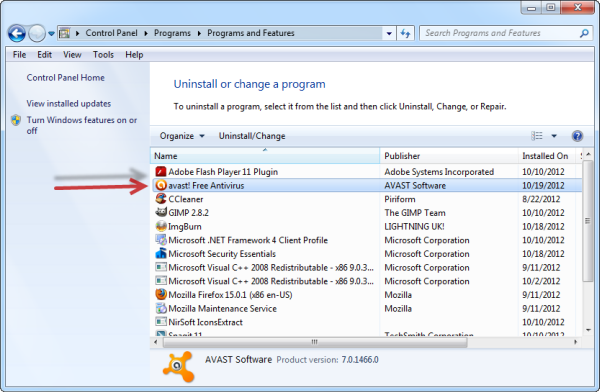
Passaggio 1: apri il “Pannello di controllo” e vai a “App e funzionalità”
Passaggio 2: trova il tuo software antivirus nell’elenco e seleziona “Disinstalla” per rimuoverlo e segui le istruzioni sullo schermo per completare la disinstallazione.
Passaggio 3: una volta terminato, controlla se il problema è stato risolto.
Metodo 7: disabilita Windows Defender Firewall
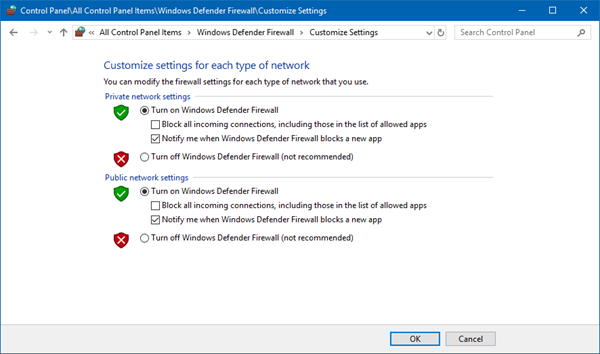
Passaggio 1: apri il “Pannello di controllo” e vai a “Windows Firewall”
Passaggio 2: nel “Windows Defender Firewall” aperto, fai clic su “attiva o disattiva Windows Defender” nel riquadro di sinistra
Passaggio 3: seleziona le caselle di controllo “Disattiva Windows Defender Firewall” nelle sezioni “Impostazioni di rete privata” e “Impostazioni di rete pubblica”
Passaggio 4: una volta terminato, controlla se il problema è stato risolto.
Metodo 8: eseguire SFC e DISM Tool
Questo strumento in Windows 10 ti offre la possibilità di trovare e risolvere i problemi relativi ai file di sistema.

Passaggio 1: premi insieme i tasti “Windows + X” sulla tastiera e seleziona “Prompt dei comandi come amministratore”
Passaggio 2: nel “Prompt dei comandi” aperto, digita il seguente comando uno per uno e premi il tasto “Invio” dopo ciascuno.
sfc / scannow
DISM.exe / Online / Cleanup-image / Scanhealth
DISM.exe / Online / Cleanup-image / Restorehealth
DISM.exe / online / cleanup-image / startcomponentcleanup
Passaggio 3: attendere per completare il processo. Al termine, chiudi “Prompt dei comandi” e controlla se il problema è stato risolto.
Metodo 9: pulizia del disco in Windows 10 per rimuovere i file temporanei
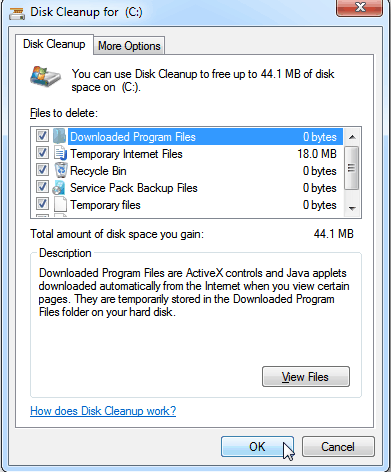
Passaggio 1: fare clic sul pulsante “Start” e digitare “Pulizia disco” nella casella di ricerca di Windows e aprire “Pulizia disco”
Passaggio 2: seleziona l’unità come “C:”, quindi fai clic su “OK”
Passaggio 3: in “File da eliminare”, seleziona i tipi di file di cui sbarazzarti. E poi seleziona “Ok”. Una volta terminato, controlla se il problema è stato risolto.
Metodo 10: eseguire il ripristino del sistema
Se non riesci a risolvere questo problema con i passaggi sopra menzionati, puoi procedere con “Ripristino configurazione di sistema” per risolverlo.
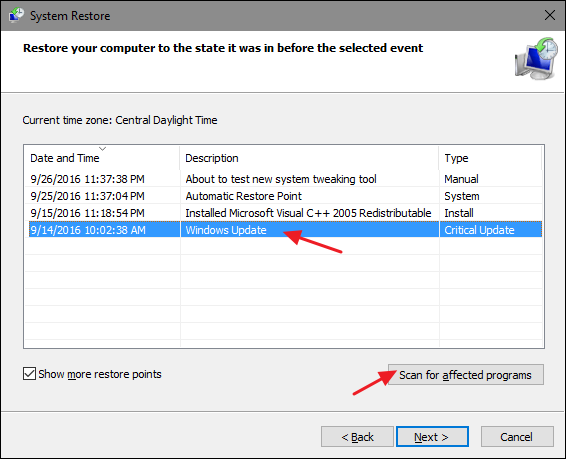
Passaggio 1: fare clic sul pulsante “Start” e digitare “Ripristino configurazione di sistema” nella ricerca di Windows e aprirlo
Passaggio 2: nel “Ripristino configurazione di sistema” aperto, seleziona un punto di ripristino e fai clic su “Avanti> Fine”
Passaggio 3: attendere per completare l’operazione di ripristino. Al termine, controlla se “Windows non riesce a trovare l’errore steam.exe” è stato risolto.
Metodo 11: reinstalla l’app Steam
Se l’app Steam non è installata correttamente, può causare errori. Puoi risolvere questo problema disinstallando e reinstallando l’app.
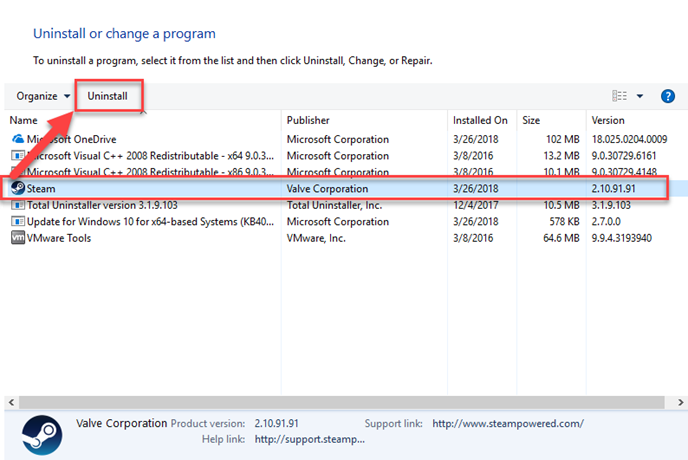
Passaggio 1: premi insieme i tasti “Windows + I” dalla tastiera per aprire l’app “Impostazioni”
Passaggio 2: nell’app “Impostazioni” aperta, vai a “Programmi e funzionalità”
Passaggio 3: trova l’applicazione “Steam”, fai clic con il pulsante destro del mouse e seleziona “Disinstalla”
Passaggio 4: seguire le istruzioni sullo schermo per completare il processo di disinstallazione. Al termine, apri il browser e scarica di nuovo “Steam Desktop Client”
Passaggio 5: fare doppio clic sul file di installazione scaricato e seguire le istruzioni sullo schermo per completare l’installazione.
Passaggio 6: al termine dell’installazione, copia la cartella “Steamapps” e incollala nella cartella “steam” e controlla se il problema è stato risolto.
Metodo 12: correggi “Windows non riesce a trovare l’errore steam.exe” in Windows 10 con “PC Repair Tool” [soluzione consigliata]
PC Repair Tool ti offre la possibilità di trovare e correggere errori Dll, errori di registro, errori BSoD, problemi di applicazioni, proteggere il tuo sistema da virus o programmi malware e molti altri problemi di sistema. Quindi, puoi provare questo strumento per risolvere il problema “Windows non riesce a trovare steam.exe” in Windows 10. Puoi scaricare “Strumento di riparazione PC” tramite il link “Scarica strumento di riparazione PC”.
Conclusione
Sono sicuro che questo post ti ha aiutato su Come risolvere Windows non riesce a trovare l’errore steam.exe in Windows 10 con diversi metodi semplici. Puoi leggere e seguire le nostre istruzioni per d o così. È tutto. Per qualsiasi suggerimento o domanda, scrivi nella casella dei commenti qui sotto.
