Che cos’è l ‘”errore irreversibile 40 di gestione dispositivi msi.net” in Windows 10?
Se stai riscontrando “errore irreversibile 40 di gestione dispositivi msi.net” mentre provi a installare il software della stampante HP su un computer Windows 10, sei nel posto giusto per la soluzione. In questo post, sarai guidato con semplici metodi automatici e manuali per risolvere questo problema. Iniziamo la discussione.
“Errore MSi.netdevicemanager40”: è un problema comune di Windows associato al software della stampante HP. Questo errore viene solitamente visualizzato durante l’installazione della stampante HP o del software della stampante HP nel PC / laptop Windows 10. Questo errore impedisce di installare la stampante HP o il pacchetto software della stampante HP nel computer per alcuni motivi. Diamo un’occhiata al messaggio di errore come mostrato nell’immagine sottostante.
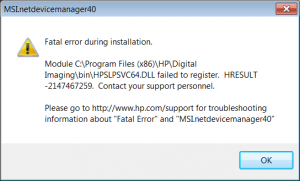
La possibile causa dell’errore MSi.netdevicemanager40 è un pacchetto di installazione errato / errato o il pacchetto di installazione utilizzato potrebbe essere danneggiato. Inoltre, questo errore si verifica se si tenta di installare un pacchetto software della stampante HP errato che causa problemi di incompatibilità nel computer Windows 10. Quindi, assicurati di installare il pacchetto software della stampante corretto in base al modello della stampante e all’architettura del sistema operativo come il sistema operativo Windows a 32 o 64 bit.
Questo problema può verificarsi se sul computer sono installati più software per stampanti. Il software di più stampanti HP installato nel computer può causare problemi di conflitto software. In tal caso, è possibile provare a risolvere il problema disinstallando tutto il software della stampante HP esistente e reinstallando il software della stampante HP più recente e corretto nel computer.
Come correggere “l’errore irreversibile 40 di Gestione dispositivi msi.net” in Windows 10?
Metodo 1: correggi “Errore MSi.netdevicemanager40” con “Strumento di riparazione PC”
“PC Repair Tool” è un modo semplice e veloce per trovare e correggere errori BSOD, errori EXE, errori DLL, problemi con programmi, problemi di malware o virus, file di sistema o problemi di registro e altri problemi di sistema con pochi clic. È possibile ottenere questo strumento tramite il pulsante / collegamento sottostante.
Metodo 2: eseguire la scansione SFC
SFC (System File Checker): lo strumento integrato di Windows offre la possibilità di riparare i file di sistema per risolvere il problema.
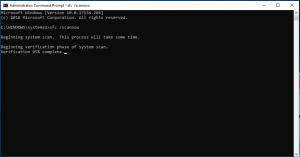
Passaggio 1: premi i tasti “Windows + X” sulla tastiera e seleziona “Prompt dei comandi come amministratore”
Passaggio 2: digita il comando “sfc / scannow” e premi il tasto “Invio” per eseguire
Passaggio 3: attendere per completare il processo. Al termine, riavvia il computer e controlla se il problema è stato risolto.
Metodo 3: cancella i dati temporanei del computer (file temporanei)
Passaggio 1: premi i tasti “Windows + R” sulla tastiera, digita “% temp%” nella finestra di dialogo “Esegui” aperta e premi il pulsante “Ok” per aprire la cartella “Temp”
Passaggio 2: ora, seleziona tutti gli elementi premendo il tasto “Ctrl + A” sulla tastiera e premi il tasto “Elimina” per eliminare i file temporanei. Al termine, controlla se il problema è stato risolto.
Metodo 4: disinstallare tutto il software della stampante HP
Come accennato, questo problema può verificarsi a causa di un problema di conflitto di software nel computer. Se nel computer sono stati installati più software per stampanti HP, ciò può causare questo tipo di problema. È possibile disinstallare tutto il software della stampante HP per risolvere il problema.
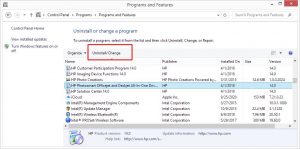
Passaggio 1: digita “Dispositivi e stampanti” nella “Casella di ricerca di Windows” e aprila
Passaggio 2: nella sezione “Stampanti e fax”, fare clic con il pulsante destro del mouse su una stampante esistente e selezionare “Rimuovi”. Seguire le istruzioni sullo schermo per rimuovere la stampante HP esistente
Passaggio 4: ora, apri “Pannello di controllo” e vai a “Disinstalla un programma> Programmi e funzionalità”
Passaggio 4: trova e seleziona un software per stampante HP e fai clic su “Disinstalla”. Segui le istruzioni sullo schermo per completare il processo di disinstallazione. Al termine, riavviare il computer e provare a installare il software della stampante HP sul computer. Controlla se l’errore è stato risolto.
Metodo 5: disabilita il software antivirus di terze parti
È possibile che il tuo software antivirus di terze parti installato nel computer stia causando questo problema durante il tentativo di installazione del software della stampante HP. In tal caso, puoi disabilitare temporaneamente il tuo software antivirus per risolvere il problema.
Passaggio: fare clic con il pulsante destro del mouse sull’icona “Software antivirus” nella “barra delle applicazioni” e selezionare “Disabilita”, “Arresta” o un’opzione simile per disabilitare il software antivirus.
Metodo 6: cancellare i file spooler e riavviare il servizio spooler di stampa
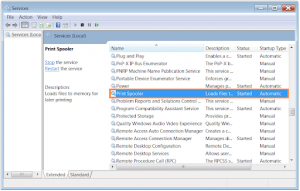
Passaggio 1: premi i tasti “Windows + I” sulla tastiera, digita “services.msc” nella finestra di dialogo “Esegui” aperta e premi il tasto “Ok” per aprire la finestra “Servizi”
Passaggio 2: trova e fai doppio clic sul servizio “Spooler di stampa” per aprirne le “Proprietà”
Passaggio 3: seleziona “Interrompi” nella sezione “Stato del servizio”, quindi fai clic sul pulsante “OK”
Passaggio 4: ora, apri di nuovo la finestra “Esegui” e digita “% WINDIR% system32spoolprinters” e premi il pulsante “Ok” per aprire
Passaggio 5: all’interno della cartella aperta, elimina tutte le cartelle
Passaggio 6: ora, apri di nuovo la finestra “Servizi”, individua e fai clic con il pulsante destro del mouse sul servizio “Spooler di stampa” e seleziona l’opzione “Avvia”. Al termine, riavvia il computer e verifica se il problema è stato risolto.
Metodo 7: verifica la presenza di Windows Update
Puoi provare a risolvere i tuoi problemi di Windows 10 tramite updati ng il tuo sistema operativo Windows 10 per risolvere questo problema.
Passaggio 1: premi i tasti “Windows + I” sulla tastiera per aprire l’app “Impostazioni” in Windows 10
Passaggio 2: vai su “Aggiornamento e sicurezza> Windows Update” e fai clic sul pulsante “Verifica aggiornamenti”
Passaggio 3: questo scaricherà e installerà automaticamente l’aggiornamento di Windows disponibile nel computer. Al termine, riavvia il computer e controlla se il problema è stato risolto.
Conclusione
Sono sicuro che questo articolo ti ha aiutato a risolvere l’errore irreversibile 40 di Gestione dispositivi msi.net in Windows 10 con diversi semplici passaggi. Puoi leggere e seguire le nostre istruzioni per farlo. È tutto. Per qualsiasi suggerimento o domanda, scrivi nella casella dei commenti qui sotto.
