Qual è il problema con il controller QLB che ha smesso di funzionare in Windows 10?
Se stai affrontando il problema “Il controller QLB ha smesso di funzionare” in Windows 10, sei nel posto giusto per la soluzione. Qui sarai guidato con semplici metodi automatici e manuali per risolvere il problema. Iniziamo la discussione.
“QLB Controller” o “QLBController.exe”: QLBController.exe è un file eseguibile noto come QLBController associato al supporto HP Hotkey. Questa applicazione è creata / prodotta da HP (Hewlett-Packard Company). Non è importante per il sistema operativo Microsoft Windows perché questa applicazione non fa parte del sistema operativo Windows.
Se vedi il processo “QLBController.exe” in “Task Manager” del tuo computer come processo in esecuzione, niente panico. È un file eseguibile autentico associato al supporto HP Hotkey. Tuttavia, diversi utenti hanno riferito di aver riscontrato il problema “Il controller QLB ha smesso di funzionare” durante il tentativo di eseguire / aprire determinate applicazioni nel computer.
Alcuni errori comuni associati a “Il controller QLB ha smesso di funzionare”:
- Il controller QLB ha smesso di funzionare su Windows 10, Elitebook
- Errore QLBController.exe
- QLB Controller.exe smette di funzionare su Windows 7, 8.1, HP, laptop
- Arresto anomalo di QLB Controller.exe
La possibile ragione alla base di questo problema è l’attacco di malware o virus nel tuo computer Windows 10. Il malware può sostituire il file originale “QLBController.exe” con quello dannoso o può eliminare quelli originali. In tal caso, è necessario eseguire la scansione del sistema alla ricerca di malware o virus con un potente software antivirus che potrebbe aiutarti a rimuovere le infezioni dalla macchina per risolvere questo problema.
Un altro possibile motivo alla base del problema di QLBController.exe che non funziona può essere la corruzione nei file di sistema o nel registro, problemi di immagine del disco rigido, il supporto HP Hotkey problematico stesso e altri motivi. Tuttavia, è possibile risolvere questo problema con le nostre istruzioni. Andiamo per la soluzione.
Come risolvere il problema con il controller QLB in Windows 10?
Metodo 1: risolvi il problema “QLBController.exe non funziona” con “PC Repair Tool”
‘PC Repair Tool’ è un modo semplice e veloce per trovare e risolvere tutti i tipi di problemi del PC come errori BSOD, errori DLL, errori EXE, problemi con programmi, problemi di malware o virus, file di sistema o problemi di registro e altri problemi di sistema con solo pochi clic. È possibile ottenere questo strumento tramite il pulsante / collegamento sottostante.
Metodo 2: eseguire la scansione del sistema con “SpyHunter Antivirus Software”
Come accennato, questo problema si verifica probabilmente a causa di attacchi di malware o virus nel computer. Puoi provare a risolvere il problema eseguendo la scansione del sistema alla ricerca di malware o virus con “SpyHunter Antivirus Software”. Questo software ti consente di trovare e rimuovere tutti i tipi di malware, comprese le minacce più recenti nel computer. È possibile ottenere questo strumento tramite il pulsante / collegamento sottostante.
Metodo 3: disabilita o disinstalla il tuo software antivirus di terze parti
A volte, questo problema si verifica se il tuo antivirus di terze parti blocca QLBController.exe nel tuo computer per motivi di sicurezza. In tal caso, puoi disabilitare o disinstallare il tuo software antivirus sul tuo computer per risolvere il problema. All’inizio, dovresti controllare se il problema è stato risolto dopo aver disabilitato il software antivirus. In caso contrario, prova a disinstallare il tuo software antivirus di terze parti per risolvere il problema.
Metodo 4: reinstallare il supporto HP HotKey
Puoi anche provare a risolvere il problema disinstallando il supporto HP HotKey e reinstallandolo nel tuo computer. Ciò risolverà qualsiasi problema con il supporto HP Hotkey.
Passaggio 1: apri l’app “Impostazioni” in Windows 10, vai su “App> App e funzionalità”
Passaggio 2: trova e seleziona “HP HotKey Support”, “HPAsset Component for HP Active” o “HP Power Assistant” e seleziona “Disinstalla”. Segui le istruzioni sullo schermo per completare il processo di disinstallazione.
Passaggio 3: una volta terminato, riavviare il computer e scaricare l’ultima versione di HP HotKey Support o altro software associato installato prima della disinstallazione. Al termine, controlla se il problema è stato risolto.
Metodo 5: eseguire la scansione SFC e la scansione DISM
La scansione SFC ripara i file di sistema e la scansione DISM ripara il problema dell’immagine del disco rigido per risolverlo.
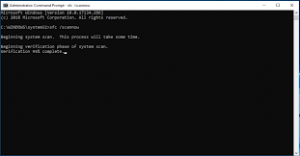
Passaggio 1: premi i tasti “Windows + X” sulla tastiera e seleziona “Prompt dei comandi come amministratore”
Passaggio 2: eseguire la scansione SFC. Digita il comando “sfc / scannnow” e premi il tasto “Invio” per eseguire
Passaggio 3: successivamente, eseguire la scansione DISM. Digita il seguente comando e premi il tasto “Invio” per eseguire
DISM / Online / Cleanup-Image / RestoreHealth
Passaggio 4: attendere il completamento. Al termine, riavvia il computer e controlla se il problema è stato risolto.
Metodo 6: eseguire l’avvio pulito
Un altro modo possibile per risolvere il problema è eseguire l’avvio pulito nel computer.
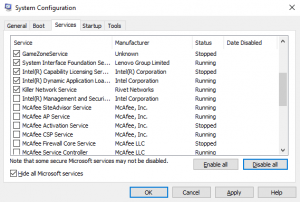
Passaggio 1: premi i tasti “Windows + R” sulla tastiera, digita “msconfig” nella finestra di dialogo “Esegui” aperta e premi il pulsante “Ok” per aprire la finestra “Configurazione di sistema”
Passaggio 2: fare clic sulla scheda “Servizi” e selezionare la casella di controllo “Nascondi tutti i servizi Microsoft” e premere Pulsante “Disabilita tutto”
Passaggio 3: ora, fai clic sulla scheda “Avvio” e fai clic su “Apri Task Manager”
Passaggio 4: in “Task Manager”, fai clic con il pulsante destro del mouse su ogni elemento uno per uno e seleziona “Termina operazione”. Ripeti gli stessi passaggi per disabilitare tutte le voci nell’elenco, quindi chiudi “Task Manager”
Metodo 5: Torna alla finestra “Configurazione di sistema”, fai clic su “Applica” e “OK” per visualizzare le modifiche. Riavvia il computer e controlla se il problema è stato risolto.
Metodo 7: modifica del servizio “QuickLaunch” in Windows 10
Assicurati che il servizio “QuickLaunch” funzioni correttamente sul tuo computer. Puoi risolvere questo problema modificando il tipo di avvio del servizio in “Manuale”.
Passaggio 1: premi i tasti “Windows + R” sulla tastiera, digita “services.msc” nella finestra di dialogo “Esegui” aperta e premi “OK” per aprire la finestra “Servizi”
Passaggio 2: individua e fai doppio clic sul servizio “QuickLaunch” per aprire le sue “Proprietà”
Passaggio 3: nella finestra “Proprietà”, seleziona “Manuale” dal menu a discesa “Tipo di avvio” e premi “Applica” e “OK” per salvare le modifiche
Passaggio 4: una volta terminato, riavvia il computer per visualizzare le modifiche e verificare se il problema è stato risolto.
Metodo 8: eseguire il ripristino del sistema
È possibile eseguire Ripristino configurazione di sistema nel computer Windows e ripristinare il computer per ripristinare il punto tutto funzionava bene, al fine di risolvere il problema.
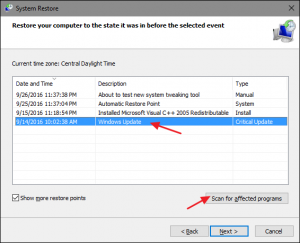
Passaggio 1: digita “Ripristino configurazione di sistema” nella “Casella di ricerca di Windows” e aprila
Passaggio 2: nella finestra “Ripristino configurazione di sistema”, fare clic su “Avanti”, selezionare il punto di ripristino e fare clic su “Avanti> Fine” per avviare il processo di ripristino.
Passaggio 3: attendere il completamento e, una volta terminato, verificare se il problema è stato risolto.
Metodo 9: verifica l’aggiornamento di Windows 10
L’aggiornamento del sistema operativo Windows 10 può risolvere qualsiasi problema nel computer e migliorare anche le prestazioni.
Passaggio 1: apri l’app “Impostazioni” in Windows 10 e vai a “Aggiornamento e sicurezza> Windows Update”
Passaggio 2: fare clic sul pulsante “Verifica aggiornamenti”. Questo scaricherà e installerà automaticamente l’aggiornamento di Windows disponibile nel computer. Al termine, riavvia il computer e controlla se il problema è stato risolto.
Conclusione
Spero che questo articolo ti abbia aiutato a risolvere il problema con il controller QLB che ha smesso di funzionare in Windows 10 con diversi semplici passaggi. Puoi leggere e seguire le nostre istruzioni per risolvere il problema. È tutto. Per qualsiasi suggerimento o domanda, scrivi nella casella dei commenti qui sotto.
