Ci sono così tanti utenti Windows che segnalano ora il codice di errore geforce 0x0000f004 durante il tentativo di riprodurre in streaming un gioco tramite il servizio di cloud gaming. Gli utenti potrebbero riscontrare questo errore su entrambi i dispositivi Windows e macOS.
Il cloud gaming è un metodo per giocare ai videogiochi utilizzando server remoti nei data center. Non è necessario scaricare e installare giochi su un PC. Invece, il servizio di streaming richiede una connessione Internet affidabile per inviare informazioni di gioco a un’app o a un browser installato sul dispositivo destinatario.
Potrebbero esserci diversi motivi per ottenere questo codice di errore. Di seguito è riportato un elenco ristretto di scenari in cui potrebbe verificarsi questo problema. Alcuni di loro sono i seguenti:
- Antivirus di terze parti o interferenza del firewall
- Larghezza di banda insufficiente
- Problemi di server sottostanti
- Restrizione imposta dall’amministratore di rete
Come posso correggere il codice di errore geforce now 0x0000f004?
Metodo 1: passa alla connessione cablata: diversi utenti interessati hanno confermato che il passaggio a una connessione cablata durante l’utilizzo di geforce ora era l’unica cosa che consentiva loro di riprodurre in streaming i giochi senza visualizzare un errore.
Se questo è il motivo, andare avanti e collegare il sistema tramite cavo Ethernet prima di provare ad avviare nuovamente GetForce Now.

Una volta connesso, apri GetForce normalmente e verifica se il problema è stato risolto.
Metodo 2: disabilitare l’interferenza AV di terze parti: il motivo principale alla base del verificarsi di questo errore è l’interferenza causata da firewall o software di sicurezza di terze parti. Esistono diverse suite di terze parti note per bloccare le connessioni con questo server a causa di sospetti di sicurezza.
Se stai utilizzando una suite di terze parti che include una soluzione firewall e ritieni che questo scenario sia applicabile, dovresti iniziare disabilitando la protezione in tempo reale prima di provare a trasmettere il contenuto.
Questo può essere fatto facendo clic con il pulsante destro del mouse sull’icona Firewall / Antivirus dalla barra delle applicazioni e cercando le opzioni che ti permetteranno di disabilitare la protezione in tempo reale.
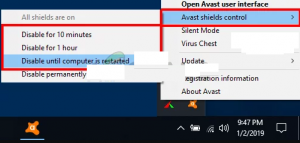
Ricorda che anche dopo aver disabilitato la protezione in tempo reale, alcune suite firewall manterranno l’elenco delle connessioni bloccate. In questo caso, l’unico modo per congelare le parti bloccate è disinstallare del tutto la suite di sicurezza.
A tale scopo, seguire i passaggi indicati di seguito:
Premi Win + R e digita “appwiz.cpl” e premi Invio per aprire il menu Programmi e funzionalità.
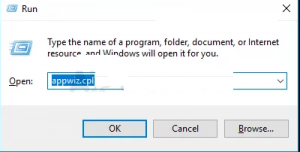
Una volta terminato, scorri verso il basso l’elenco dei programmi installati e individua lo strumento di sicurezza che desideri disinstallare
Quando trovi la suite AV / Firewall iperprotettiva, fai clic destro su di essa e scegli Disinstalla dal menu contestuale appena apparso.
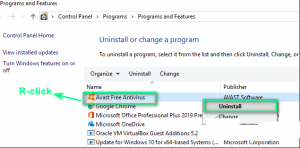
All’interno di questo, segui le istruzioni sullo schermo per completare la disinstallazione, quindi riavvia il sistema e attendi che il computer avvii il backup.
Metodo 3: controlla lo stato dei server geforce now: Nvidia non sta attualmente affrontando un problema del server sottostante che attualmente interessa il servizio di cloud gaming. Questo errore può essere dovuto a un problema con Nvidia Global Services oa causa del problema con il server di streaming.
Per verificare questo problema, accedere alla pagina di stato del servizio GetForce Now ufficiale e vedere se si individuano segnali rossi che indicano un problema del server. Se la pagina di stato mostra un problema, è probabile che il problema sia completamente al di fuori del tuo controllo.
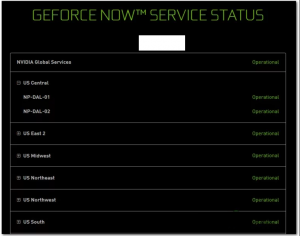
Nel caso in cui, se hai confermato che c’è un problema con il server, non puoi fare altro che aspettare che gli sviluppatori risolvano il problema.
Metodo 4: Usa una VPN focalizzata sul gioco: se nessuna delle soluzioni sopra menzionate funziona, l’unico modo per aggirare la restrizione è incanalare la tua connessione in una rete VPN di gioco.
Esistono molte soluzioni VPN, ma la maggior parte di esse ha una sorta di restrizione che ti incoraggerà ad aggiornare. tuttavia, se stai cercando istruzioni specifiche sulla configurazione di una VPN gratuita, segui le istruzioni seguenti:
Inizia accedendo alla pagina di download ufficiale di Hide.Me VPN dal tuo browser predefinito. Una volta dentro, fai clic sul pulsante Download.
Una volta entrato, fai clic sul pulsante Registrati associato alla versione gratuita di Hide.Me VPN.
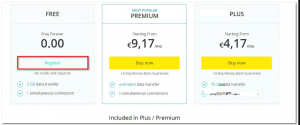
Una volta ricevuto, vai avanti e inserisci un indirizzo email valido, quindi premi Invio per completare la registrazione.
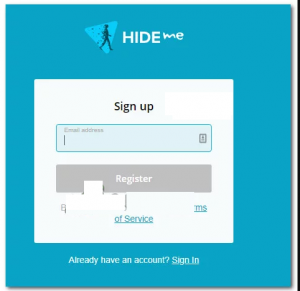
Una volta individuata l’email corretta, fare clic sul collegamento di verifica per confermare l’operazione.
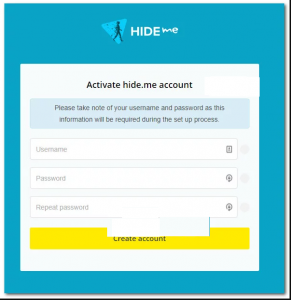
Nota: dopo aver fatto clic sul collegamento di registrazione e verificato la tua e-mail, verrai reindirizzato automaticamente al menu di creazione dell’account.
Al suo interno, aggiungi il nome utente e la password che desideri utilizzare e quindi fai clic su Crea account
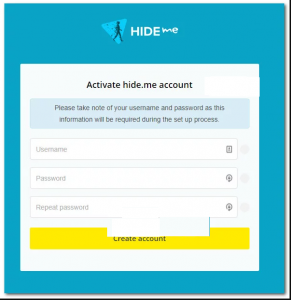
Una volta completata l’operazione, vai su Prezzi> Gratis quindi premi su Applica ora per attivare il piano gratuito
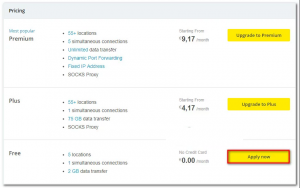
Una volta selezionato, passa alla sezione Download e tocca il pulsante Scarica ora associato alla versione di Windows che stai utilizzando attivamente.
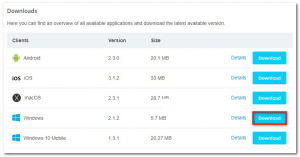
Dopo aver terminato il processo di download, apri il programma di installazione e segui le istruzioni per completare l’installazione di Hide.Me VPN.
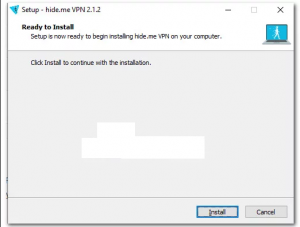
Al termine dell’installazione, utilizza ID e-mail e password e fai clic su Avvia la prova gratuita, quindi seleziona la posizione valida e avvia la VPN a livello di sistema.
Una volta che la tua VPN è attiva, apri GetForce Now per vedere se il problema è stato risolto.
Soluzioni consigliate per correggere vari errori e problemi del PC
Se il tuo sistema funziona lentamente o stai riscontrando diversi errori ostinati e hai tentato di continuare a risolvere questi problemi manualmente, quindi per risolvere i problemi prova lo strumento di riparazione del PC.
Questo strumento di riparazione è progettato da professionisti che risolvono vari errori e problemi sul tuo PC e lo fanno funzionare come uno nuovo. Tutto quello che devi fare è scaricare questo strumento e scansionerà il tuo PC, rileverà tutti gli errori e li correggerà automaticamente.
